- Vider la corbeille...
- Supprimer l'application de messagerie
- Effacer le cache sur Mac
- Obtenez plus de stockage sur Mac
- Faites en sorte que Chrome utilise moins de RAM
- Où est Utilitaire de disque sur Mac
- Vérifier l'historique sur Mac
- Contrôle + Alt + Suppr sur Mac
- Vérifier la mémoire sur Mac
- Vérifier l'historique sur Mac
- Supprimer une application sur Mac
- Effacer le cache Chrome sur Mac
- Vérifier le stockage sur Mac
- Vider le cache du navigateur sur Mac
- Supprimer un favori sur Mac
- Vérifiez la RAM sur Mac
- Supprimer l'historique de navigation sur Mac
Effacez les cookies sur Mac en utilisant les directives sans problème
 Mis à jour par Lisa Ou / 29 août 2023 09:15
Mis à jour par Lisa Ou / 29 août 2023 09:15Remarquez-vous les suggestions d'acceptation des cookies sur les sites Web que vous visitez ? Eh bien, les sites Web placent ces cookies sur votre navigateur pour stocker des informations sur vos préférences. De cette façon, ils peuvent mémoriser vos choix de navigation et votre expérience en ligne. Cependant, il est inévitable que ces cookies s'accumulent avec le temps, surtout si vous n'avez jamais rien fait pour les nettoyer. Une fois qu’ils s’accumulent, cela pourrait entraîner un mauvais fonctionnement de votre navigateur. Cela se produira probablement si vous utilisez régulièrement le navigateur et visitez trop de sites Web à chaque fois. Par conséquent, il serait utile d’apprendre comment effacer les cookies du navigateur sur Mac.
Par conséquent, cet article a rassemblé les meilleures techniques pour supprimer les cookies sur vos applications de navigation Mac. Les navigateurs par défaut d'Apple et les autres principaux navigateurs sont répertoriés dans l'article ci-dessous, afin que vous puissiez choisir et exécuter la méthode appropriée pour celle que vous utilisez sur votre Mac. De plus, des instructions étape par étape pour chaque application de navigation seront disponibles dans chaque partie pour vous permettre de bénéficier d'un processus de nettoyage plus fluide. Nous avons également fait de notre mieux pour les simplifier afin que les instructions soient beaucoup plus faciles et rapides à comprendre. Cela dit, soyez sur la bonne voie pour être éclairé par les méthodes ci-dessous.
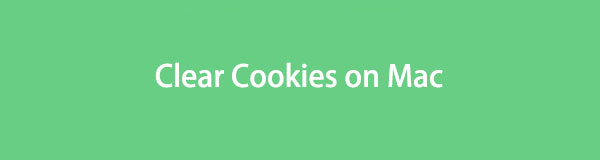

Liste de guide
Partie 1. Comment supprimer les cookies sur les applications du navigateur Mac
Safari est l'application de navigation par défaut sur Mac et autres appareils Apple, mais l'installation et l'utilisation d'autres navigateurs sont également possibles. Ainsi, comme indiqué précédemment, les principaux navigateurs Web comme Chrome et Firefox sont inclus ci-dessous pour vous informer sur les différentes méthodes de suppression des cookies dans chacune de vos applications de navigation Mac. Il est garanti qu’ils auront tous un taux de réussite élevé tant que vous exécutez correctement les instructions.
Méthode 1. Sur Safari
Le navigateur par défaut de l'ordinateur Mac, Safari, est intégré à divers systèmes d'exploitation Apple, notamment macOS, iPadOS et iOS. Par conséquent, il y a de fortes chances que vous l'utilisiez comme navigateur officiel ou que vous l'ayez utilisé au moins une fois sur votre Mac. Quelle que soit la situation, apprendre à effacer les cookies sur votre navigateur Mac Safari est simple car cela ne nécessite que quelques options et une compréhension de base.
Prenez à cœur les instructions simples ci-dessous pour comprendre comment effacer les cookies dans Safari sur Mac :
Étape 1Trouvez le Safari sur votre Mac Dock et cliquez dessus pour exécuter le navigateur. Après cela, appuyez sur le Safari en haut à gauche à côté du symbole Apple pour afficher la liste des options. De là, sélectionnez Préférences ou appuyez sur Commande (⌘) + virgule (,) sur le clavier.
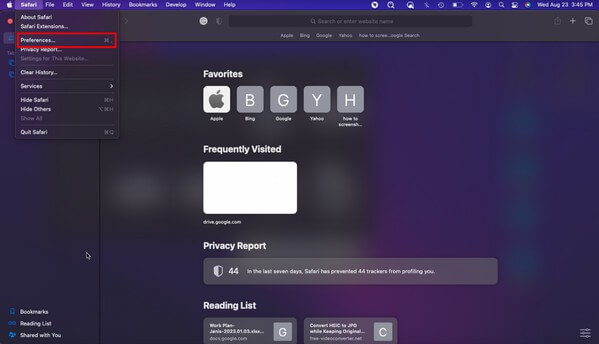
Étape 2Attendez-vous à ce qu'une fenêtre contextuelle apparaisse, affichant automatiquement la section Confidentialité. Sinon, sélectionnez le Confidentialité dans la zone supérieure pour l'afficher manuellement. Ensuite, cliquez sur le Gérer les données du site Web bouton sous Cookies et données de site Web.
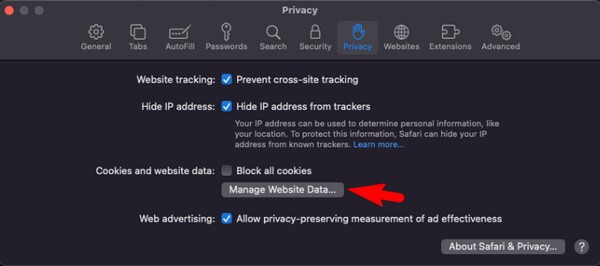
Étape 3Une autre fenêtre contenant les données de votre navigateur s'affichera à l'écran. Vous identifierez immédiatement les cookies puisqu'ils sont étiquetés. Sélectionnez les cookies jusqu'en bas de la liste des données. Ensuite, frappez le Effacer en dessous pour les supprimer de votre navigateur.
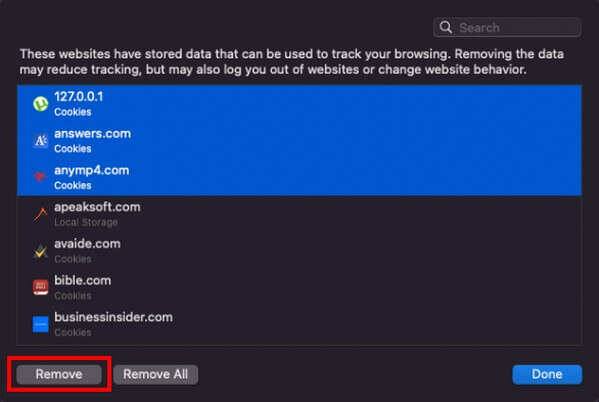
Si vous l'avez remarqué, la suppression de vos cookies Safari nécessite que vous les sélectionniez individuellement si vous ne souhaitez pas inclure les autres données dans la suppression. Attendez-vous donc à ce que vous preniez un temps considérable pour la partie sélection. Mais si vous souhaitez un processus plus rapide, passez à la partie suivante, contenant le programme FoneLab Mac Sweep, et essayez-le à la place.

Avec FoneLab Mac Sweep, vous effacerez les fichiers indésirables du système, des e-mails, des photos et d'iTunes pour libérer de l'espace sur Mac.
- Gérez les photos similaires et les fichiers en double.
- Vous montrer facilement l'état détaillé de Mac.
- Videz la corbeille pour obtenir plus de stockage.
Méthode 2. Sur Chrome
Pendant ce temps, le navigateur Chrome n'est pas préinstallé sur Mac, vous devez donc l'avoir téléchargé et installé manuellement sur votre ordinateur. Si tel est le cas, vous l'utilisez probablement souvent, ce qui signifie que plusieurs cookies sont accumulés dans ce navigateur. Chrome est très accessible, sécurisé et possède de nombreuses fonctionnalités. Il est donc compréhensible que de nombreuses personnes dans le monde l'utilisent comme navigateur par défaut. Et heureusement, le processus de suppression de ses cookies est simple, vous pouvez donc le nettoyer en cliquant simplement sur quelques options de votre navigateur Mac Chrome.
Suivez les instructions simples ci-dessous pour comprendre comment effacer mes cookies sur un navigateur Mac Chrome :
Étape 1Cliquez Chrome sur votre bureau ou recherchez-la sur le Launchpad si vous ne la voyez pas. Une fois le navigateur lancé, cliquez sur Chrome en haut à gauche, puis sélectionnez Préférences or Commande (⌘) + virgule (,) clés. Ensuite, passez à la Confidentialité et sécurité .
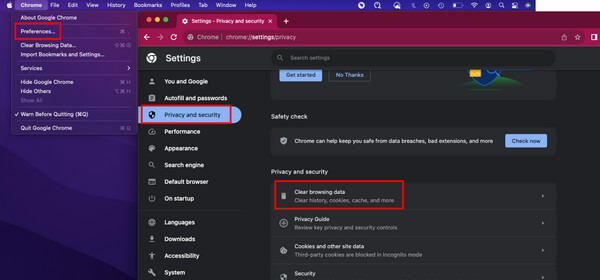
Étape 2Frappe le Effacer les données de navigation option, et une interface contextuelle s’affichera à l’écran. En haut, cliquez sur la barre déroulante pour définir la plage horaire des données que vous souhaitez effacer. Ensuite, passez aux données du navigateur ci-dessous.
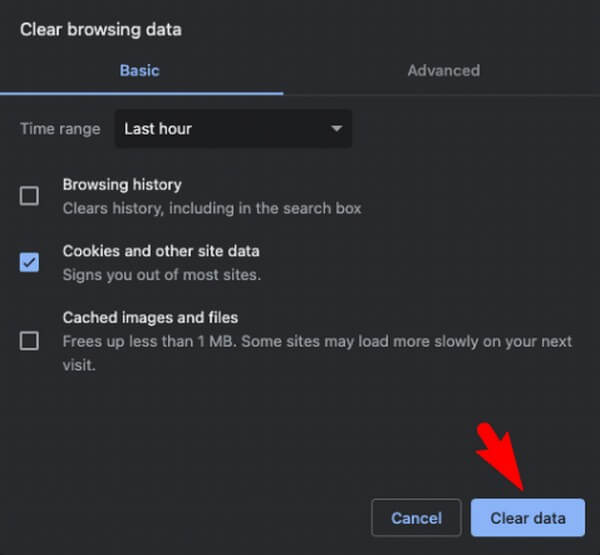
Étape 3En cliquant Cookies et autres données du site. Les autres options de données, notamment l'historique de navigation et les images et fichiers mis en cache, sont parfois automatiquement vérifiées. Assurez-vous de les décocher avant d'appuyer sur le Effacer les données , supprimant les données sélectionnées.
Méthode 3. Sur Firefox
Mozilla Firefox est également l'un des principaux navigateurs utilisés par de nombreuses personnes dans le monde. Il est disponible sur macOS, Windows ou Linux. Par conséquent, s’il s’agit du navigateur Web que vous avez installé et que vous utilisez sur votre Mac, il doit également contenir des cookies sur votre navigateur. Et comme les techniques précédentes, les effacer est simple puisque vous pouvez effectuer le processus sur l'interface de l'application. Avec sa rubrique Paramètres, supprimez tous ses cookies en quelques clics.
Suivez la procédure simple ci-dessous pour effacer les cookies sur un navigateur Mac Firefox :
Étape 1Cliquez sur le symbole de la loupe en haut à gauche de votre Mac et entrez Firefox pour lancer l'application de navigation. Lorsque vous atteignez son interface principale, cliquez sur le trois barres or hamburger icône en haut à droite et sélectionnez Paramètres de la liste.
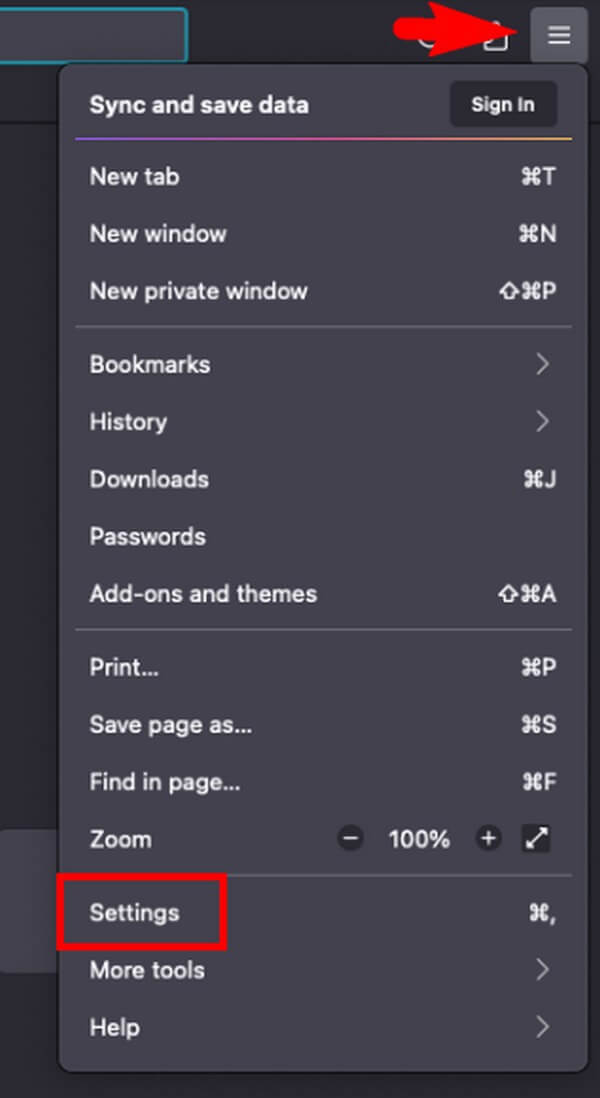
Étape 2Ensuite, cliquez sur le Confidentialité et sécurité dans le volet de gauche pour afficher plus d'options. Ensuite, faites défiler jusqu'à ce que le Cookies et données de site La section devient visible à l’écran. Ensuite, cliquez sur Effacer les données sur la bonne zone pour continuer.
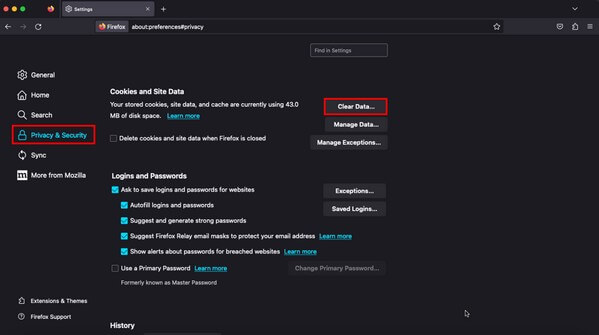
Étape 3Vos données Firefox seront alors révélées dans une petite fenêtre contextuelle. Clique le Cookies et données de site cochez et décochez Contenu Web mis en cache. Enfin, appuyez sur le Tansparent en bas à droite pour éliminer les cookies du navigateur sur votre Firefox.
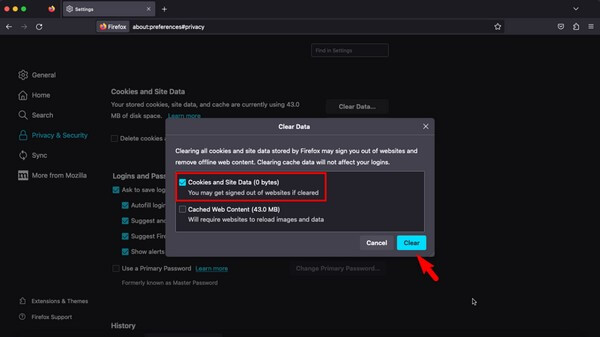
Partie 2. Comment effacer les cookies sur Mac avec FoneLab Mac Sweep
Balayage Mac FoneLab est un programme tiers destiné aux utilisateurs Mac. Si votre ordinateur exécute macOS, l'installation de cet outil aidera à nettoyer les cookies, les caches, les fichiers indésirables et inutiles. Et ce qui est plus avantageux, c'est qu'il peut simultanément effacer les cookies sur vos différents navigateurs. Ainsi, le processus sera plus rapide et plus pratique, économisant ainsi le temps et les efforts que vous auriez pu perdre à effectuer les procédures précédentes individuellement. De plus, FoneLab Mac Sweep peut afficher l'état détaillé de votre Mac, vous permettant de savoir si vous devez nettoyer les données inutiles sur votre ordinateur. Découvrez davantage ses fonctionnalités clés et bonus une fois le programme installé sur votre Mac.

Avec FoneLab Mac Sweep, vous effacerez les fichiers indésirables du système, des e-mails, des photos et d'iTunes pour libérer de l'espace sur Mac.
- Gérez les photos similaires et les fichiers en double.
- Vous montrer facilement l'état détaillé de Mac.
- Videz la corbeille pour obtenir plus de stockage.
Obtenez les directives conviviales ci-dessous comme exemple de processus pour effacer les cookies sur un Mac avec Balayage Mac FoneLab:
Étape 1Exécutez l'un de vos navigateurs et recherchez le site Web FoneLab Mac Sweep via la barre d'adresse. Une fois que vous ouvrez sa page, la description du programme s'affichera dans la section de gauche avec le Téléchargement gratuit onglet en dessous. Cliquez dessus et lorsque le téléchargement du fichier démarre, explorez la page pour découvrir les capacités de l'outil en faisant défiler vers le bas. Déplacez le fichier du programme vers le Applications dossier une fois terminé, puis exécutez-le sur votre Mac.
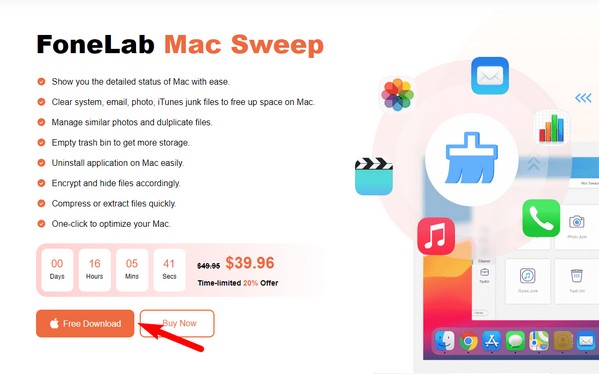
Étape 2Les fonctions clés de FoneLab Mac Sweep vous accueilleront dans l'interface initiale. Clique le ToolKit sur la droite pour afficher les autres fonctionnalités du programme, notamment la fonction de désinstallation, l'optimisation, la confidentialité, le gestionnaire de fichiers, etc. Pour avancer, appuyez sur le Confidentialité boîte, alors Scanner sur l'écran suivant. Une fois l'analyse terminée, cliquez sur Voir.
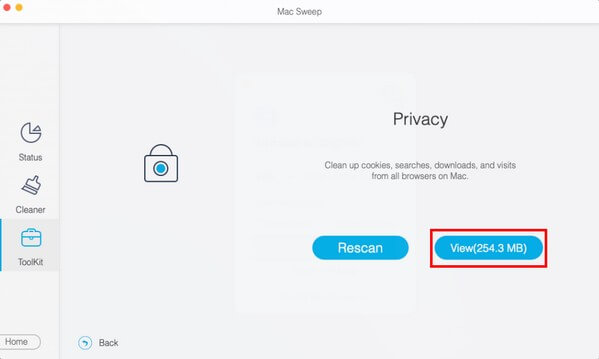
Étape 3Votre application de navigation sera à gauche de l'écran suivant et les données du navigateur seront à droite. Cliquez sur les navigateurs et cochez la case Cookies cases à cocher sur chaque application de navigation, puis sélectionnez le Propres en bas pour les supprimer de votre Mac.
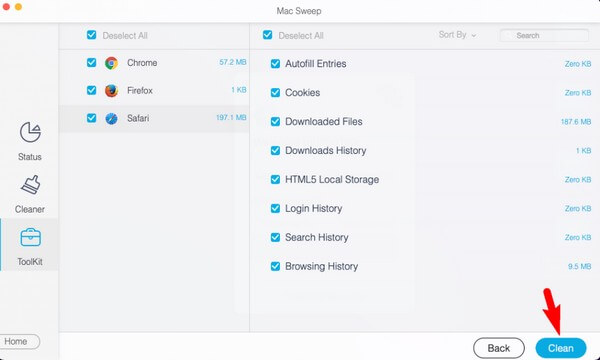

Avec FoneLab Mac Sweep, vous effacerez les fichiers indésirables du système, des e-mails, des photos et d'iTunes pour libérer de l'espace sur Mac.
- Gérez les photos similaires et les fichiers en double.
- Vous montrer facilement l'état détaillé de Mac.
- Videz la corbeille pour obtenir plus de stockage.
Partie 3. FAQ sur la suppression des cookies sur Mac
1. Est-il sécuritaire de supprimer les cookies sur mon Mac ?
Oui c'est le cas. La suppression des cookies sur vos navigateurs Mac empêchera les autres de voir votre historique de navigation chaque fois qu'ils utilisent l'ordinateur. Par conséquent, il est totalement sûr et présente même un avantage. Si vous choisissez parmi les méthodes répertoriées ci-dessus, nous vous recommandons fortement Balayage Mac FoneLab, car il peut offrir plusieurs avantages. Veuillez vérifier les détails de la partie 2 pour en savoir plus.
2. Vais-je perdre mes fichiers Mac si j'efface les cookies sur mes navigateurs Mac ?
Non, vous ne le ferez pas. Vous ne serez déconnecté de vos comptes que sur les sites que vous avez visités. De plus, vos préférences enregistrées seront supprimées, mais pas les fichiers de votre Mac.
Nous apprécions grandement le temps que vous avez consacré à la lecture de cet article. Vous pouvez être sûr que le processus sera réussi si vous suivez les directives correctes, et revenez chaque fois que vous rencontrez des problèmes avec un autre appareil.

Avec FoneLab Mac Sweep, vous effacerez les fichiers indésirables du système, des e-mails, des photos et d'iTunes pour libérer de l'espace sur Mac.
- Gérez les photos similaires et les fichiers en double.
- Vous montrer facilement l'état détaillé de Mac.
- Videz la corbeille pour obtenir plus de stockage.
