- Vider la corbeille...
- Supprimer l'application de messagerie
- Effacer le cache sur Mac
- Obtenez plus de stockage sur Mac
- Faites en sorte que Chrome utilise moins de RAM
- Où est Utilitaire de disque sur Mac
- Vérifier l'historique sur Mac
- Contrôle + Alt + Suppr sur Mac
- Vérifier la mémoire sur Mac
- Vérifier l'historique sur Mac
- Supprimer une application sur Mac
- Effacer le cache Chrome sur Mac
- Vérifier le stockage sur Mac
- Vider le cache du navigateur sur Mac
- Supprimer un favori sur Mac
- Vérifiez la RAM sur Mac
- Supprimer l'historique de navigation sur Mac
Top 6 des modes pour effacer le stockage des données système sur Mac
 Mis à jour par Lisa Ou / 15 sept. 2023 09:15
Mis à jour par Lisa Ou / 15 sept. 2023 09:15Avez-vous remarqué que votre Mac utilise trop de stockage système ? Si tel est le cas, vous devez vous demander comment nettoyer le stockage système sur un Mac pour gagner plus d'espace inoccupé. Mais avant cela, voyons d’abord ce qu’est le stockage système et son rôle ou sa fonction sur votre Mac. De cette façon, vous comprendrez mieux comment cela fonctionne et pourquoi il utilise autant de votre stockage.
Vous n'avez plus besoin de parcourir le Web pour découvrir les informations nécessaires, puisque vous avez déjà parcouru cet article informatif. Cet article couvrira tout ce que vous devez savoir concernant le stockage de votre système Mac et ce que vous pouvez faire pour le vider. Les procédures par défaut et un programme de nettoyage tiers seront fournis et abordés dans les parties suivantes pour nettoyer votre système.
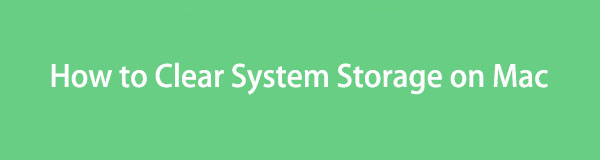

Liste de guide
Partie 1. Qu'est-ce que le stockage système sur Mac
Le stockage système fait partie des composants les plus cruciaux d’un Mac ou d’autres ordinateurs et appareils mobiles. Il stocke les données nécessaires, telles que les caches d'applications, les caches de navigateur, les fichiers journaux système, les plugins, etc., pour garantir que vous pourrez toujours y accéder la prochaine fois que vous utiliserez ou allumerez votre Mac. Le contenu de votre stockage système n'appartient généralement pas aux types ou catégories de données habituels, tels que les applications, les documents, la musique, les images, etc.
Par conséquent, vous ne les trouverez peut-être pas aussi facilement que de voir les autres types de données. Il stocke plusieurs types de données que vous n'effacez ou ne supprimez pas souvent, l'une des principales raisons pour lesquelles il utilise autant d'espace de stockage. Cela dit, nous vous suggérons de l'effacer de temps en temps pour éviter que ses données ne s'accumulent et éviter des dommages supplémentaires qu'elles pourraient causer si elles ne sont pas résolues.
Partie 2. Comment effacer le stockage système sur Mac
Une fois que vous êtes prêt à vider le stockage de votre système sur Mac, vérifiez les principales options ci-dessous et appliquez vos méthodes préférées. Assurez-vous de comprendre et d’être attentif à chaque détail pour éviter les complications inutiles et l’échec du processus.
Haut 1. Balayage FoneLab Mac
Concernant la suppression du stockage système, Balayage Mac FoneLab est le principal programme sur lequel s'appuyer. Il s'agit d'un nettoyeur doté d'une fonction spécialisée pour effacer les données du système, vous pouvez donc l'utiliser pour effacer le stockage de votre système directement en une minute. Son interface est également simple à naviguer, vous permettant d'effectuer le processus de nettoyage plus facilement.

Avec FoneLab Mac Sweep, vous effacerez les fichiers indésirables du système, des e-mails, des photos et d'iTunes pour libérer de l'espace sur Mac.
- Gérez les photos similaires et les fichiers en double.
- Vous montrer facilement l'état détaillé de Mac.
- Videz la corbeille pour obtenir plus de stockage.
Consultez les instructions sans souci ci-dessous comme exemple de nettoyage du stockage du système Mac avec Balayage Mac FoneLab:
Étape 1Lancez un navigateur et utilisez la barre d'adresse pour accéder au site officiel de FoneLab Mac Sweep. Une fois sa page affichée, utilisez le Téléchargement gratuit bouton pour enregistrer le programme d’installation sur votre Mac. Déplacez-le vers le Applications dossier ensuite, puis lancez le programme.
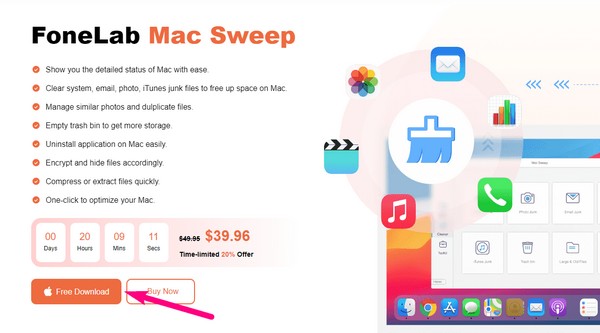
Étape 2Sur l'interface principale du nettoyeur, sélectionnez Nettoyeur et passez immédiatement à la boîte de courrier indésirable système sur l'écran suivant. Le Scanner et Afficher les boutons s'afficheront sous la description de la fonctionnalité. Cliquez dessus ensuite pour continuer.
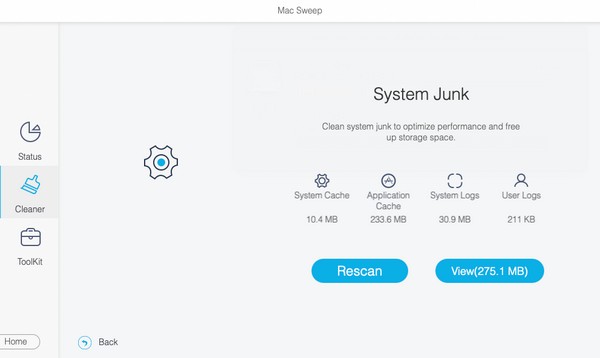
Étape 3L'interface suivante affichera les données système numérisées sur votre Mac, alors vérifiez-les toutes et appuyez sur Propres en bas à droite. Le programme effacera ensuite efficacement le stockage de votre système.
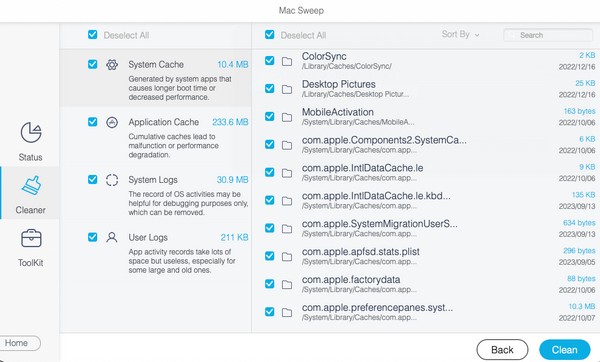
Haut 2. Nettoyer les fichiers de cache avec le Finder
Les fichiers cache sont ceux qui contribuent le plus au remplissage du stockage système sur Mac. Ainsi, les effacer de votre Mac aidera grandement votre système à gagner plus d'espace. Cette méthode peut facilement être effectuée sur le Finder, car il vous suffit de trouver votre emplacement de cache et de déplacer les fichiers vers la corbeille.
Tenez compte du processus simple ci-dessous pour comprendre comment réduire le stockage système sur Mac en nettoyant les fichiers de cache pour obtenir plus de stockage sur Mac:
Étape 1Lancement Finderpuis frappe Go en haut de votre bureau. Ensuite, cliquez sur Aller au dossier et entrez «~ / Bibliothèque / Caches” dans le champ de recherche.
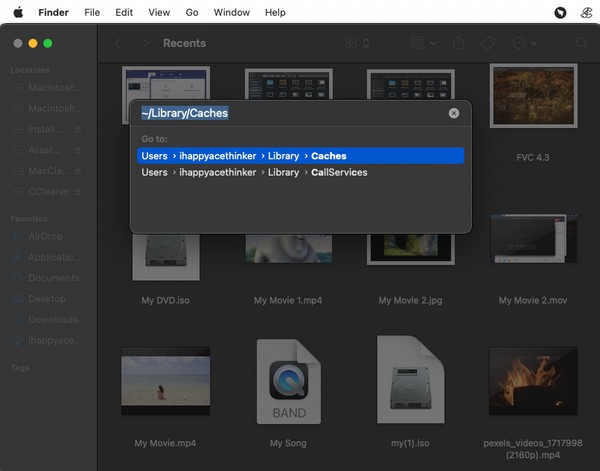
Étape 2Lorsque vos fichiers et dossiers de cache s'affichent, sélectionnez-les en appuyant sur Commande + A, puis cliquez avec le bouton droit n'importe où sur le dossier. Ensuite, cliquez sur Placer dans la Corbeille.
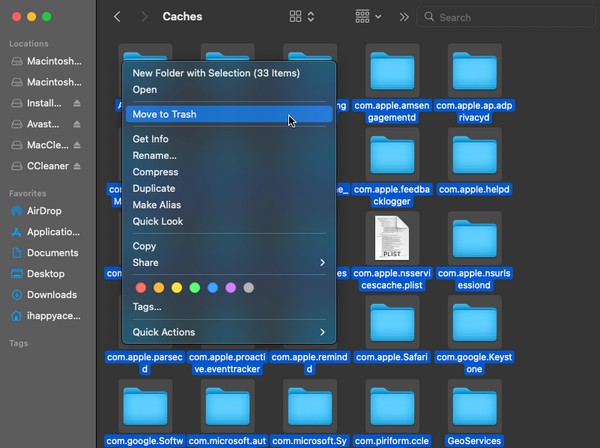

Avec FoneLab Mac Sweep, vous effacerez les fichiers indésirables du système, des e-mails, des photos et d'iTunes pour libérer de l'espace sur Mac.
- Gérez les photos similaires et les fichiers en double.
- Vous montrer facilement l'état détaillé de Mac.
- Videz la corbeille pour obtenir plus de stockage.
Haut 3. Supprimer la sauvegarde Time Machine
Time Machine est une fonction de sauvegarde populaire sur Mac, vous l'avez donc peut-être utilisée plusieurs fois pour sécuriser vos données. Si vous avez des sauvegardes dont vous n'avez plus besoin, nous vous suggérons de les supprimer pour disposer de plus d'espace système. En plus de nettoyer votre stockage, cela vous permettra également d'ajouter des fichiers plus récents et d'améliorer les performances de votre Mac.
Respectez le processus peu exigeant ci-dessous pour nettoyer le stockage des données du système Mac en supprimant les sauvegardes Time Machine :
Étape 1Sélectionnez le Apple menu et appuyez sur Préférences de système. Dans la liste des icônes, appuyez sur Time Machine pour ouvrir son interface, puis sélectionnez votre disque de sauvegarde.
Étape 2Ensuite, sélectionnez la sauvegarde que vous allez supprimer et choisissez de la supprimer de votre Mac.
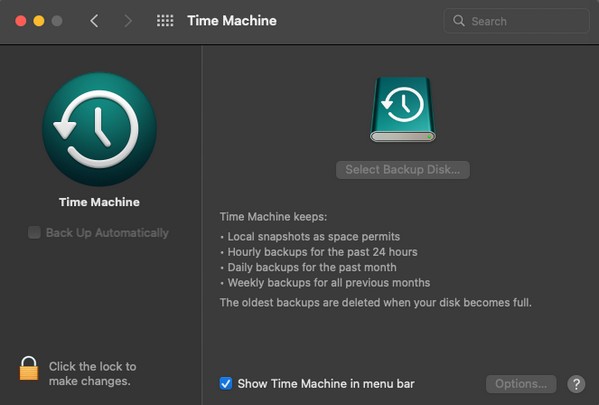
Haut 4. Gérer le stockage Mac
Si vous accédez à la fenêtre À propos de ce Mac sur votre bureau, vous verrez les informations de stockage, qui vous permettent de gérer le stockage de votre Mac. À partir de là, supprimez les données inutiles pour nettoyer le stockage de votre système.
Suivez la procédure simple ci-dessous pour savoir comment supprimer le stockage système sur Mac en gérant votre stockage Mac :
Étape 1Cliquez sur le menu Pomme, puis cliquez sur À propos de ce Mac. Lorsque la fenêtre apparaît, allez à Stockage et frapper Gérer sur l'écran.
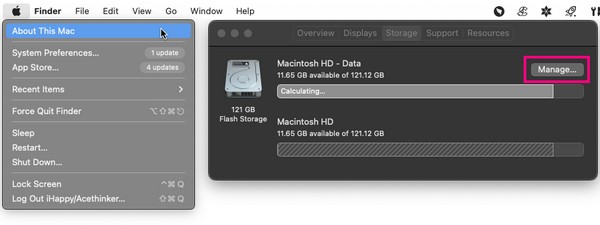
Étape 2Plusieurs options de gestion des données apparaîtront, notamment Optimiser le stockage, Réduit l'encombrement, et plus. Utilisez la fonction que vous préférez pour organiser et nettoyer le stockage de votre système.
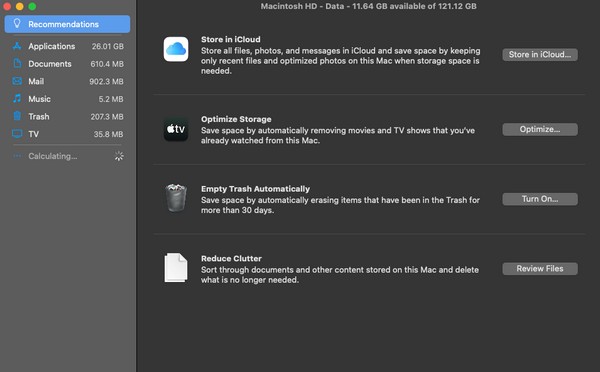
Haut 5. Vider la corbeille
Une fois que vous avez effacé plusieurs données à l'aide des techniques précédentes, vous avez peut-être remarqué que votre stockage est toujours dans le même état. Dans ce cas, les données que vous avez effacées doivent toujours se trouver dans le dossier Corbeille. Par conséquent, vous devez le vider pour effacer correctement le stockage de votre système.
Émulez les instructions simples ci-dessous pour vider le stockage système Mac en vidant la corbeille :
Étape 1Appuyez sur l'icône Corbeille dans la zone la plus à droite de votre Mac Dock pour afficher les fichiers et autres données que vous avez supprimés.
Étape 2Cliquez symbole à trois points en haut de la fenêtre Corbeille et appuyez sur Vider la corbeille... lorsque la liste des options apparaît.
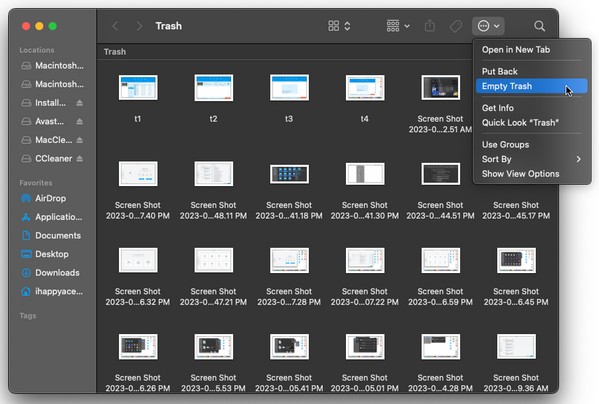

Avec FoneLab Mac Sweep, vous effacerez les fichiers indésirables du système, des e-mails, des photos et d'iTunes pour libérer de l'espace sur Mac.
- Gérez les photos similaires et les fichiers en double.
- Vous montrer facilement l'état détaillé de Mac.
- Videz la corbeille pour obtenir plus de stockage.
Haut 6. Mettre à jour macOS
Si les stratégies ci-dessus n'ont pas permis de résoudre votre problème de stockage système, le problème peut être dû à votre version obsolète de macOS. Pensez donc à le mettre à niveau vers la version la plus récente et voyez si le problème persiste par la suite.
Gardez à l’esprit les étapes simples ci-dessous pour résoudre le stockage de votre système sur Mac :
Étape 1Utilisez le menu Pomme pour afficher le À propos de ce Mac fenêtre. Ensuite, cliquez sur Mise à jour du logiciel sur la zone inférieure pour continuer.
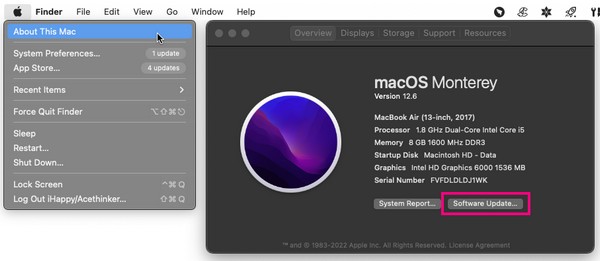
Étape 2Ensuite, cliquez sur Plus d'infos > Installer maintenant pour la dernière version de macOS.
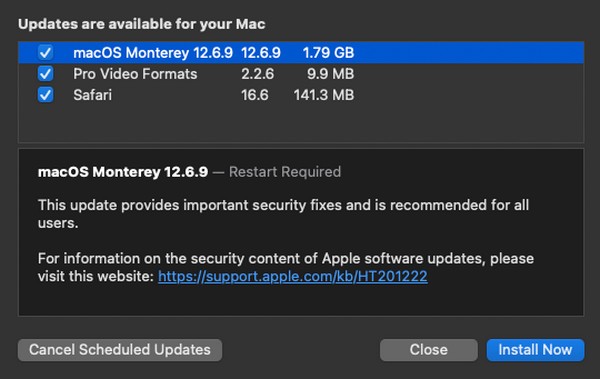
Partie 3. FAQ sur la façon d'effacer le stockage système sur Mac
1. Quelle est la meilleure technique pour nettoyer le stockage du système Mac ?
Parmi les techniques de nettoyage présentées dans cet article, Balayage Mac FoneLab est le plus recommandé pour sa fonctionnalité spécialisée de courrier indésirable et ses fonctionnalités supplémentaires utiles.
2. Le stockage complet du système ralentit-il un Mac ?
Oui. Un stockage insuffisant affecte toujours les performances d'un appareil, que vous utilisiez un Mac, un PC, un téléphone mobile, etc. Par conséquent, votre Mac ralentira probablement une fois que le stockage de votre système sera plein.
C'est tout pour effacer le stockage système sur votre Mac. Les principales techniques que nous avons recommandées ci-dessus ont fait leurs preuves, alors faites confiance et effectuez les procédures confortablement.

Avec FoneLab Mac Sweep, vous effacerez les fichiers indésirables du système, des e-mails, des photos et d'iTunes pour libérer de l'espace sur Mac.
- Gérez les photos similaires et les fichiers en double.
- Vous montrer facilement l'état détaillé de Mac.
- Videz la corbeille pour obtenir plus de stockage.
