- Partie 1. Comment supprimer des téléchargements sur Mac dans le dossier Téléchargements
- Partie 2. Comment supprimer des téléchargements sur Mac à partir des navigateurs
- Partie 3. Comment supprimer des téléchargements sur Mac avec FoneLab Mac Sweep
- Partie 4. FAQ sur la façon de supprimer des téléchargements sur un Mac
- Vider la corbeille...
- Supprimer l'application de messagerie
- Effacer le cache sur Mac
- Obtenez plus de stockage sur Mac
- Faites en sorte que Chrome utilise moins de RAM
- Où est Utilitaire de disque sur Mac
- Vérifier l'historique sur Mac
- Contrôle + Alt + Suppr sur Mac
- Vérifier la mémoire sur Mac
- Vérifier l'historique sur Mac
- Supprimer une application sur Mac
- Effacer le cache Chrome sur Mac
- Vérifier le stockage sur Mac
- Vider le cache du navigateur sur Mac
- Supprimer un favori sur Mac
- Vérifiez la RAM sur Mac
- Supprimer l'historique de navigation sur Mac
Comment supprimer des téléchargements sur Mac de manière simple
 Mis à jour par Lisa Ou / 07 sept. 2023 09:15
Mis à jour par Lisa Ou / 07 sept. 2023 09:15Est-il temps d’effacer vos téléchargements sur Mac ? Vous le saurez une fois que le stockage insuffisant commencera à affecter les tâches et les processus que vous exécutez. Si vous téléchargez souvent des vidéos, des photos, des documents ou d'autres types de fichiers, la question n'est pas de savoir pourquoi votre Mac se remplit immédiatement, surtout s'ils sont volumineux. Naturellement, cela provoque des problèmes sur l'ordinateur, tels qu'un retard, un plantage, un blocage, etc., ce qui vous incite à vouloir apprendre à supprimer un téléchargement sur un Mac. Si ce n'est pas le cas, vous souhaiterez peut-être supprimer votre téléchargement uniquement à des fins de nettoyage.
La suppression des données inutiles que vous avez téléchargées vous aide à gérer plus facilement vos fichiers Mac. Si vous n'avez plus besoin des fichiers téléchargés, il est fortement recommandé de les supprimer par la suite. Il libère de l'espace dans votre stockage et permet à vos fichiers de paraître plus organisés. En outre, cela pourrait également rendre votre Mac plus rapide et plus efficace. Cela dit, nous avons préparé des techniques simples pour effacer les téléchargements sur différentes plates-formes sur un Mac. Chaque processus ci-dessous contient des instructions simplifiées pour garantir un processus de suppression réussi.
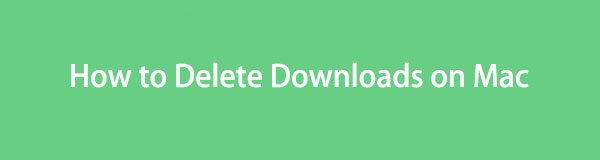

Liste de guide
- Partie 1. Comment supprimer des téléchargements sur Mac dans le dossier Téléchargements
- Partie 2. Comment supprimer des téléchargements sur Mac à partir des navigateurs
- Partie 3. Comment supprimer des téléchargements sur Mac avec FoneLab Mac Sweep
- Partie 4. FAQ sur la façon de supprimer des téléchargements sur un Mac
Partie 1. Comment supprimer des téléchargements sur Mac dans le dossier Téléchargements
Comme beaucoup de gens le savent, les fichiers que vous téléchargez sur un Mac sont stockés dans le dossier Téléchargements du Finder. Ils vont automatiquement directement dans le dossier, que vous les ayez enregistrés à partir de différents navigateurs, tels que Chrome, Firefox ou Safari. Par conséquent, vous pouvez également les supprimer à partir de là et, heureusement, ils sont rapidement accessibles sur le Finder.
Imitez les instructions simples ci-dessous pour comprendre comment supprimer plusieurs téléchargements dans le dossier Téléchargements Mac :
Étape 1Frappe le Finder icône dans la partie la plus à gauche du Dock de votre bureau Mac. Lorsque sa fenêtre s'affiche, cliquez sur Télécharger dans le volet de gauche et les fichiers que vous avez téléchargés depuis vos navigateurs apparaîtront. Sélectionnez les éléments que vous souhaitez éliminer, puis appuyez sur le bouton icône à trois points en haut à droite de l’interface.
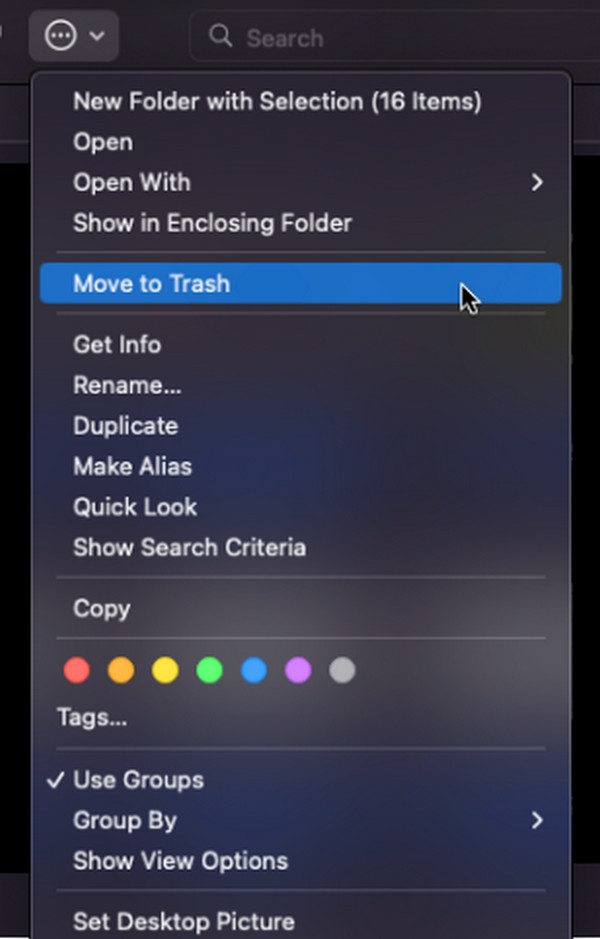
Étape 2Les options contextuelles apparaîtront, alors choisissez le Placer dans la Corbeille pour supprimer les téléchargements sélectionnés du dossier. Ensuite, ouvrez le dossier Corbeille en cliquant sur le bouton Corbeille icône dans la partie la plus à droite du Dock. Ensuite, cliquez sur le symbole à trois points avec un cercle autour pour afficher la liste des options. Enfin, cliquez sur Vider la corbeille... pour supprimer définitivement vos téléchargements.
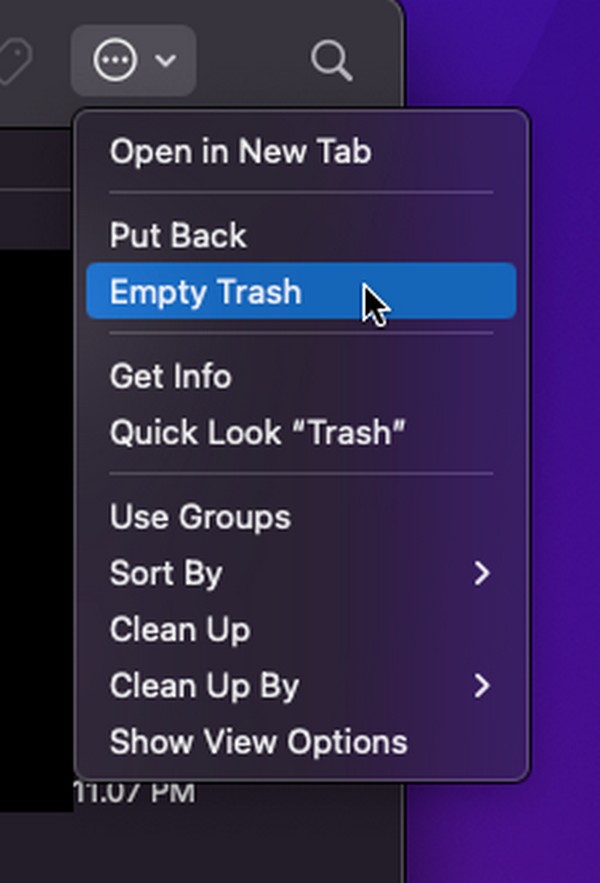

Avec FoneLab Mac Sweep, vous effacerez les fichiers indésirables du système, des e-mails, des photos et d'iTunes pour libérer de l'espace sur Mac.
- Gérez les photos similaires et les fichiers en double.
- Vous montrer facilement l'état détaillé de Mac.
- Videz la corbeille pour obtenir plus de stockage.
Partie 2. Comment supprimer des téléchargements sur Mac à partir des navigateurs
Étant donné que les téléchargements que vous avez supprimés dans le dossier Téléchargements proviennent des navigateurs, vous pensez peut-être qu'ils sont également automatiquement supprimés des applications de navigation, mais non. Ils ont peut-être été effacés du dossier, mais ils figureront toujours dans la section Téléchargements de chaque application de navigation. Ainsi, vous trouverez ci-dessous les stratégies pour effacer les téléchargements dans 3 de vos navigateurs Mac.
Méthode 1. Safari
Safari est probablement l'application de navigation que vous utilisez par défaut puisqu'il s'agit du navigateur officiel pour les appareils Apple, y compris Mac. Ainsi, il doit également s'agir du navigateur que vous visitez souvent pour télécharger divers types de données comme des images, des vidéos, des fichiers musicaux, des documents, etc. Et comme il s’agit d’une application officielle et intégrée, la technique pour supprimer les téléchargements devrait être pratique, ce qui est vrai. Quelques clics suffisent pour que la suppression soit effectuée.
Suivez les directives ci-dessous pour déterminer comment supprimer tous les téléchargements sur Mac Safari :
Étape 1Voir si le Safari L'application est sur votre Mac Dock. Sinon, continuez avec l'icône du Launchpad et faites glisser l'écran pour le trouver manuellement. La barre de recherche en haut est également disponible pour le voir plus rapidement. Une fois trouvé, appuyez sur l'application de navigation pour l'exécuter sur votre Mac.
Étape 2Si vous avez téléchargé des fichiers à l'aide du navigateur, vous verrez un téléchargements icône (une flèche encerclée vers le bas) en haut à droite de la fenêtre. Cliquez sur l'icône pour afficher votre historique de téléchargement dans la petite boîte de dialogue contextuelle. Ensuite, appuyez sur le Tansparent en haut à droite pour supprimer vos téléchargements du navigateur Safari.
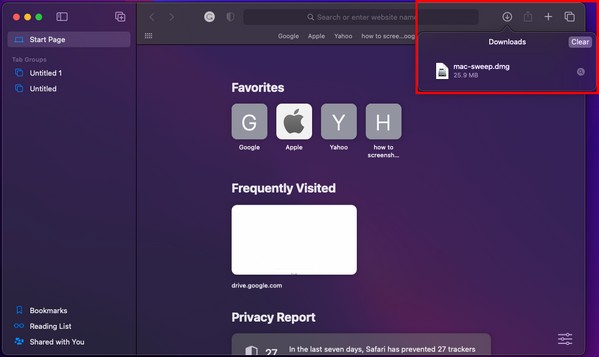
Méthode 2. Chrome
À l’inverse, Chrome n’est pas intégré à macOS mais est un navigateur largement utilisé dans le monde. De nombreux utilisateurs l'installent pour diverses raisons, même s'il n'est pas disponible par défaut sur Mac. Par exemple, vous préférerez peut-être l’utiliser car il est connu comme l’un des navigateurs Web les plus rapides et les plus fluides. De plus, il est plus accessible, surtout si vous l’utilisez sur différents appareils et valorisez la personnalisation. Par conséquent, si vous préférez le navigateur Chrome et téléchargez des fichiers dessus, sachez que le processus de suppression de votre téléchargement sera également sans stress.
Suivez les instructions simples ci-dessous pour supprimer les téléchargements de Mac Chrome :
Étape 1Trouvez et cliquez sur le Chrome sur le Dock ou le Launchpad de votre bureau Mac pour lancer l'application de navigation à l'écran. Clique le symbole vertical à trois points en haut à droite lorsque la fenêtre du navigateur s'affiche. Ensuite, choisissez Télécharger à partir des options contextuelles.
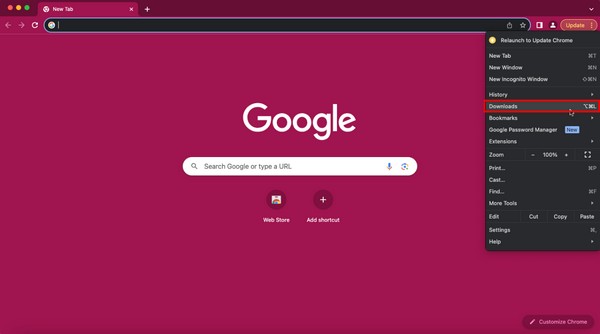
Étape 2Vos téléchargements seront présentés sur l’écran suivant. Une seconde icône verticale à trois points sera en haut à droite de l’écran de téléchargement. Cliquez dessus pour afficher les options, puis choisissez le Tout effacer pour supprimer les téléchargements de votre Chrome.
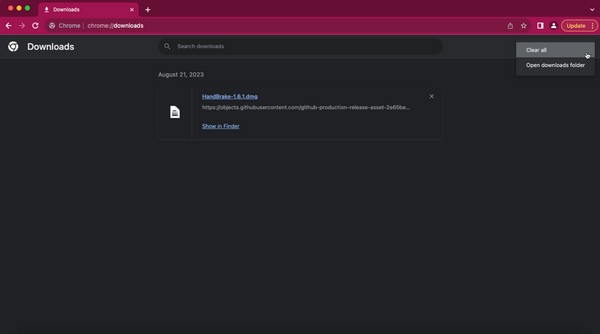

Avec FoneLab Mac Sweep, vous effacerez les fichiers indésirables du système, des e-mails, des photos et d'iTunes pour libérer de l'espace sur Mac.
- Gérez les photos similaires et les fichiers en double.
- Vous montrer facilement l'état détaillé de Mac.
- Videz la corbeille pour obtenir plus de stockage.
Méthode 3. Firefox
Comme Chrome, Firefox n'est pas non plus intégré sur Mac, donc s'il est sur le vôtre, vous devez l'avoir installé manuellement. Si tel est le cas, il y a de fortes chances que vous l'utilisiez souvent, car vous l'avez volontairement ajouté à votre macOS. Firefox fait partie des navigateurs les plus connus au monde pour diverses raisons, telles que la fiabilité, les performances fluides, la possibilité de télécharger sur différents sites Web, etc. Comme pour les méthodes précédentes, attendez-vous à ne pas rencontrer de difficultés pour supprimer vos téléchargements dans ce navigateur. Attendez-vous plutôt à un processus rapide et pratique.
Faites attention à la procédure simple ci-dessous pour effacer les téléchargements sur Mac Firefox :
Étape 1Trouvez le Firefox sur votre Mac Dock ou à l'aide du Launchpad. Si vous souhaitez le voir plus rapidement, appuyez sur le bouton recherche en haut du bureau, puis tapez Firefox.
Étape 2Une fois son icône affichée, cliquez dessus pour lancer le navigateur à l'écran. Après cela, cliquez sur le flèche vers le bas ou icône de téléchargement en haut à droite. Quelques-uns de vos téléchargements apparaîtront, mais si vous souhaitez tous les voir, cliquez sur le bouton Tout montrer sélection de téléchargements.
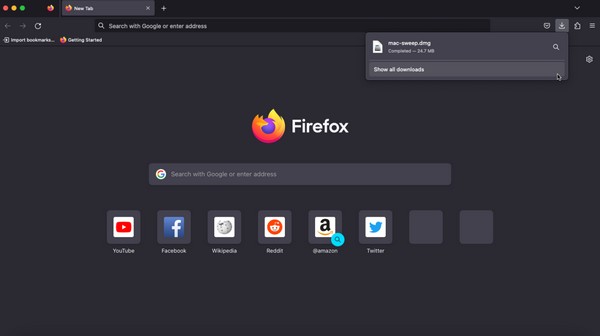
Étape 3Comme prévu, une petite fenêtre affichant tous vos téléchargements Firefox apparaîtra. En haut à droite de l'écran, appuyez sur le bouton Effacer les téléchargements et vos fichiers téléchargés disparaîtront définitivement de votre Mac Firefox.
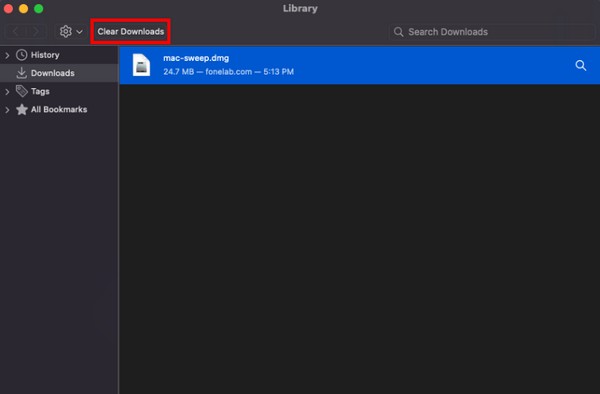
Partie 3. Comment supprimer des téléchargements sur Mac avec FoneLab Mac Sweep
Passons à la partie suivante, essayez Balayage Mac FoneLab si vous souhaitez un processus de suppression avantageux. Cet outil tiers est un programme de nettoyage spécialisé pour les ordinateurs Mac. Si tous les navigateurs précédents sont installés sur votre Mac, laissez FoneLab Mac Sweep vous aider à effacer vos téléchargements dans chacun d'eux à la fois. L'accès à sa fonction de confidentialité vous permet d'éliminer rapidement toutes les données du navigateur sur votre Mac. Cela vous fera non seulement gagner du temps, mais vous aidera également acquérir plus d'espace de stockage en raison de ses autres caractéristiques. Outre vos fichiers téléchargés, ce nettoyeur supprime différents types de données et fichiers indésirables sur votre macOS.

Avec FoneLab Mac Sweep, vous effacerez les fichiers indésirables du système, des e-mails, des photos et d'iTunes pour libérer de l'espace sur Mac.
- Gérez les photos similaires et les fichiers en double.
- Vous montrer facilement l'état détaillé de Mac.
- Videz la corbeille pour obtenir plus de stockage.
Voici des exemples de directives sans souci sur la façon de supprimer définitivement des téléchargements sur Mac avec Balayage Mac FoneLab:
Étape 1Consultez le site FoneLab Mac Sweep à l'aide de votre navigateur Mac. Il contient les descriptions des programmes, un bouton de téléchargement et plus d'informations dans la partie inférieure de la page. Cliquez sur Téléchargement gratuit, puis déplacez le fichier vers le Applications dossier une fois enregistré sur votre Mac.
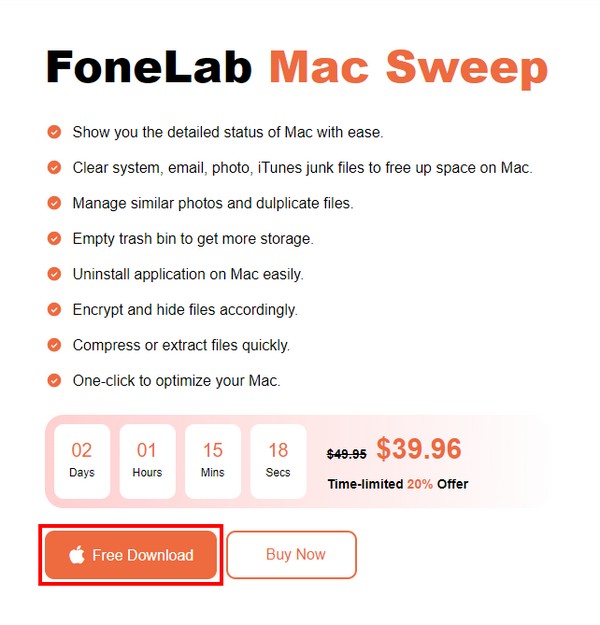
Étape 2Exécutez le programme de nettoyage, puis choisissez la fonction ToolKit une fois son interface initiale lancée. L'interface suivante aura plusieurs fonctionnalités, mais cliquez sur Confidentialité dans le coin supérieur droit. Ensuite, sélectionnez Scanner pour laisser le nettoyeur lire vos données, puis cliquez sur Voir après.
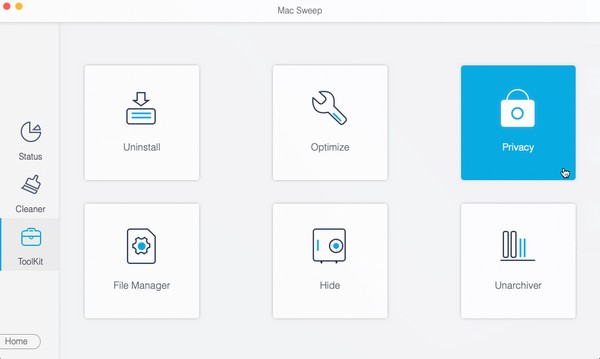
Étape 3Une fois vos applications de navigation disposées dans la section gauche de l'interface, cliquez sur chacune pour afficher leurs données. Ensuite, vérifiez le Fichiers téléchargés et historique des téléchargements cases dans la partie droite. Enfin, cliquez sur le Propres bouton ci-dessous pour supprimer les téléchargements de vos navigateurs Mac.
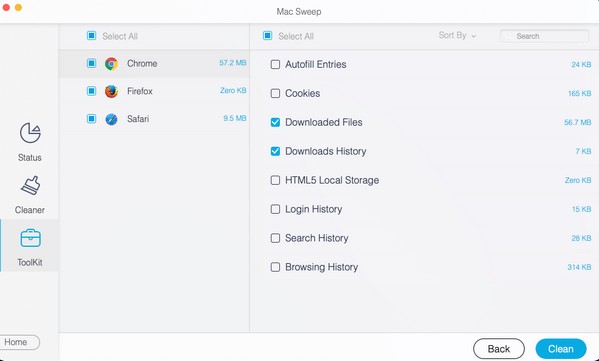
Partie 4. FAQ sur la façon de supprimer des téléchargements sur un Mac
1. La suppression des téléchargements de mes navigateurs Mac supprime-t-elle tout ?
Non, ils ne le font pas. Si vous effacez les téléchargements de vos navigateurs Mac, ils disparaîtront des applications de navigation mais pas de votre Télécharger dossier. Par conséquent, ils ne seront pas complètement supprimés à moins que vous ne les effaciez du Finder > Télécharger dossier.
2. Comment sélectionner tous les téléchargements sur mon dossier Mac ?
Vous disposez de 2 options pour sélectionner tous vos téléchargements. Tout d'abord, cliquez sur le espace à côté du premier fichier téléchargé, puis maintenez et faites glisser le curseur jusqu'au dernier élément. Alternativement, vous pouvez cliquer sur le Télécharger fenêtre et appuyez sur Commande + A pour sélectionner tous vos fichiers téléchargés.
Après avoir essayé toutes ces méthodes suggérées, nous vous assurons que vous réussirez à supprimer les téléchargements sur votre Mac. Pour plus de solutions et de conseils pour les appareils, visitez le Balayage Mac FoneLab site.

Avec FoneLab Mac Sweep, vous effacerez les fichiers indésirables du système, des e-mails, des photos et d'iTunes pour libérer de l'espace sur Mac.
- Gérez les photos similaires et les fichiers en double.
- Vous montrer facilement l'état détaillé de Mac.
- Videz la corbeille pour obtenir plus de stockage.
