- Partie 1. Comment supprimer plusieurs photos sur Mac via l'application Photos
- Partie 2. Comment supprimer plusieurs photos sur Mac via iCloud
- Partie 3. Comment supprimer plusieurs photos sur Mac via la corbeille
- Partie 4. Comment supprimer plusieurs photos sur Mac avec FoneLab Mac Sweep
- Partie 5. FAQ sur la suppression de plusieurs photos sur Mac
- Vider la corbeille...
- Supprimer l'application de messagerie
- Effacer le cache sur Mac
- Obtenez plus de stockage sur Mac
- Faites en sorte que Chrome utilise moins de RAM
- Où est Utilitaire de disque sur Mac
- Vérifier l'historique sur Mac
- Contrôle + Alt + Suppr sur Mac
- Vérifier la mémoire sur Mac
- Vérifier l'historique sur Mac
- Supprimer une application sur Mac
- Effacer le cache Chrome sur Mac
- Vérifier le stockage sur Mac
- Vider le cache du navigateur sur Mac
- Supprimer un favori sur Mac
- Vérifiez la RAM sur Mac
- Supprimer l'historique de navigation sur Mac
Manières remarquables pour supprimer plusieurs photos sur Mac
 Mis à jour par Lisa Ou / 03 nov. 2023 09:15
Mis à jour par Lisa Ou / 03 nov. 2023 09:15Bonjour! Je suis un nouvel utilisateur de Mac et depuis quelques semaines, je télécharge des photos depuis mon compte de réseau social pour en avoir une copie sur mon ordinateur. Cependant, je n'ai pas remarqué que certaines images avaient été dupliquées, je dois donc les supprimer maintenant. Le problème est que je ne suis pas encore très familier avec macOS, alors aidez-moi s'il vous plaît. Comment sélectionner plusieurs photos à supprimer sur Mac ?
L'effacement de photos fait partie des processus les plus élémentaires sur de nombreux appareils. Mais si c'est la première fois que vous naviguez sur un ordinateur comme Mac, vous rencontrerez probablement des difficultés, surtout si vous êtes nouveau sur Apple. Heureusement, des directives de suppression sont disponibles, qui seront abordées dans cet article. En faisant défiler le contenu ci-dessous, vous réussirez à supprimer plusieurs photos sur votre Mac en utilisant les procédures détaillées des méthodes d'effacement notables.
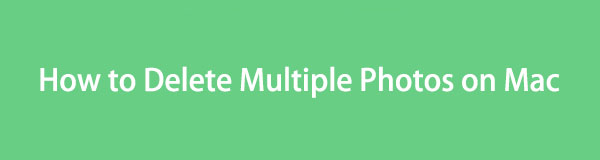

Liste de guide
- Partie 1. Comment supprimer plusieurs photos sur Mac via l'application Photos
- Partie 2. Comment supprimer plusieurs photos sur Mac via iCloud
- Partie 3. Comment supprimer plusieurs photos sur Mac via la corbeille
- Partie 4. Comment supprimer plusieurs photos sur Mac avec FoneLab Mac Sweep
- Partie 5. FAQ sur la suppression de plusieurs photos sur Mac
Partie 1. Comment supprimer plusieurs photos sur Mac via l'application Photos
L'application Photos est une application de gestion de photos préinstallée sur Mac et autres appareils Apple. Plusieurs de vos fichiers multimédias, notamment des images, peuvent être trouvés ici, il vous suffit donc d'ouvrir l'application chaque fois que vous souhaitez les visualiser. Mais ce n’est pas la seule fonctionnalité qu’il peut offrir. Il fournit également une option pour supprimer les fichiers, vous permettant de les gérer. Par conséquent, vous pouvez effectuer la suppression dans l'interface de l'application Photos pour supprimer plusieurs photos de votre Mac.
Suivez les étapes simples ci-dessous pour comprendre comment supprimer des photos de mon Mac via l'application Photos :
Étape 1Vérifiez si le Photos L'application est sur votre Mac Dock. Si tel est le cas, cliquez dessus pour afficher son contenu et sélectionnez l'emplacement ou l'album de vos photos dans la colonne de gauche de la fenêtre. Vous pouvez accéder à la Bibliothèque, aux Récents ou à l'autre dossier sous le Album .
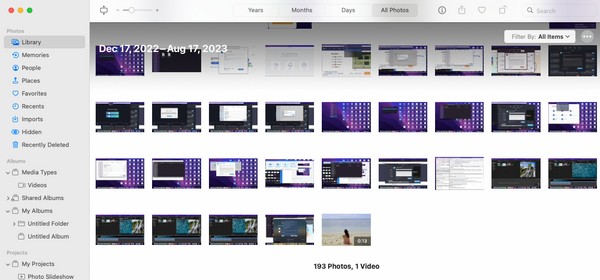
Étape 2Une fois vos photos présentées sur le Photos interface, cliquez sur l’un des éléments que vous supprimerez en premier. Ensuite, appuyez sur le Command tout en cliquant sur les autres pour en sélectionner plusieurs. Ensuite, faites un clic droit et choisissez Supprimer (nombre d'éléments sélectionnés) Photos dans le menu contextuel pour les supprimer.
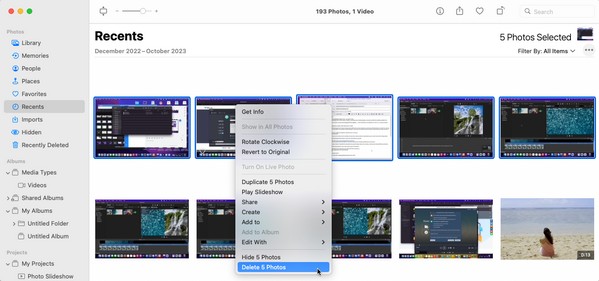

Avec FoneLab Mac Sweep, vous effacerez les fichiers indésirables du système, des e-mails, des photos et d'iTunes pour libérer de l'espace sur Mac.
- Gérez les photos similaires et les fichiers en double.
- Vous montrer facilement l'état détaillé de Mac.
- Videz la corbeille pour obtenir plus de stockage.
Partie 2. Comment supprimer plusieurs photos sur Mac via iCloud
Pendant ce temps, iCloud est l'un des services sur votre Mac développés par Apple. Il fournit 5 Go gratuits de stockage pour stocker et sauvegarder vos fichiers. Par conséquent, si vous avez synchronisé vos fichiers Mac avec votre compte iCloud, vous pouvez facilement les supprimer en accédant à iCloud Drive et en sélectionnant les photos que vous souhaitez effacer. Le Drive peut être recherché sur vos applications Mac, vous êtes donc libre de l'ouvrir à tout moment et la procédure de suppression de photos ne durera que quelques minutes.
Tenez compte de la procédure simple ci-dessous pour comprendre comment supprimer des photos d'iCloud sur Mac :
Étape 1Frappe le icône de loupe dans la partie supérieure du bureau de votre Mac, et lorsque le champ de recherche se matérialise, tapez icloud lecteur. Ensuite, cliquez sur l'application qui apparaîtra dans les résultats pour ouvrir le Drive.
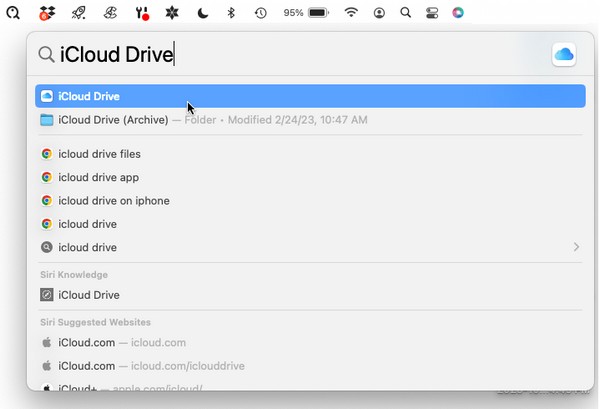
Étape 2Une fois votre iCloud Drive lancé, sélectionnez les images que vous envisagez de supprimer tout en maintenant le bouton Command clé. Lorsque plusieurs de vos photos sont sélectionnées, cliquez avec le bouton droit et choisissez l'option Supprimer dans le menu contextuel pour les effacer.
Partie 3. Comment supprimer plusieurs photos sur Mac via la corbeille
Le fait que les photos soient supprimées de leur emplacement d'origine ne signifie pas qu'elles seront également supprimées définitivement de votre Mac. Sachez que presque toutes les images ou fichiers que vous supprimez du Finder et d'autres dossiers sont automatiquement déplacés vers la corbeille après la suppression. Et ils ne disparaîtront complètement du Mac qu'une fois que vous les supprimerez de sa fenêtre. Il prend en charge la suppression d'un seul fichier, plusieurs et même d'un seul coup, alors utilisez-le pour supprimer les photos sur votre Mac.
Imitez les instructions sécurisées ci-dessous pour maîtriser comment supprimer plusieurs photos sur MacBook via la corbeille :
Étape 1Au bas du bureau de votre Mac, regardez le Dock pour voir et sélectionner le Corbeille icône. Les fichiers qui ont été effacés de leur emplacement d'origine sur Mac seront alors révélés dans la fenêtre. Par conséquent, localisez les photos que vous supprimerez de la corbeille.
Étape 2Comme pour les processus précédents, sélectionnez-en plusieurs en appuyant sur Command sur le clavier. Une fois sélectionné, faites un clic droit et choisissez Supprimer immédiatement parmi les options.
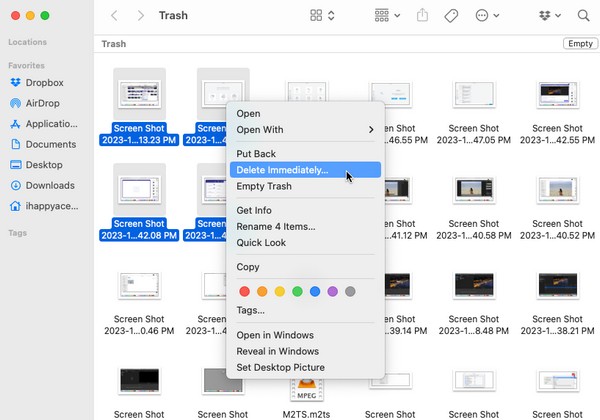
Partie 4. Comment supprimer plusieurs photos sur Mac avec FoneLab Mac Sweep
D'un autre côté, un outil de nettoyage comme Balayage Mac FoneLab est également disponible si vous préférez utiliser une méthode avantageuse. Ce programme classe vos fichiers et les regroupe en différentes sections. Ainsi, vous retrouverez et effacerez facilement les photos dupliquées sur votre Mac.
Vous ne rencontrerez pas non plus de processus complexe car il possède une interface simple qui vous permet de comprendre rapidement les fonctions. Par conséquent, vous pouvez vous attendre à ce qu’il supprime vos données en douceur, d’autant plus que vous n’avez qu’à manœuvrer quelques processus. De plus, les autres fonctionnalités de nettoyage telles que désinstaller des applications, vider le cache du navigateur, et bien plus encore, ses offres sont accessibles et vous pouvez les utiliser quand vous en avez besoin.

Avec FoneLab Mac Sweep, vous effacerez les fichiers indésirables du système, des e-mails, des photos et d'iTunes pour libérer de l'espace sur Mac.
- Gérez les photos similaires et les fichiers en double.
- Vous montrer facilement l'état détaillé de Mac.
- Videz la corbeille pour obtenir plus de stockage.
Comprenez le processus gérable ci-dessous comme modèle pour supprimer les photos en double sur Mac avec Balayage Mac FoneLab:
Étape 1Venez sur la page FoneLab Mac Sweep pour révéler et sélectionner le Téléchargement gratuit bouton. Le fichier d'installation sera alors enregistré sur votre Télécharger dossier sous peu, alors ouvrez-le et terminez l'installation en déposant l'icône de l'outil sur le dossier Applications. Après cela, ouvrez le programme de nettoyage pour le lancer sur votre Mac.
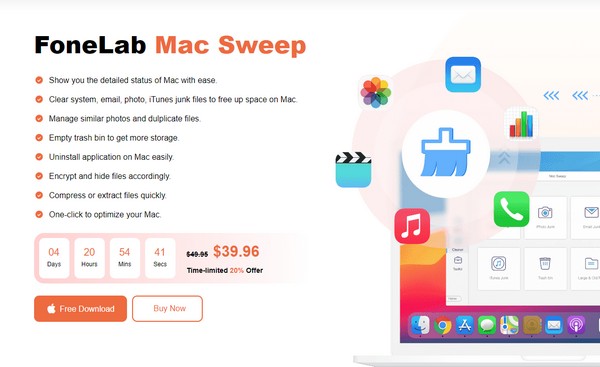
Étape 2Sélectionnez Nettoyeur une fois que l'interface principale apparaît à l'écran. Vous verrez les autres fonctionnalités sur l'écran suivant, alors choisissez le Photo similaire case pour continuer. Ensuite, appuyez sur le Scanner qui parcourra vos photos, puis sélectionnez l'onglet Voir bouton par la suite.
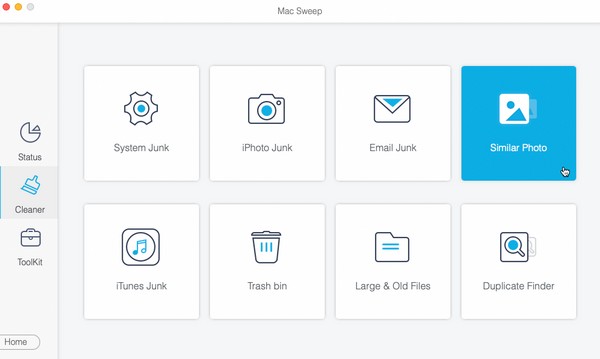
Étape 3Sélectionnez les photos que vous envisagez d'effacer sur la page suivante en cliquant sur les cases des éléments. Vous pouvez les sélectionner par catégorie à gauche ou par fichiers spécifiques à droite. Ensuite, effacez les photos de votre Mac avec le Propres bouton en bas à droite de l’interface.
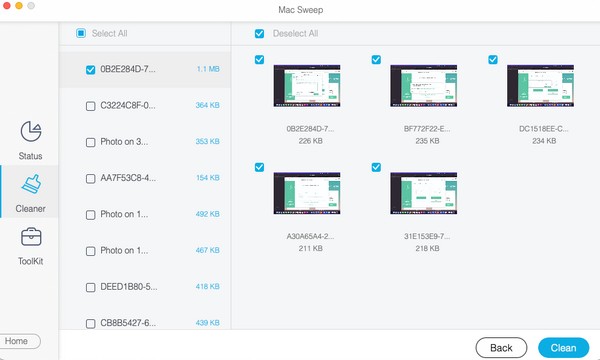
Partie 5. FAQ sur la suppression de plusieurs photos sur Mac
1. Quel est le moyen le plus rapide de supprimer les photos sur mon Mac ?
Si vous envisagez de supprimer toutes les photos de votre Mac, les sélectionner et les effacer toutes en même temps est le moyen le plus rapide disponible. Vous pouvez le faire en ouvrant le dossier ou l'album de photos et en appuyant sur Commande + A pour tout sélectionner. Ensuite, faites un clic droit et choisissez l’option de suppression.
2. Comment effacer les photos sur mon Mac sans clic droit ?
Si vous ne pouvez pas utiliser le clic droit, faites glisser les photos vers le Corbeille dossier à la place. Sélectionnez simplement les images que vous allez effacer, puis ouvrez le Corbeille fenêtre pour les glisser et les déposer sur son interface.
C'est un plaisir de vous présenter les stratégies notables pour supprimer plusieurs photos sur votre Mac. Nous espérons que vous êtes satisfait des procédures détaillées que nous avons abordées dans cet article.

Avec FoneLab Mac Sweep, vous effacerez les fichiers indésirables du système, des e-mails, des photos et d'iTunes pour libérer de l'espace sur Mac.
- Gérez les photos similaires et les fichiers en double.
- Vous montrer facilement l'état détaillé de Mac.
- Videz la corbeille pour obtenir plus de stockage.
