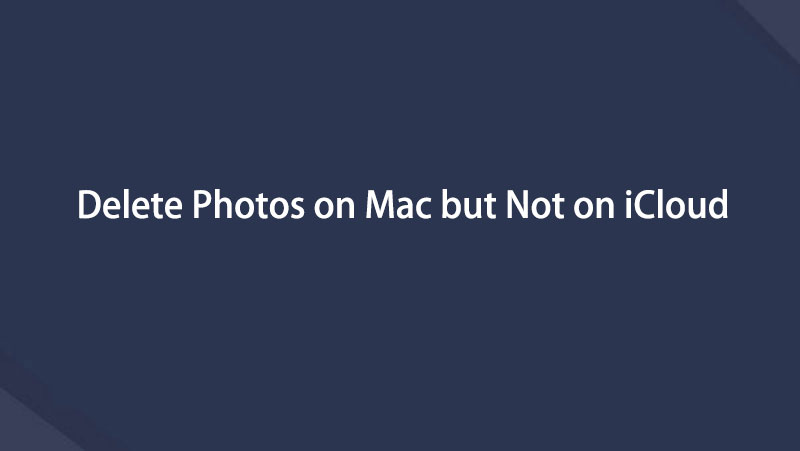- Vider la corbeille...
- Supprimer l'application de messagerie
- Effacer le cache sur Mac
- Obtenez plus de stockage sur Mac
- Faites en sorte que Chrome utilise moins de RAM
- Où est Utilitaire de disque sur Mac
- Vérifier l'historique sur Mac
- Contrôle + Alt + Suppr sur Mac
- Vérifier la mémoire sur Mac
- Vérifier l'historique sur Mac
- Supprimer une application sur Mac
- Effacer le cache Chrome sur Mac
- Vérifier le stockage sur Mac
- Vider le cache du navigateur sur Mac
- Supprimer un favori sur Mac
- Vérifiez la RAM sur Mac
- Supprimer l'historique de navigation sur Mac
Comment supprimer facilement des photos de Mac mais pas d'iCloud
 Mis à jour par Lisa Ou / 07 nov. 2023 09:15
Mis à jour par Lisa Ou / 07 nov. 2023 09:15Salut! J'ai transféré certaines de mes photos sur iCloud, car je prévois de les supprimer de mon Mac. C'est pour gagner de l'espace de stockage puisque je souhaite enregistrer les fichiers les plus récents, mais je ne veux pas perdre complètement mes anciens. Cependant, j'ai appris qu'une fois les photos supprimées de mon Mac, elles seront également supprimées d'iCloud. Quelqu'un peut-il m'aider à supprimer des photos de Mac mais pas d'iCloud ?
iCloud est un service Apple qui offre plusieurs fonctionnalités, et parmi ses principales utilisations, il vous permet de synchroniser différents types de données entre vos appareils Apple. Ainsi, vous pouvez facilement synchroniser les photos de votre Mac avec iCloud pour les sauvegarder ou les conserver en sécurité dans le cloud. Mais comme vous l'avez lu dans le scénario ci-dessus, vous pouvez toujours perdre les images une fois que vous les supprimez sur Mac, même si elles sont déjà enregistrées sur iCloud. Alors, que devez-vous faire dans cette situation ?
Eh bien, inutile de vous stresser à ce sujet, cet article est là pour vous guider. Mais avant de commencer, nous vous informerons d’abord des détails nécessaires que vous devez connaître sur ce sujet. Ensuite, les techniques qui vous aideront à la suppression suivront.
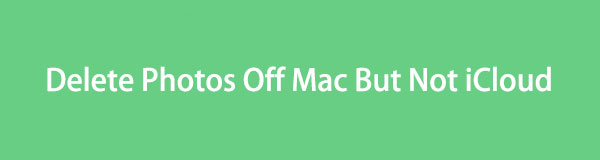

Liste de guide
Partie 1. Que signifie supprimer des photos sur Mac mais pas sur iCloud
Avant toute chose, sachez que lorsque vous accédez à votre compte iCloud sur Mac et activez Photos, les photos stockées dans votre application Photos seront synchronisées avec iCloud. Tous les fichiers multimédias que vous enregistrez ou supprimez sur l'application s'appliqueront également au cloud. Par conséquent, si vous supprimez une certaine image sur vos photos Mac, elle sera également supprimée d'iCloud.
C'est avantageux pour la gestion des fichiers, mais aussi efficace que soit cette fonctionnalité, elle risque toujours de perdre vos photos si elle n'est pas utilisée correctement. C'est pourquoi de nombreuses personnes demandent : « Comment supprimer des photos de MacBook mais pas d'iCloud ? Heureusement, cet article vous fournira les réponses souhaitées.
Partie 2. Comment supprimer des photos sur Mac mais pas sur iCloud
Suite à notre exploration et recherche sur le web, nous avons enfin rassemblé les stratégies pour supprimer des photos sur Mac sans les supprimer d'iCloud. Que vous soyez plus à l'aise avec un programme tiers ou intégré, ne vous inquiétez pas, car nous avons tout pour vous. Soyez simplement attentif aux instructions pour supprimer facilement vos photos Mac.
Option 1. Balayage FoneLab Mac
Lorsqu'il s'agit de suppression de données, Balayage Mac FoneLab est le programme sur lequel s'appuient plusieurs utilisateurs de Mac. Il s'agit d'un nettoyant professionnel qui a un taux de réussite élevé, alors faites confiance à vos photos, car il ne vous décevra pas. De plus, il présente un grand avantage puisque ce programme catégorise vos données, vous permettant d'identifier et d'effacer les photos dupliquées sans effort. Et une fois que vous les supprimez avec cet outil, vous pouvez être sûr qu'ils ne reviendront pas, empêchant ainsi les autres de voir les fichiers. Mais avant cela, assurez-vous que iCloud Photos est désactivé, sinon la suppression sera également synchronisée.

Avec FoneLab Mac Sweep, vous effacerez les fichiers indésirables du système, des e-mails, des photos et d'iTunes pour libérer de l'espace sur Mac.
- Gérez les photos similaires et les fichiers en double.
- Vous montrer facilement l'état détaillé de Mac.
- Videz la corbeille pour obtenir plus de stockage.
Outre sa fonction de suppression de photos, vous êtes également libre d'effacer d'autres types de données sur votre Mac, y compris les fichiers indésirables, courrier indésirable, des photos anciennes et volumineuses, des déchets, des fichiers indésirables iPhoto, et bien plus encore. Ainsi, cela vous aidera grandement si vous envisagez de nettoyez votre Mac des données inutiles et obtenir plus d’espace.
Consultez les instructions suivantes ci-dessous pour savoir comment supprimer des photos sur Mac mais pas sur iCloud avec Balayage Mac FoneLab:
Étape 1Accédez au site FoneLab Mac Sweep pour obtenir le fichier d'installation en appuyant sur Téléchargement gratuit. Une fois le téléchargement commencé, vous pouvez parcourir la page pour découvrir ses fonctionnalités et, une fois terminé, ouvrir le fichier pour faire glisser l'icône de l'outil vers le Applications dossier. Appuyez ensuite deux fois sur l'icône du programme pour le lancer sur votre Mac.
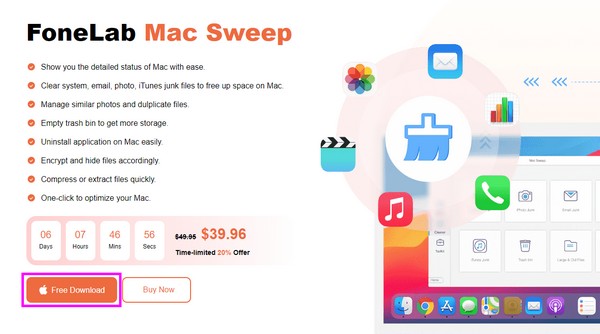
Étape 2Frappe le Nettoyeur immédiatement une fois que l'interface initiale s'affiche. Lorsque les fonctions de nettoyage s'affichent à l'écran, choisissez l'option Photo similaire option. Ensuite, frappez Scanner pour laisser l'outil parcourir vos photos Mac, puis sélectionnez Voir pour les afficher.
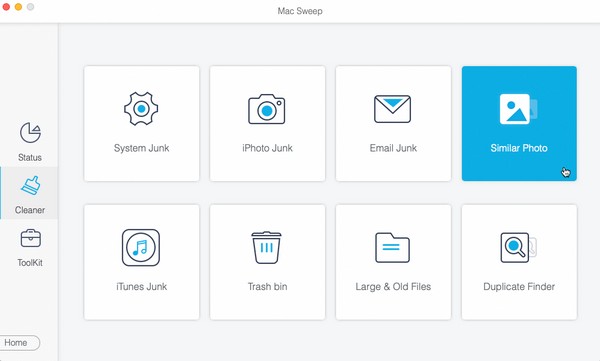
Étape 3Une fois les images présentées, cochez les cases à côté des images que vous souhaitez effacer. Ceux de gauche sont classés, tandis que ceux de droite sont spécifiques, alors choisissez en conséquence. Enfin, choisissez le Propres bouton sur la partie la plus inférieure pour les supprimer.
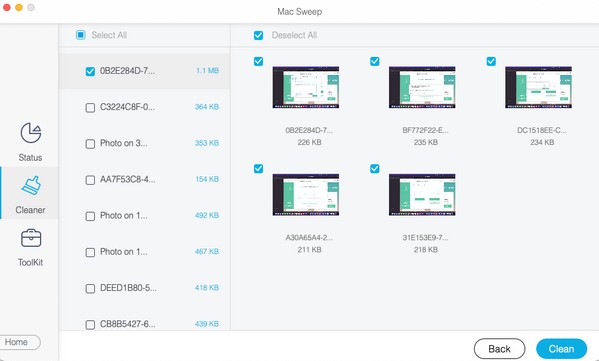

Avec FoneLab Mac Sweep, vous effacerez les fichiers indésirables du système, des e-mails, des photos et d'iTunes pour libérer de l'espace sur Mac.
- Gérez les photos similaires et les fichiers en double.
- Vous montrer facilement l'état détaillé de Mac.
- Videz la corbeille pour obtenir plus de stockage.
Option 2. Application Photos
The Photos est l'application multimédia d'Apple contenant vos photos, photos en direct et vidéos. Il sert principalement à visualiser des fichiers multimédias, mais vous pouvez également utiliser ses fonctions d'édition. Pendant ce temps, si cette application est activée sur votre iCloud pour la synchronisation, les fichiers que vous ajoutez ou supprimez seront également ajoutés ou supprimés sur le cloud. Par conséquent, vous devez d'abord le désactiver, puis effacer les images sur votre Mac. De cette façon, les photos synchronisées sur iCloud ne seront pas affectées et ne pourront pas être supprimées.
Suivez la procédure simple ci-dessous pour comprendre comment supprimer des photos sur MacBook sans les supprimer d'iCloud :
Étape 1Désactiver icloud Photos sur votre Mac en cliquant sur le Icône de la pomme > Préférences de système > ID apple > iCloud. Ensuite, trouvez le Photos possibilité de l'éteindre. Ouvrez le Photos icône, qui se trouve généralement sur le Dock de votre Mac.
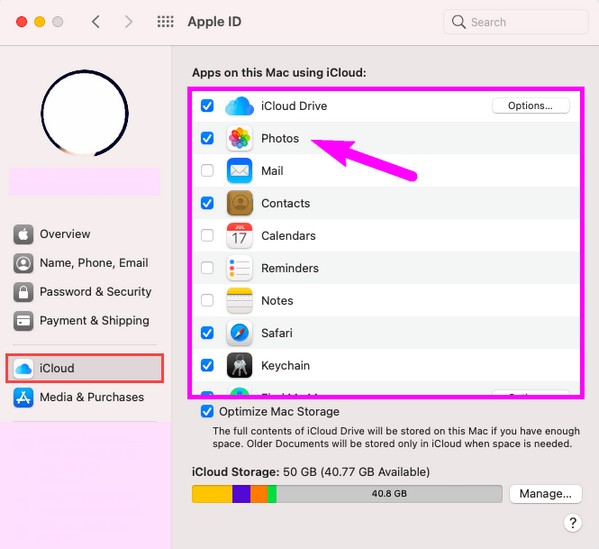
Étape 2Une fois sa fenêtre matérialisée, vos photos dans le Bibliothèque La section sera automatiquement présentée. Choisissez l'emplacement de l'image que vous envisagez de supprimer dans le volet de gauche. Ensuite, sélectionnez-les et cliquez avec le bouton droit pour sélectionner Supprimer (nombre d'éléments choisis) Photos.
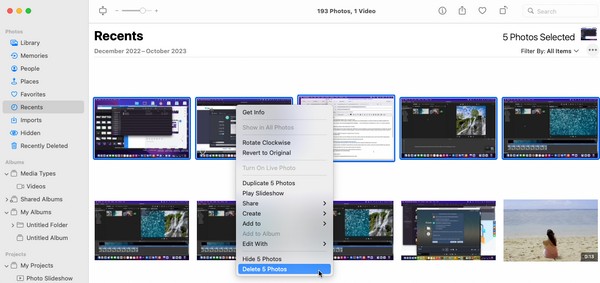

Avec FoneLab Mac Sweep, vous effacerez les fichiers indésirables du système, des e-mails, des photos et d'iTunes pour libérer de l'espace sur Mac.
- Gérez les photos similaires et les fichiers en double.
- Vous montrer facilement l'état détaillé de Mac.
- Videz la corbeille pour obtenir plus de stockage.
Option 3. Poubelle
Chaque fois qu'une photo ou tout autre type de données est supprimée sur Mac, elles ne sont pas immédiatement supprimées de l'ordinateur. Au lieu de cela, ils sont automatiquement transférés vers le dossier Corbeille, où tous les fichiers effacés sont stockés. Ainsi, vous ne pourrez les effacer définitivement qu’en vider la corbeille ou en les supprimant de manière sélective du dossier. Ne t'inquiète pas; la suppression de fichiers dans la corbeille n'affecte pas vos données stockées sur iCloud.
Suivez les instructions ci-dessous pour savoir comment supprimer des photos de MacBook mais pas d'iCloud :
Étape 1Appuyez sur la touche Corbeille icône sur le DockLa section la plus à droite pour présenter le dossier sur le bureau de votre Mac. Les fichiers que vous avez supprimés de différents emplacements de fichiers s'afficheront alors.
Étape 2Sélectionnez les photos que vous allez supprimer, puis faites un clic droit et choisissez Supprimer immédiatement pour les effacer définitivement de votre Mac. Alternativement, choisissez le Vide en haut à droite pour supprimer simultanément tout le contenu de la corbeille.
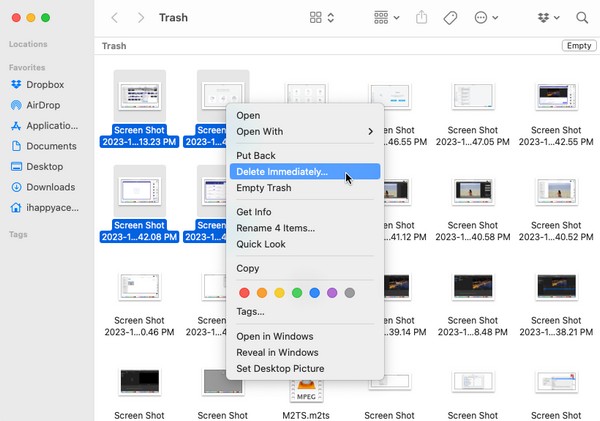
Partie 3. FAQ sur la façon de supprimer des photos sur Mac mais pas sur iCloud
1. Puis-je supprimer des photos de mon Mac mais les enregistrer sur mon iPhone ?
Oui, vous pouvez. Si vous avez activé icloud Photos sur votre Mac et votre iPhone, il serait préférable de le désactiver sur votre Mac. De cette façon, les photos resteront sur votre iPhone même si vous les supprimez sur Mac.
2. Pourquoi le stockage Mac est-il plein lorsque j'ai iCloud ?
iCloud n'offre que 5 Go de stockage gratuits. Vos fichiers ont peut-être déjà occupé tout son espace, de sorte que les plus récents utilisent automatiquement l'espace de stockage de votre Mac, le rendant ainsi plein. Si vous avez besoin de plus de stockage, vous devez payer pour un forfait sur iCloud.
Merci d'avoir utilisé nos méthodes suggérées dans cet article pour supprimer les photos sur votre Mac sans les supprimer sur iCloud. Pour plus de solutions Mac, visitez le Balayage Mac FoneLab site.

Avec FoneLab Mac Sweep, vous effacerez les fichiers indésirables du système, des e-mails, des photos et d'iTunes pour libérer de l'espace sur Mac.
- Gérez les photos similaires et les fichiers en double.
- Vous montrer facilement l'état détaillé de Mac.
- Videz la corbeille pour obtenir plus de stockage.
Vous trouverez ci-dessous un didacticiel vidéo à titre de référence.