- Partie 1. Comment supprimer une capture d'écran sur Mac via la corbeille
- Partie 2. Comment supprimer une capture d'écran sur Mac via des raccourcis
- Partie 3. Comment supprimer une capture d'écran sur Mac en faisant un Ctrl-Clic
- Partie 4. Comment supprimer une capture d'écran sur Mac avec FoneLab Mac Sweep
- Partie 5. FAQ sur la façon de supprimer des captures d'écran sur Mac
- Vider la corbeille...
- Supprimer l'application de messagerie
- Effacer le cache sur Mac
- Obtenez plus de stockage sur Mac
- Faites en sorte que Chrome utilise moins de RAM
- Où est Utilitaire de disque sur Mac
- Vérifier l'historique sur Mac
- Contrôle + Alt + Suppr sur Mac
- Vérifier la mémoire sur Mac
- Vérifier l'historique sur Mac
- Supprimer une application sur Mac
- Effacer le cache Chrome sur Mac
- Vérifier le stockage sur Mac
- Vider le cache du navigateur sur Mac
- Supprimer un favori sur Mac
- Vérifiez la RAM sur Mac
- Supprimer l'historique de navigation sur Mac
4 méthodes pratiques pour supprimer des captures d'écran sur Mac
 Mis à jour par Lisa Ou / 28 sept. 2023 09:15
Mis à jour par Lisa Ou / 28 sept. 2023 09:15Faites-vous partie de ceux qui ont de nombreuses captures d'écran sur leur Mac ? Eh bien, vous n'êtes pas seul ! De nombreuses personnes ont également trop de captures d’écran sur leur Mac que leurs visages illustrés. En fait, nous ne pouvons pas éviter de prendre des captures d’écran car cela présente de nombreux avantages.
Vous pouvez capturer votre écran à des fins éducatives, comme prendre des notes, documenter vos rapports, etc. De plus, vous pouvez prendre des captures d'écran lorsque vous regardez des films. Dans ce cas, vous aurez des photos des scènes que vous aimez.
Cependant, prendre des captures d’écran comporte également des risques. Si vous n'avez pas le consentement pour capturer la conversion de quelqu'un et que vous l'envoyez à d'autres, vous pourriez faire face à des poursuites judiciaires. En fait, il ne s’agit pas uniquement de conversations mais également d’autres informations privées.
Quoi qu'il en soit, voyons ci-dessous comment supprimer des captures d'écran sur Mac. Passez.


Liste de guide
- Partie 1. Comment supprimer une capture d'écran sur Mac via la corbeille
- Partie 2. Comment supprimer une capture d'écran sur Mac via des raccourcis
- Partie 3. Comment supprimer une capture d'écran sur Mac en faisant un Ctrl-Clic
- Partie 4. Comment supprimer une capture d'écran sur Mac avec FoneLab Mac Sweep
- Partie 5. FAQ sur la façon de supprimer des captures d'écran sur Mac
Partie 1. Comment supprimer une capture d'écran sur Mac via la corbeille
Le moyen le plus simple de supprimer une capture d'écran sur Mac consiste à utiliser la corbeille. Vous vous demandez peut-être comment procéder, car vous ne pouvez pas accéder aux captures d'écran dans la corbeille. En fait, vous utiliserez une technique de glisser-déposer dans cette méthode. Étant donné que les captures d’écran du Mac se trouvent sur son écran, vous disposerez d’un processus fluide de glisser-déposer. De plus, la corbeille est uniquement placée sur le Dock Mac. Consultez le guide détaillé sur la façon de glisser et de déposer des captures d'écran dans la corbeille ci-dessous pour les supprimer. Passez.
Allumez le Mac et recherchez toutes les captures d'écran que vous souhaitez supprimer. Ils sont organisés en fonction de leur date de création. Après les avoir tous sélectionnés, vous devez les faire glisser vers l'icône de la corbeille, puis les faire glisser. Les captures d'écran seront supprimées instantanément.
Une fois que vous faites glisser et déposez les captures d'écran sur Corbeille, il les conservera pendant 30 jours. Il ne les supprimera qu'après ces jours donnés. Si vous souhaitez vider la corbeille, suivez le guide ci-dessous.
Ouvrez le Corbeille icône. C'est dans le coin inférieur droit de l'interface principale. Plus tard, cliquez sur le Vide bouton dans le coin supérieur droit. Confirmez l'action et les captures d'écran, y compris les données récemment supprimées, seront supprimées instantanément.
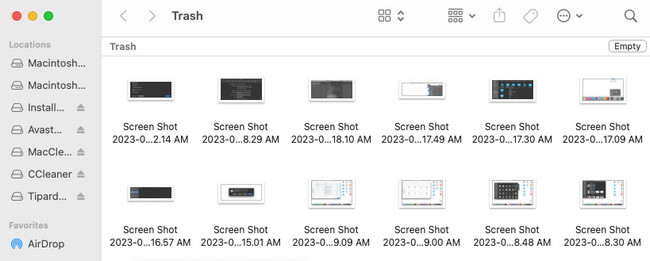
Vous pouvez également appuyer sur la touche Commande + Maj + Suppr pour accéder à la fonction de suppression de la corbeille. Après cela, la fenêtre de suppression apparaîtra à l'écran. Veuillez choisir le Vider la corbeille... bouton pour vider la corbeille.
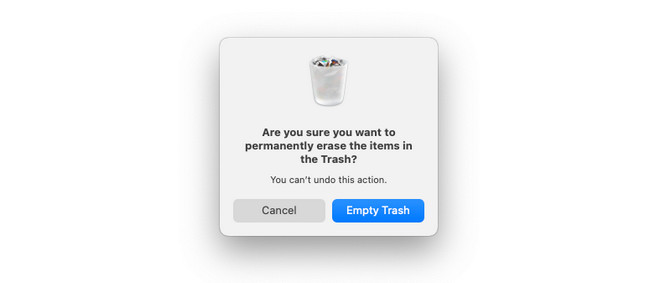
Partie 2. Comment supprimer une capture d'écran sur Mac via des raccourcis
Mac dispose également d'une touche de raccourci que vous pouvez utiliser pour supprimer des captures d'écran. Vous pouvez exécuter la commande Commande+Supprimer. Assurez-vous des captures d'écran que vous supprimerez. L’exécution de cette technique supprimera définitivement les captures d’écran. Cela signifie qu'ils ne sont pas simplement récupérables car Mac ne les stocke pas dans la corbeille.
Quoi qu'il en soit, voyons ci-dessous comment effectuer le Commande+Supprimer commande. Passez.
Veuillez rechercher et sélectionner toutes les captures d'écran sur votre Mac. Vous pouvez les voir sur le bureau Mac, le Finder, l'application Photos et d'autres dossiers. Après cela, appuyez sur le Commande+Supprimer bouton. Vous entendrez un clic. Cela indique que vous avez parfaitement exécuté le raccourci de suppression. Les captures d'écran disparaîtront ensuite.

Avec FoneLab Mac Sweep, vous effacerez les fichiers indésirables du système, des e-mails, des photos et d'iTunes pour libérer de l'espace sur Mac.
- Gérez les photos similaires et les fichiers en double.
- Vous montrer facilement l'état détaillé de Mac.
- Videz la corbeille pour obtenir plus de stockage.
Partie 3. Comment supprimer une capture d'écran sur Mac en faisant un Ctrl-Clic
Contrôle-clic est une commande intégrée de Mac que vous pouvez également exécuter pour supprimer des captures d'écran. Il vous suffit d'utiliser le pad Mac dans ce processus. Pour plus d’informations sur cette technique, consultez le guide détaillé qui suit.
Comme pour les méthodes précédentes, vous devez d’abord localiser les captures d’écran que vous devez supprimer. Après cela, veuillez les sélectionner en les marquant à l'aide du curseur. Vous pouvez également cliquer dessus en maintenant le bouton Command clé. Plus tard, faites un contrôle-clic sur les fichiers à l'aide du pavé Mac et cliquez sur le bouton Placer dans la Corbeille icône sur l’option de nouvelle fenêtre. Et vous pouvez aussi vider la corbeille sur Mac après ça.
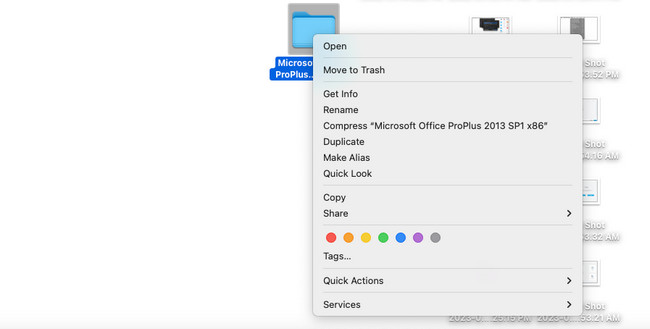
Partie 4. Comment supprimer une capture d'écran sur Mac avec FoneLab Mac Sweep
Si vous ne souhaitez pas exécuter les techniques ci-dessus parce que vous les trouvez difficiles, pourquoi ne pas essayer Balayage Mac FoneLab? Il peut détruire les captures d'écran de votre Mac et d'autres données stockées par votre Mac en y accédant sur le Finder. De plus, ce logiciel peut supprimer les photos ou fichiers en double sur votre Mac. L'outil supprimera également les caches de photos au cours du processus. Si les fichiers que vous supprimerez sont verrouillés, vous devez saisir leur mot de passe de cryptage.
De plus, vous pouvez également utiliser cet outil pour vérifiez votre stockage Mac, vider les caches du navigateur, supprimer les applications indésirables, etc.

Avec FoneLab Mac Sweep, vous effacerez les fichiers indésirables du système, des e-mails, des photos et d'iTunes pour libérer de l'espace sur Mac.
- Gérez les photos similaires et les fichiers en double.
- Vous montrer facilement l'état détaillé de Mac.
- Videz la corbeille pour obtenir plus de stockage.
De plus, cet outil peut masquer des photos et autres données sur votre Mac en quelques secondes. En apprendre davantage sur Balayage Mac FoneLab, suivez ses étapes détaillées ci-dessous. Passez.
Étape 1Téléchargez FoneLab Mac Sweep. Il vous suffit de cocher la case Téléchargement gratuit bouton sur l’écran. Après cela, configurez-le. Vous n'avez pas besoin de le lancer car Mac le fera.
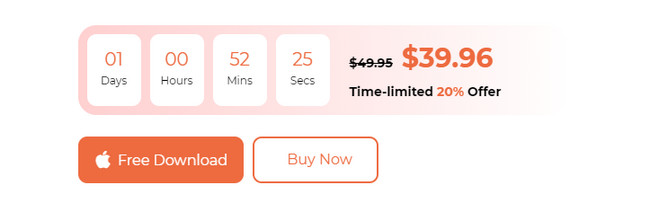
Étape 2Les options seront affichées sur l'écran de votre Mac. Parmi eux, choisissez l’icône Toolkit à droite. 6 outils supplémentaires apparaîtront à droite. Veuillez sélectionner le Gestionnaire de fichiers icône. La description de l’outil apparaîtra ensuite en haut. Lisez-le attentivement pour bien comprendre la fonctionnalité.
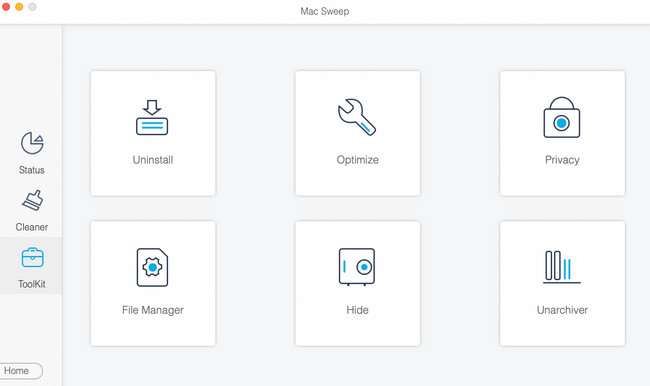
Étape 3Veuillez trouver l'emplacement d'origine des captures d'écran. Faites-les glisser vers le Ligne de boîte brisée sur le côté gauche de l’interface principale. Plus tard, veuillez cliquer sur le Shred Files À droite.
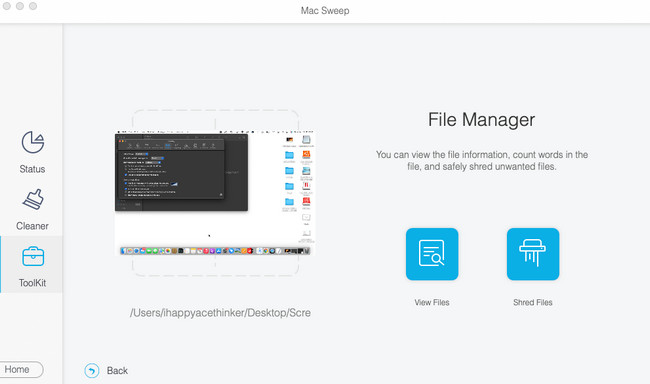
Étape 4Si les captures d'écran sont cryptées, vous devez d'abord saisir leurs mots de passe. Plus tard, cliquez sur le Confirmer sur la nouvelle fenêtre contextuelle. Après cela, le logiciel supprimera immédiatement les captures d'écran.
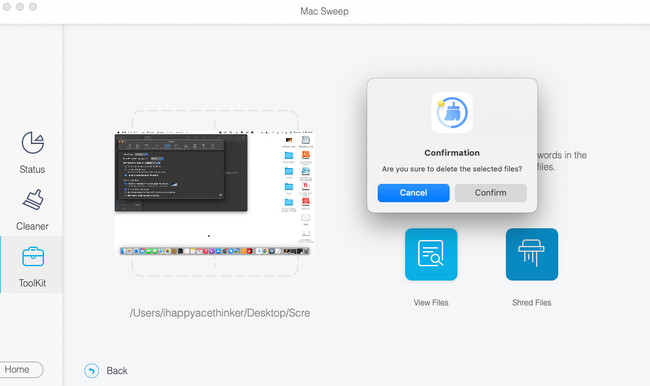
Partie 5. FAQ sur la façon de supprimer des captures d'écran sur Mac
1. Les captures d'écran sur Mac sont-elles enregistrées sur iCloud ?
Ça dépend de la situation. Si vous n'avez pas utilisé iCloud pour sauvegarder les captures d'écran de votre Mac, elles n'y seront pas stockées. Mais si vous l'utilisez comme stockage cloud de sauvegarde Mac, oui. Les captures d'écran seront stockées sur iCloud. Pour y accéder, vous pouvez vous connecter au site Web iCloud et vous connecter au compte que vous utilisez pour sauvegarder les captures d'écran.
2. Mac enregistre-t-il automatiquement les captures d'écran ?
Oui. Votre Mac enregistrera automatiquement les captures d'écran. Une fois la capture d'écran sur votre Mac, vous verrez son aperçu dans le coin inférieur droit de l'interface principale. Plus tard, vous verrez la capture d'écran réelle sur le bureau de votre Mac. Le Mac organisera vos captures d'écran en fonction de leurs données de création.
Nous espérons que vous avez déjà supprimé toutes les captures d'écran inutiles et en double sur votre Mac. Nous espérons également que vous avez utilisé notre outil, Balayage Mac FoneLab. C'est l'un des outils les plus pratiques que vous utiliserez pour supprimer des captures d'écran sur votre Mac, y compris celles en double. Avez-vous d'autres questions sur le sujet ? Veuillez les laisser dans les commentaires ci-dessous.

Avec FoneLab Mac Sweep, vous effacerez les fichiers indésirables du système, des e-mails, des photos et d'iTunes pour libérer de l'espace sur Mac.
- Gérez les photos similaires et les fichiers en double.
- Vous montrer facilement l'état détaillé de Mac.
- Videz la corbeille pour obtenir plus de stockage.
