- Vider la corbeille...
- Supprimer l'application de messagerie
- Effacer le cache sur Mac
- Obtenez plus de stockage sur Mac
- Faites en sorte que Chrome utilise moins de RAM
- Où est Utilitaire de disque sur Mac
- Vérifier l'historique sur Mac
- Contrôle + Alt + Suppr sur Mac
- Vérifier la mémoire sur Mac
- Vérifier l'historique sur Mac
- Supprimer une application sur Mac
- Effacer le cache Chrome sur Mac
- Vérifier le stockage sur Mac
- Vider le cache du navigateur sur Mac
- Supprimer un favori sur Mac
- Vérifiez la RAM sur Mac
- Supprimer l'historique de navigation sur Mac
Comment oublier le réseau WiFi sur Mac à l'aide du guide Matchless
 Mis à jour par Lisa Ou / 21 sept. 2023 09:15
Mis à jour par Lisa Ou / 21 sept. 2023 09:15Les réseaux WiFi inutilisés sont-ils toujours enregistrés sur votre Mac ? Si tel est le cas, vous devez être intéressé d'apprendre comment supprimer un réseau WiFi de Mac. Au fil des semaines, des mois et des années d'utilisation de votre macOS, vous ne pouvez pas l'empêcher d'être connecté à différents réseaux. Vous l'avez probablement lié à la maison de votre camarade de classe lorsque vous réalisez un projet scolaire, à celle de vos amis lorsque vous jouez à des jeux et surfez sur Internet, et plus encore. Une fois qu'ils ont fini d'utiliser leur WiFi, il n'est pas habituel que de nombreuses personnes se déconnectent immédiatement. Si c'est également votre cas, plusieurs réseaux sont probablement encore enregistrés sur votre Mac, même s'ils ne sont plus disponibles ou que vous ne les utilisez plus.
Par conséquent, nous avons préparé des stratégies efficaces dans cet article pour oublier un réseau sur un Mac. De cette façon, la liste des réseaux WiFi sur votre Mac paraîtra plus organisée. De plus, vous ne cliquerez plus sur les autres réseaux indisponibles par erreur causée par la liste désordonnée des réseaux WiFi. Chaque partie et méthode ci-dessous fournira également des directives détaillées pour vous aider à effectuer correctement les procédures. Par conséquent, attendez-vous à un processus de suppression de réseau fluide et réussi avec divers avantages. Veuillez rester et lire à l’avance pour obtenir les informations ci-dessous.
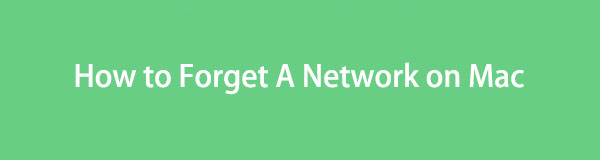

Liste de guide
Partie 1. Comment oublier un réseau sur Mac
Section 1. Comment oublier un réseau sur les préférences réseau Mac
Peu importe où vous allez en ligne, toutes les plateformes discutant de ce sujet insinuent que les Préférences Réseau sont la principale méthode pour oublier un réseau sur Mac. Il s'agit d'une option des paramètres réseau macOS qui gère les réseaux WiFi enregistrés sur le Mac. Ainsi, vous pouvez y accéder pour oublier les réseaux inutilisés ou indésirables que vous souhaitez supprimer. Il affiche également les informations sur les réseaux afin que vous puissiez les examiner avant de vous déconnecter définitivement de votre Mac. Puisqu’il s’agit d’une méthode par défaut, le processus sera également pratique.
Suivez les instructions simples ci-dessous pour oublier le réseau sur Mac sur les préférences réseau Mac :
Étape 1Cliquez Symbole du menu pomme en haut du bureau de votre Mac pour afficher la liste des options. De là, appuyez sur le Préférences de système et sa fenêtre apparaîtra. De là, choisissez le Réseau icône, puis sélectionnez l'icône WiFi dans la colonne de gauche de l'interface suivante.
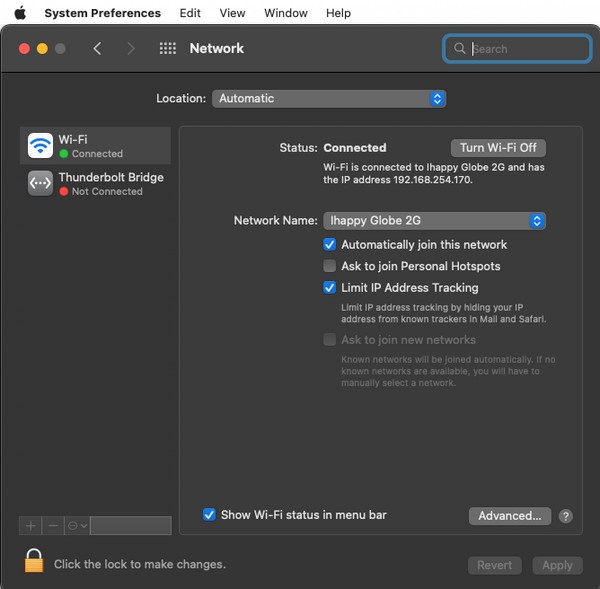
Étape 2Le réseau WiFi auquel vous êtes connecté et ses informations s'afficheront alors. Dans la partie inférieure droite, appuyez sur le bouton Avancé et une boîte de dialogue contenant les réseaux auxquels vous vous êtes précédemment connecté apparaîtra. Cliquez sur le réseau WiFi que vous allez supprimer, puis appuyez sur le bouton Icône Supprimer (-) sous le Réseaux préférés boîte pour l’oublier et le supprimer de votre Mac.
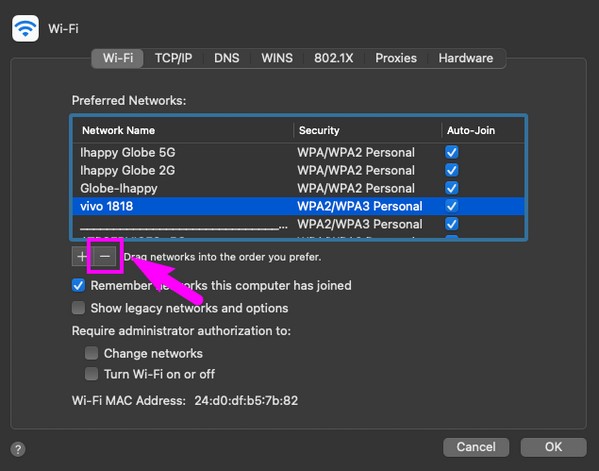

Avec FoneLab Mac Sweep, vous effacerez les fichiers indésirables du système, des e-mails, des photos et d'iTunes pour libérer de l'espace sur Mac.
- Gérez les photos similaires et les fichiers en double.
- Vous montrer facilement l'état détaillé de Mac.
- Videz la corbeille pour obtenir plus de stockage.
Section 2. Comment oublier un réseau sur Mac en supprimant des fichiers réseau
En attendant, vous pouvez également oublier un réseau en supprimant les fichiers réseau sur un Mac. Quelle que soit la méthode que vous utilisez ci-dessous, faites confiance aux instructions étape par étape et assurez-vous de les exécuter correctement pour oublier avec succès les réseaux WiFi indésirables sur votre Mac.
Option 1. Sur le Finder
Comme mentionné ci-dessus, la méthode de suppression par défaut des fichiers est effectuée sur le Finder. Que vous effaciez des fichiers réseau ou des types de données ordinaires comme des images, des fichiers audio, des vidéos, des applications, des documents, etc., il vous suffit d'accéder au Finder pour les éliminer. La suppression des fichiers réseau supprimera toutes les données et informations concernant le réseau enregistrées sur le Mac. Par conséquent, votre macOS oublie le réseau, car ses fichiers sont déjà éliminés.
Tenez compte des directives fiables ci-dessous pour comprendre comment oublier le réseau sur Mac Finder :
Étape 1Choisissez Finder sur le Dock pour afficher divers fichiers stockés sur votre Mac. Ensuite, cliquez sur Go en haut de l'écran pour afficher la liste des dossiers et des emplacements. Ensuite, frappez Réseau.
Étape 2Une fois vos fichiers réseau exposés dans le dossier, sélectionnez les fichiers du réseau que vous souhaitez oublier. Enfin, cliquez sur le icône à trois points à côté de la flèche vers le bas et choisissez Placer dans la Corbeille parmi les sélections.
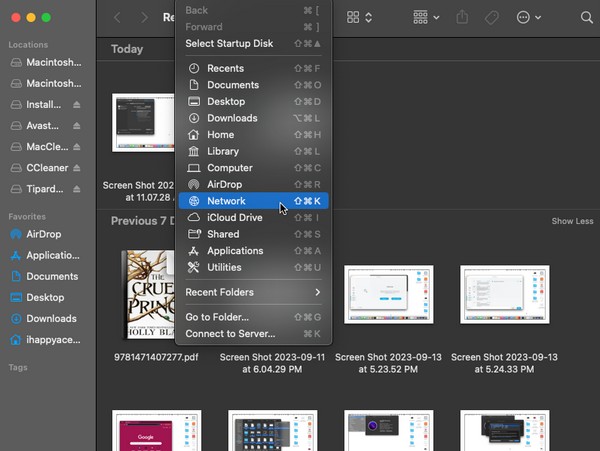
Option 2. Vider la corbeille
Une fois que vous avez supprimé les fichiers réseau sur le Finder, cela ne signifie pas qu'ils n'existent plus sur votre Mac. Comme les autres types de données, elles sont automatiquement déplacées vers le dossier Corbeille une fois que vous les supprimez. Par conséquent, vous devez toujours accéder au dossier et le vider pour supprimer définitivement les fichiers réseau de votre macOS.
Suivez les instructions appropriées ci-dessous pour comprendre comment supprimer le réseau WiFi sur Mac en vider la corbeille:
Étape 1Entrez dans le Corbeille dossier en cliquant sur son icône à l’extrême droite du Dock Mac. Vos données supprimées, y compris les fichiers réseau, seront affichées dans la fenêtre.
Étape 2Sélectionnez le encerclé icône à trois points dans la section la plus haute, et lorsque les options apparaissent, choisissez le Vider la corbeille... onglet sous Remettre pour les effacer définitivement du Mac.
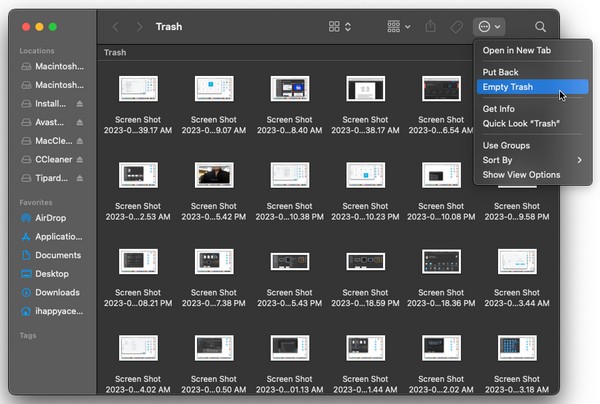
Partie 2. Nettoyer Mac avec FoneLab Mac Sweep
Puisque vous aimeriez voir vos réseaux WiFi plus organisés, pensez à nettoyer davantage votre Mac avec des outils tels que Balayage Mac FoneLab. L'installer sur votre Mac vous aidera à nettoyer divers composants de l'ordinateur, comme les fichiers volumineux et anciens stockés sur le Finder. Mais contrairement à la méthode de suppression officielle, ce programme ne nécessite pas de vider le dossier Corbeille, car il efface directement les fichiers sans les y transférer. Une fois que vous les avez supprimés avec succès, vous pouvez utiliser les autres fonctions de FoneLab Mac Sweep telles que son programme de désinstallation, son nettoyeur de fichiers indésirables et la fonctionnalité permettant d'effacer les photos en double. De cette façon, vos réseaux WiFi ne seront pas les seuls à paraître organisés. Vos autres données paraîtront également plus propres.

Avec FoneLab Mac Sweep, vous effacerez les fichiers indésirables du système, des e-mails, des photos et d'iTunes pour libérer de l'espace sur Mac.
- Gérez les photos similaires et les fichiers en double.
- Vous montrer facilement l'état détaillé de Mac.
- Videz la corbeille pour obtenir plus de stockage.
Acquérir la procédure étape par étape ci-dessous comme modèle pour nettoyer votre Mac des données inutiles avec Balayage Mac FoneLab:
Étape 1Cliquez sur Safari ou sur l'un de vos navigateurs et utilisez la barre d'adresse pour accéder au site officiel de FoneLab Mac Sweep. Sous les descriptions des programmes sur la page, cliquez sur Téléchargement gratuit, et son fichier sera enregistré sous peu sur votre Mac. Ensuite, conservez-le à l'intérieur du Applications dossier pour lancer l’outil par la suite.
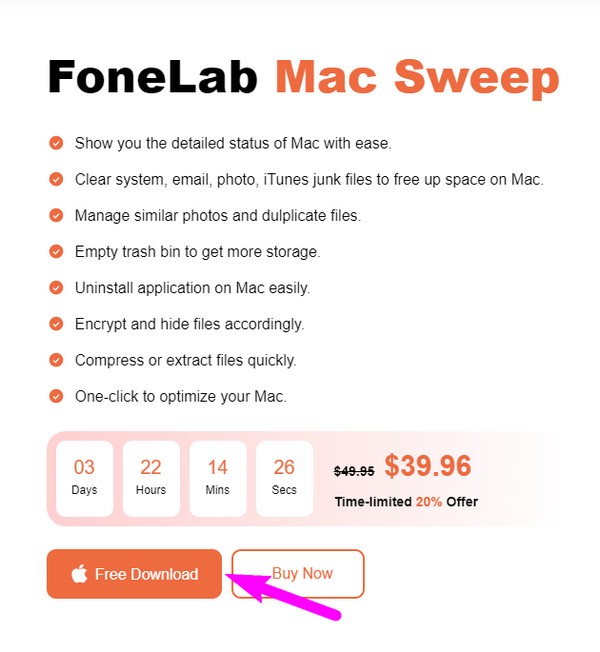
Étape 2Vous devez saisir le Nettoyeur sur l'interface initiale de l'outil pour afficher les fichiers indésirables et les données qu'il prend en charge pour le nettoyage. De là, cliquez sur le Fichiers volumineux et anciens boîte ou toute donnée que vous préférez éliminer en premier. Ensuite, sélectionnez Scanner avant de frapper le Voir onglet pour continuer.
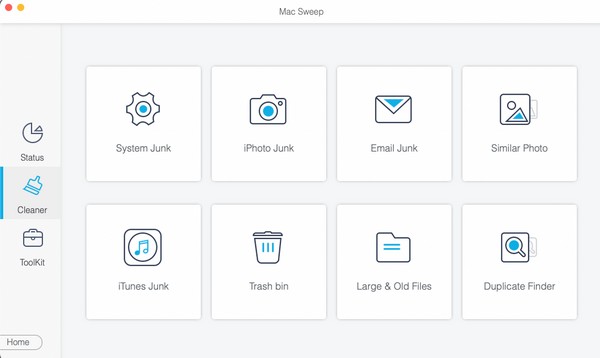
Étape 3L'interface suivante vous montrera la catégorie de données à gauche tandis que les fichiers spécifiques sont à droite. Sélectionnez les fichiers indésirables, les fichiers ou tout autre type de données en conséquence, puis appuyez sur Propres au fond. Les données que vous avez vérifiées disparaîtront alors définitivement de votre Mac.
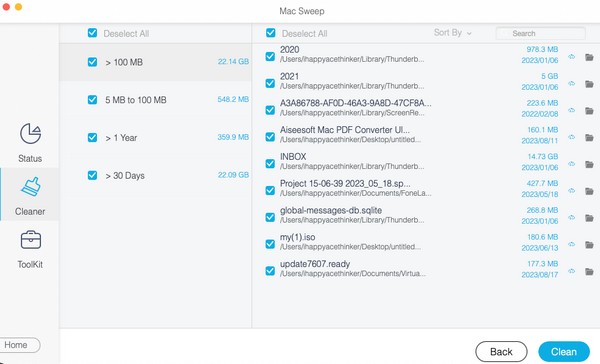
Partie 3. FAQ sur la façon d'oublier un réseau sur Mac
1. Pourquoi ne puis-je pas oublier un réseau WiFi sur mon Mac ?
Vous n'y êtes peut-être pas connecté. Si vous affichez les réseaux sur votre Mac, les autres réseaux actifs à proximité apparaîtront également. Si c'est ce que vous essayez de supprimer, vous ne pourrez malheureusement pas l'oublier, car vous ne pouvez oublier que ceux déjà connectés à votre Mac.
2. Pourquoi mon Mac ne se connecte-t-il pas à un réseau WiFi ?
Si vous essayez de vous reconnecter à un réseau WiFi oublié mais que vous échouez, le problème peut être dû à une portée limitée. Assurez-vous que votre Mac est suffisamment proche du réseau auquel vous essayez de vous connecter. De cette façon, il captera le signal et se connectera avec succès.
Nous vous assurons que votre Mac oubliera efficacement le réseau que vous supprimez une fois que vous aurez correctement appliqué nos méthodes suggérées ci-dessus.

Avec FoneLab Mac Sweep, vous effacerez les fichiers indésirables du système, des e-mails, des photos et d'iTunes pour libérer de l'espace sur Mac.
- Gérez les photos similaires et les fichiers en double.
- Vous montrer facilement l'état détaillé de Mac.
- Videz la corbeille pour obtenir plus de stockage.
