- Vider la corbeille...
- Supprimer l'application de messagerie
- Effacer le cache sur Mac
- Obtenez plus de stockage sur Mac
- Faites en sorte que Chrome utilise moins de RAM
- Où est Utilitaire de disque sur Mac
- Vérifier l'historique sur Mac
- Contrôle + Alt + Suppr sur Mac
- Vérifier la mémoire sur Mac
- Vérifier l'historique sur Mac
- Supprimer une application sur Mac
- Effacer le cache Chrome sur Mac
- Vérifier le stockage sur Mac
- Vider le cache du navigateur sur Mac
- Supprimer un favori sur Mac
- Vérifiez la RAM sur Mac
- Supprimer l'historique de navigation sur Mac
Libérez de l'espace disque sur Mac à l'aide de stratégies efficaces
 Mis à jour par Lisa Ou / 05 sept. 2023 09:15
Mis à jour par Lisa Ou / 05 sept. 2023 09:15Salut! Je souhaite télécharger le film récemment sorti pour le regarder avec mes amis sur mon Mac. Le problème est que le disque ne me le permet pas, car il n'y a plus assez d'espace pour télécharger davantage de fichiers. Mais comment libérer de l’espace disque sur mon Mac ? Je ne l'ai jamais fait auparavant, alors aidez-moi s'il vous plaît.
Votre disque Mac manque-t-il d'espace ? Eh bien, vous n'êtes pas seul à faire face à une telle situation, car de nombreux utilisateurs de Mac l'ont également déjà vécu. Par conséquent, les méthodes pour résoudre le problème ont été présentées en ligne et il vous suffit de trouver celles qui conviennent à votre Mac. Mais ne vous inquiétez pas, vous n'avez plus besoin de chercher sur le Web puisque nous avons déjà rassemblé dans cet article les stratégies les plus efficaces pour libérer de l'espace sur votre disque Mac. Tout ce que vous avez à faire est de continuer à naviguer ci-dessous et d'acquérir des informations sur les raisons pour lesquelles il est recommandé de nettoyer votre disque Mac en libérant de l'espace. Ensuite, les directives pour acquérir plus d'espace inoccupé seront suivies dans chaque partie pour vous aider dans le processus de nettoyage.
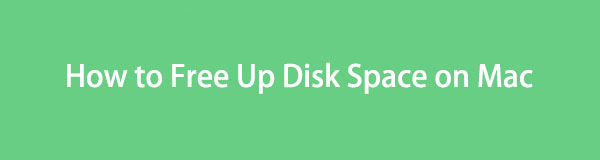

Liste de guide
Partie 1. Pourquoi devrais-je libérer de l'espace disque sur Mac
Si c'est la première fois que vous essayez de libérer de l'espace disque sur votre Mac, cela doit être dû au fait que vous avez rencontré une limitation due à un stockage insuffisant. Par exemple, vous essayez de télécharger un fichier vidéo volumineux, mais votre Mac ne peut pas autoriser le processus car il n'y a pas assez d'espace. C'est donc une indication naturelle que vous devez libérer de l'espace sur votre disque Mac. C'est la même situation lorsque vous souhaitez installer une application mais que vous pouvez le faire en raison d'un stockage disque limité.
D'un autre côté, vous devez également commencer à libérer de l'espace lorsque votre Mac fonctionne mal. Si vous remarquez des retards, des plantages ou d'autres problèmes connexes, il y a de fortes chances que cela soit dû à un espace disque insuffisant. C'est donc une autre raison pour laquelle vous devriez éliminer les fichiers inutiles pour gagner plus de stockage sur votre disque Mac. Une autre raison possible est de vouloir que l'ordinateur fonctionne plus facilement, car avoir plus d'espace permet à un Mac de mieux fonctionner.

Avec FoneLab Mac Sweep, vous effacerez les fichiers indésirables du système, des e-mails, des photos et d'iTunes pour libérer de l'espace sur Mac.
- Gérez les photos similaires et les fichiers en double.
- Vous montrer facilement l'état détaillé de Mac.
- Videz la corbeille pour obtenir plus de stockage.
Partie 2. Comment libérer de l'espace disque sur Mac
Maintenant que vous savez pourquoi il est recommandé de libérer de l'espace disque sur votre Mac, il est temps d'appliquer la démarche en nettoyant son stockage. Pour gagner plus d'espace disque, vous pouvez supprimer diverses données qui ne sont pas nécessaires sur votre Mac. Les 2 méthodes ci-dessous vous fourniront des instructions simplifiées pour ce faire, alors n'hésitez pas à choisir celle que vous seriez probablement à l'aise d'utiliser pour nettoyer le disque de votre Mac.
Option 1. Effacer les fichiers indésirables
La technique officielle pour libérer de l'espace disque consiste à effacer des fichiers. Il comprend des photos, vidéos, documents et autres données indésirables que vous n’utilisez plus. Vous pouvez les rechercher et les supprimer du Finder, où sont stockés vos dossiers de fichiers. Cependant, le processus ne s'arrête pas là, car la suppression des fichiers du Finder ne les efface pas directement. Ils seront uniquement transférés automatiquement vers la corbeille, et vous devrez quand même vider le dossier pour les effacer définitivement de votre Mac et libérer de l'espace disque.
Gardez à l’esprit les instructions ci-dessous pour libérer de l’espace disque sur un Mac en effaçant les fichiers indésirables et en vidant le dossier Corbeille :
Étape 1Localisez le Finder sur votre Mac Dock, puis exécutez-le pour accéder aux fichiers et autres données stockés sur le disque. Dans la colonne de gauche de l'interface du Finder, cliquez sur l'emplacement où se trouvent vos fichiers indésirables, ou vous pouvez également cliquer sur le bouton Go en haut pour sélectionner le dossier dans lequel ils sont enregistrés.
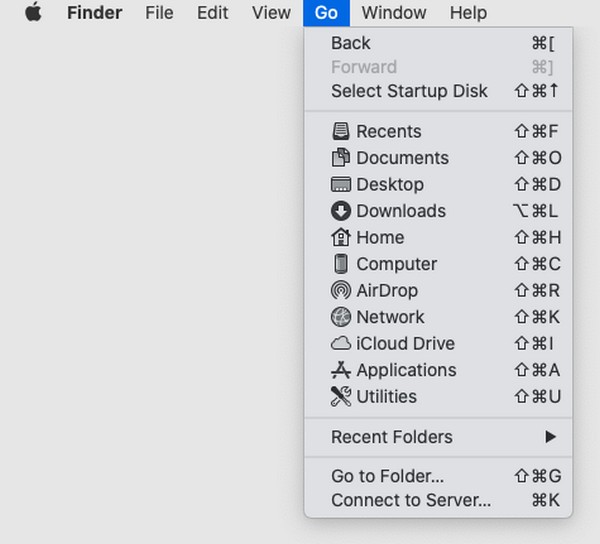
Étape 2Une fois que vous avez trouvé les fichiers inutiles que vous souhaitez effacer, sélectionnez-les, puis appuyez sur le bouton icône à trois points encerclée en haut de la fenêtre. Ensuite, cliquez sur le Placer dans la Corbeille sélection pour les éliminer de votre dossier. Après cela, sélectionnez le Corbeille sur le Dock Mac pour afficher les fichiers que vous avez supprimés.
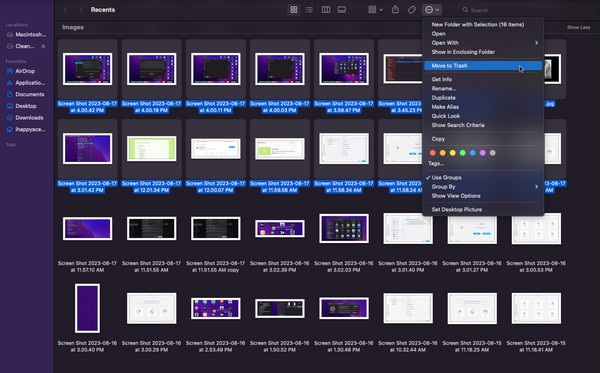
Étape 3Au sommet de l' Corbeille fenêtre, vous verrez également un icône à trois points encerclée avec une flèche vers le bas sur la partie droite. Cliquez dessus pour afficher la liste des menus, puis appuyez sur poubelle vide pour vous débarrasser définitivement des fichiers de votre Mac.
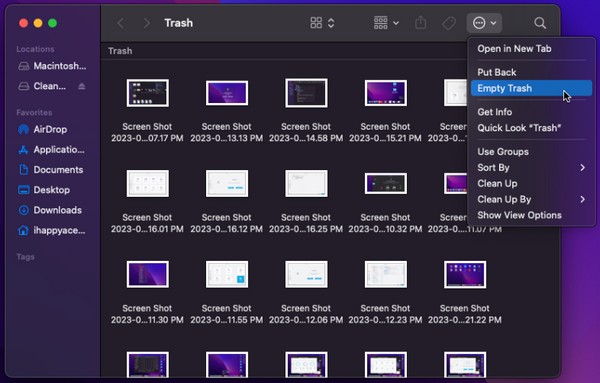
Option 2. Utiliser FoneLab Mac Sweep
Balayage Mac FoneLab est un nettoyeur efficace sur Mac qui vous permet d'effacer les fichiers, applications et autres fichiers inutiles stockés sur le disque de l'ordinateur. Contrairement à la méthode précédente, vous n'avez pas besoin de localiser manuellement les fichiers que vous souhaitez supprimer puisque ce programme catégorise automatiquement les données sur votre Mac. Ainsi, l'identification et l'effacement des fichiers indésirables seront beaucoup plus rapides, car ils sont déjà affichés par type de données sur son interface. Avec cet outil, vous pouvez libérer de l'espace disque plus facilement, vous permettant ainsi de mieux gérer vos données Mac.

Avec FoneLab Mac Sweep, vous effacerez les fichiers indésirables du système, des e-mails, des photos et d'iTunes pour libérer de l'espace sur Mac.
- Gérez les photos similaires et les fichiers en double.
- Vous montrer facilement l'état détaillé de Mac.
- Videz la corbeille pour obtenir plus de stockage.
Acceptez les instructions simples ci-dessous comme modèle sur la façon de libérer de l'espace disque sur Mac à l'aide de Balayage Mac FoneLab:
Étape 1Entrez sur votre navigateur Mac le site Web FoneLab Mac Sweep. Une fois accessible, appuyez sur le Téléchargement gratuit onglet avec un Apple icône sous les descriptions des programmes dans la section de gauche. Pendant le téléchargement, n'hésitez pas à explorer le reste de la page pour comprendre ses capacités et les fonctions qu'elle prend en charge. Ensuite, transférez le fichier sur votre Applications dossier et exécutez l’outil sur votre Mac.
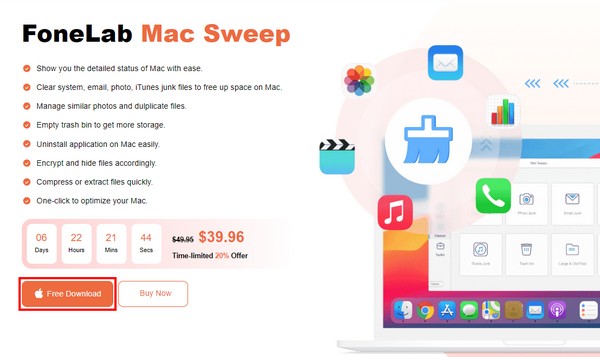
Étape 2Cliquez Nettoyeur boîte au centre lorsque l'interface principale de FoneLab Mac Sweep s'affiche. Le programme vous montrera ensuite les fichiers indésirables et les types de données que vous pouvez supprimer du Mac. Sélectionnez la case que vous souhaitez d'abord éliminer, et une fois que l'interface suivante apparaît, appuyez sur le bouton Scanner bouton. Ensuite, cliquez sur Voir pour afficher les données numérisées sur le disque.
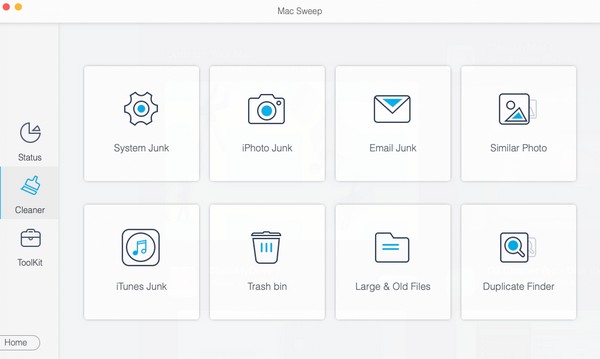
Étape 3Une fois que vous voyez les données à l'écran, sélectionnez les éléments à supprimer, puis appuyez sur le bouton Propres bouton pour les effacer directement de votre disque Mac. Ensuite, vous pourrez retourner au Nettoyeur interface pour sélectionner les autres fichiers indésirables ou les données à effacer. En attendant, vous pouvez également explorer le ToolKit pour utiliser ses fonctionnalités. Ensuite, passez au Statut interface pour vérifier l'état actuel de votre disque Mac après avoir été nettoyé.
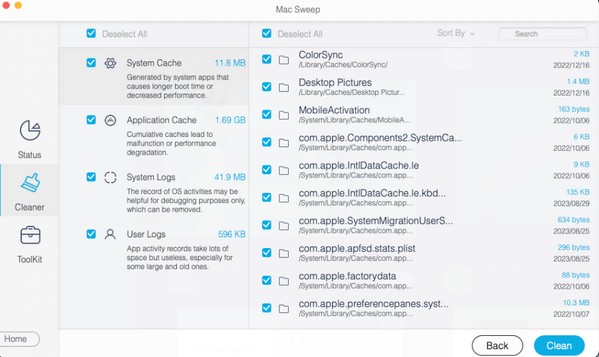

Avec FoneLab Mac Sweep, vous effacerez les fichiers indésirables du système, des e-mails, des photos et d'iTunes pour libérer de l'espace sur Mac.
- Gérez les photos similaires et les fichiers en double.
- Vous montrer facilement l'état détaillé de Mac.
- Videz la corbeille pour obtenir plus de stockage.
Partie 3. FAQ sur la façon de libérer de l'espace disque sur Mac
1. Pourquoi mon espace disque est-il saturé sur mon Mac ?
Votre disque Mac est peut-être plein car vous téléchargez souvent des fichiers sur votre Mac. Le disque peut se remplir immédiatement, en particulier lorsque les données que vous téléchargez sont volumineuses, comme des films de haute qualité, des applications de jeux volumineuses, etc. Mais ne vous inquiétez pas ; vous pouvez résoudre ce problème en libérant de l'espace disque sur votre Mac. Référez-vous simplement à l’article ci-dessus ; les méthodes vous guideront dans l’effacement des données inutiles pour libérer de l’espace disque.
2. Pourquoi mon Mac indique-t-il que je n'ai pas assez d'espace disque après la suppression de fichiers volumineux ?
Si vous avez déjà effacé des fichiers volumineux sur votre Mac, mais que l'espace disque est toujours insuffisant, cela peut être dû à d'autres fichiers indésirables. Les caches, cookies, fichiers temporaires et autres fichiers indésirables sur votre Mac ne sont pas toujours visibles, il est donc compréhensible que vous ne puissiez pas les effacer manuellement. Heureusement, des outils comme Balayage Mac FoneLab vous permettent de supprimer ces fichiers indésirables efficacement. Consultez la partie 2, option 2, pour plus d'informations.
Les techniques ci-dessus sont les plus efficaces que nous ayons trouvées, alors ayez confiance qu'elles vous aideront, en particulier la Balayage Mac FoneLab, libérez avec succès de l’espace sur votre disque Mac.

Avec FoneLab Mac Sweep, vous effacerez les fichiers indésirables du système, des e-mails, des photos et d'iTunes pour libérer de l'espace sur Mac.
- Gérez les photos similaires et les fichiers en double.
- Vous montrer facilement l'état détaillé de Mac.
- Videz la corbeille pour obtenir plus de stockage.
