- Vider la corbeille...
- Supprimer l'application de messagerie
- Effacer le cache sur Mac
- Obtenez plus de stockage sur Mac
- Faites en sorte que Chrome utilise moins de RAM
- Où est Utilitaire de disque sur Mac
- Vérifier l'historique sur Mac
- Contrôle + Alt + Suppr sur Mac
- Vérifier la mémoire sur Mac
- Vérifier l'historique sur Mac
- Supprimer une application sur Mac
- Effacer le cache Chrome sur Mac
- Vérifier le stockage sur Mac
- Vider le cache du navigateur sur Mac
- Supprimer un favori sur Mac
- Vérifiez la RAM sur Mac
- Supprimer l'historique de navigation sur Mac
Comment libérer de l'espace sur Mac : un guide pas à pas
 Mis à jour par Lisa Ou / 20 sept. 2023 09:15
Mis à jour par Lisa Ou / 20 sept. 2023 09:15Un Mac doté d’un stockage complet a de nombreuses conséquences. Votre Mac peut se comporter de manière étrange et sans précédent. En fait, votre Mac doit disposer d'au moins 5 à 10 Go d'espace libre sur son stockage pour éviter les problèmes de performances. Cela dépend de la capacité de stockage de votre modèle de Mac. Si vous en rencontrez déjà un, il est peut-être temps de libérer de l'espace sur votre Mac.
Si tel est le cas, cet article vous intéressera sûrement. Il contient des méthodes pour apprendre à libérer de l'espace sur MacBook Air et d'autres appareils Mac. Vous en saurez plus une fois que vous aurez commencé à le lire. Veuillez procéder ci-dessous.
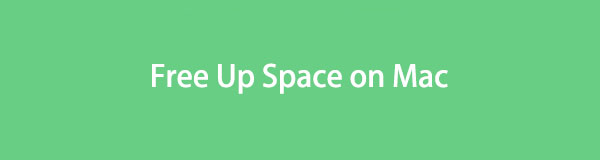

Liste de guide
Partie 1. Comment vérifier l'espace de stockage sur Mac
Il est préférable de connaître l'espace disponible avant d'effacer des fichiers sur votre Mac. Dans ce cas, vous pouvez estimer le nombre de fichiers que vous devez supprimer. Connaissez-vous la fonctionnalité À propos de ce Mac de Mac ? Eh bien, il est chargé de vous montrer un aperçu de votre Mac, y compris son stockage. La fonctionnalité intégrée affichera également l'affichage, l'assistance et les informations sur les ressources du Mac.
De plus, la fonctionnalité affichera le stockage Mac en sous-parties colorées. Vous verrez le type de données qui consomme la plus grande partie de l'espace de stockage de votre Mac en rouge.
Veuillez consulter les étapes détaillées ci-dessous pour vérifier l'espace de stockage sur Mac. Passez.
Étape 1Regardez en haut de votre Mac. Après cela, veuillez cliquer sur le Apple icône. Il est situé dans le coin supérieur gauche de l'interface principale. La fonctionnalité apparaîtra sous l'icône. Veuillez cliquer sur le À propos de ce Mac bouton par la suite.
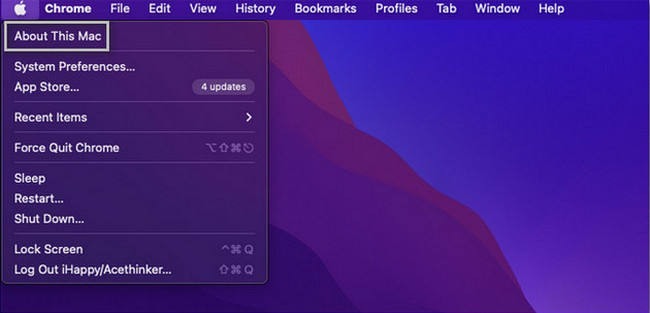
Étape 2Vous verrez 5 onglets en haut de la petite fenêtre. Il comprend les sections Présentation, Affichage, Stockage, Support et Ressources. Parmi tous, choisissez le Stockage bouton. Après cela, vous verrez l'espace disponible sur votre Mac.
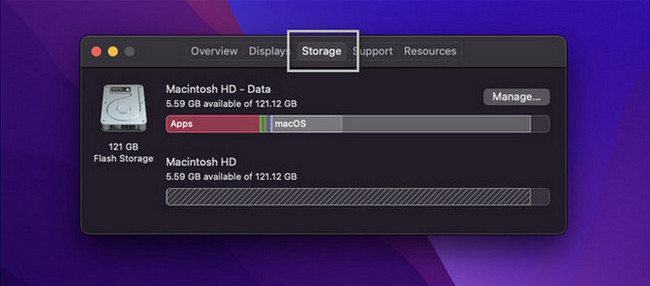
Alternativement, vous pouvez utiliser notre outil, Balayage Mac FoneLab, to vérifier le stockage Mac. Il vous suffit de télécharger l'outil. Configurez-le sur votre Mac et lancez-le ensuite. Les fonctions principales apparaîtront à l'écran. Veuillez choisir le Statut pour voir le disque, la mémoire et le processeur du Mac.
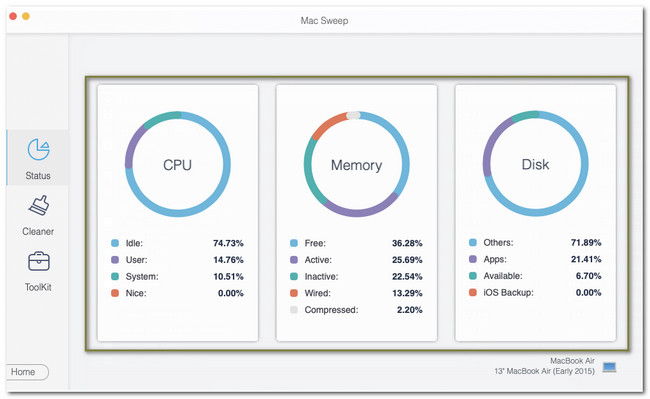

Avec FoneLab Mac Sweep, vous effacerez les fichiers indésirables du système, des e-mails, des photos et d'iTunes pour libérer de l'espace sur Mac.
- Gérez les photos similaires et les fichiers en double.
- Vous montrer facilement l'état détaillé de Mac.
- Videz la corbeille pour obtenir plus de stockage.
Partie 2. Comment libérer de l'espace sur Mac
Pour libérer de l'espace sur Mac, de nombreux éléments doivent être pris en compte. Vous devez localiser et faire attention à ne pas supprimer les fichiers essentiels sur votre Mac. Dans ce domaine, vous n’avez pas à vous inquiéter. La raison en est que nous avons répertorié les méthodes les plus sûres que vous puissiez utiliser. Nous veillons également à ce que leurs étapes soient détaillées. Voyez-les ci-dessous.
Option 1. Déplacer des fichiers vers iCloud
Vous pouvez utiliser le stockage cloud, comme iCloud si vous avez trop de fichiers sur votre Mac et que vous ne souhaitez pas les supprimer. Il vous suffit de transférer les données vers iCloud et de les supprimer ensuite sur Mac. Dans ce cas, vous disposerez toujours d’une copie des fichiers. Maintenant, consultez les étapes détaillées ci-dessous pour savoir comment déplacer les fichiers Mac vers iCloud.
Étape 1Cliquez Menu Pomme ou icône en haut à gauche. Après cela, veuillez choisir le Préférences de système bouton. Choisir la ID apple bouton dans le coin supérieur droit de l’interface principale. Vous verrez le contenu du compte. Choisir la iCloud icône ensuite.
Étape 2Veillez à ce que icloud lecteur est activé. Après cela, cliquez sur le Options bouton. Veuillez choisir le Dossier Bureau et documents bouton. Sélectionnez les données que vous souhaitez déplacer vers iCloud. Plus tard, cliquez sur le OK bouton pour démarrer le processus de transfert.
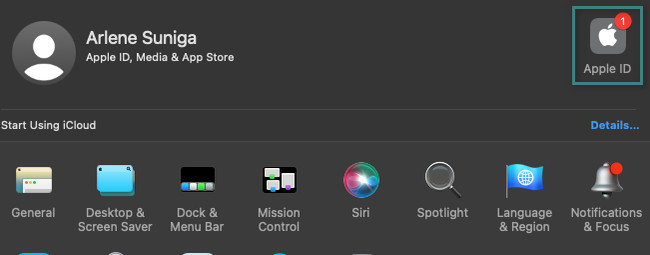
Option 2. Supprimer des fichiers à l'aide du Finder
Si vous avez décidé de supprimer des données sur un Mac, le Finder est l'outil le plus pratique que vous puissiez utiliser. L'outil intégré est chargé de stocker les fichiers enregistrés récemment sur votre Mac. Il stocke et filtre également les classifications de vos fichiers Mac. Vous pouvez également l'utiliser pour les supprimer. Voyez comment ci-dessous.
Lancement Finder sur votre Mac dans le coin inférieur gauche de l’interface principale. Après cela, vous verrez les fichiers récemment enregistrés sur la gauche. Veuillez vous rendre au Favoris section. Si vous souhaitez supprimer des programmes sur votre Mac, cliquez sur le bouton Application dossier. Si vous souhaitez supprimer des fichiers, cliquez sur le DOCUMENTS dossier. Si vous souhaitez supprimer des fichiers téléchargés, cliquez sur le bouton Télécharger dossier. Après cela, faites un contrôle-clic et choisissez le Placer dans la Corbeille .
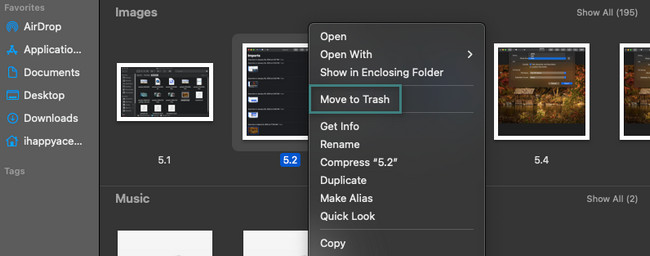
Option 3. Essayez FoneLab Mac Sweep
Si vous souhaitez un processus plus rapide, essayez notre outil, Balayage Mac FoneLab. Cet outil peut libérer de l'espace sur votre Mac en les éliminant. Voir ci-dessous quelques-unes des fonctions de ce logiciel.

Avec FoneLab Mac Sweep, vous effacerez les fichiers indésirables du système, des e-mails, des photos et d'iTunes pour libérer de l'espace sur Mac.
- Gérez les photos similaires et les fichiers en double.
- Vous montrer facilement l'état détaillé de Mac.
- Videz la corbeille pour obtenir plus de stockage.
- Cet outil peut gérer des fichiers similaires sur votre Mac. Il supprime les photos et fichiers en double en analysant tous les dossiers Mac.
- Cet outil peut également vider la corbeille sur un Mac. Cette fonctionnalité est l’une des plus utiles. En effet, lorsque nous supprimons des fichiers sur Mac, la plupart d'entre eux seront stockés dans la corbeille.
- Le logiciel peut effacer les fichiers indésirables de différents dossiers de fichiers.
- Il vous permet de voir l'état du Mac en utilisant uniquement la fonction État.
Maintenant, libérez votre espace sur Mac en utilisant Balayage Mac FoneLab en suivant les étapes détaillées ci-dessous.
Étape 1Téléchargez le logiciel sur votre Mac. Pour ce faire, cliquez sur le Téléchargement gratuit bouton. Cochez la Flèche vers le bas en haut et configurez le fichier. Après cela, lancez l'outil immédiatement.
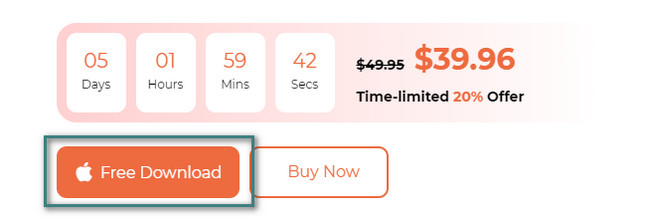
Étape 2Les fonctions Status, Cleaner et Toolkit apparaîtront. Si vous préférez supprimer les fichiers indésirables, veuillez choisir l'icône Cleaner. Mais si vous souhaitez supprimer des fichiers volumineux, veuillez sélectionner le Boîte à outils icône. Vous pouvez également y trouver les fonctionnalités de cryptage et de masquage. Après cela, cliquez sur le Scanner ou suivez les instructions à l’écran.
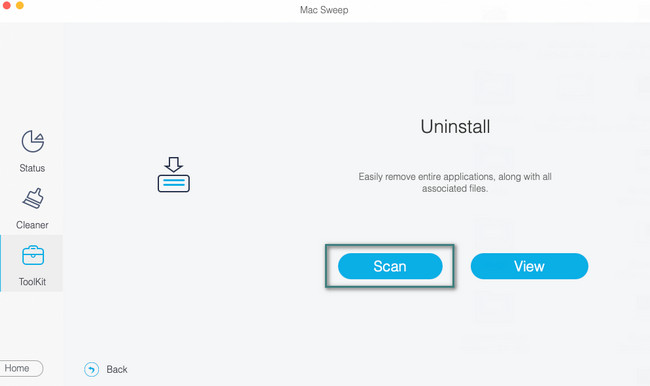
Étape 3Cliquez Voir pour passer à l'écran suivant. Vous verrez ensuite les résultats du processus de numérisation.
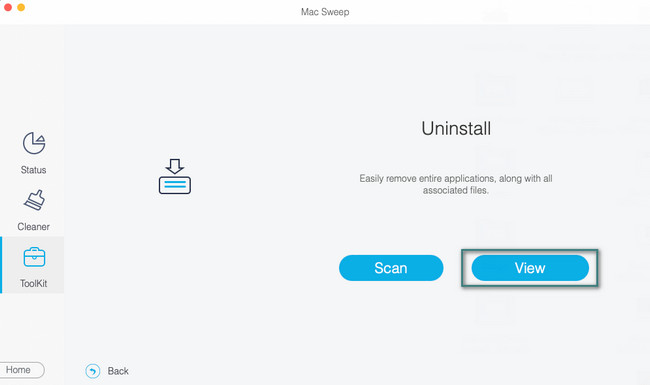
Étape 4Choisissez les données que vous souhaitez supprimer. Après cela, cliquez sur le Propres bouton pour démarrer le logiciel pour les supprimer.
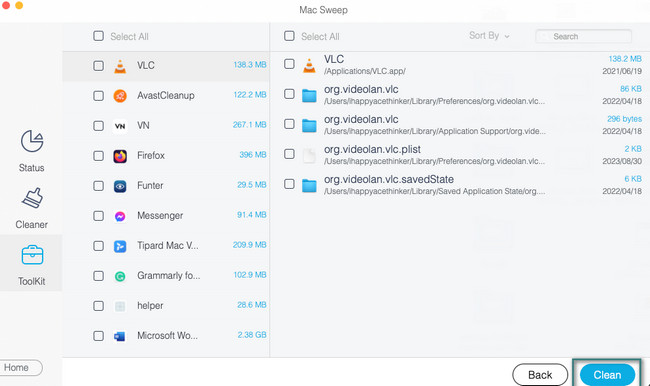
Partie 3. FAQ sur la façon de libérer de l'espace sur Mac
1. Pourquoi mon Mac est-il si lent alors que je dispose de beaucoup d’espace de stockage ?
Outre un espace de stockage complet, votre Mac peut également être lent s'il existe des programmes ouverts incompatibles avec lui. Ces programmes nécessitent un processeur ou une carte graphique différent que Mac ne possède pas. Si tel est le cas, quittez ces programmes pour empêcher votre Mac de fonctionner aussi lentement.
2. Combien de temps dure le stockage Mac ?
La durée de vie de votre Mac peut durer environ 4 ans. Cependant, cela dépend toujours de la manière dont vous utilisez votre Mac et de la façon dont vous en prenez soin. Si vous ne l'utilisez pas 24 heures sur XNUMX, cela peut prolonger la durée de vie de votre Mac en mois ou en années.
Vous devez prendre soin de votre Mac pour éviter les problèmes de performances. Nous espérons que les méthodes simples de cet article vous aideront à libérer de l'espace sur l'espace de stockage Mac. Teste aussi Balayage Mac FoneLab pour supprimer et nettoyer vos fichiers Mac en toute sécurité. Merci!

Avec FoneLab Mac Sweep, vous effacerez les fichiers indésirables du système, des e-mails, des photos et d'iTunes pour libérer de l'espace sur Mac.
- Gérez les photos similaires et les fichiers en double.
- Vous montrer facilement l'état détaillé de Mac.
- Videz la corbeille pour obtenir plus de stockage.
