- Vider la corbeille...
- Supprimer l'application de messagerie
- Effacer le cache sur Mac
- Obtenez plus de stockage sur Mac
- Faites en sorte que Chrome utilise moins de RAM
- Où est Utilitaire de disque sur Mac
- Vérifier l'historique sur Mac
- Contrôle + Alt + Suppr sur Mac
- Vérifier la mémoire sur Mac
- Vérifier l'historique sur Mac
- Supprimer une application sur Mac
- Effacer le cache Chrome sur Mac
- Vérifier le stockage sur Mac
- Vider le cache du navigateur sur Mac
- Supprimer un favori sur Mac
- Vérifiez la RAM sur Mac
- Supprimer l'historique de navigation sur Mac
Comment masquer des fichiers sur Mac via 3 techniques sans effort
 Mis à jour par Lisa Ou / 14 sept. 2023 09:15
Mis à jour par Lisa Ou / 14 sept. 2023 09:15Salutations! Mon travail actuel nous oblige à télécharger des fichiers sur nos Mac pour étudier les problèmes que nos clients nous envoient. Mon problème est que mon fils adore utiliser mon Mac pour jouer à son jeu préféré. Hier, il a failli supprimer mes fichiers essentiels au travail ! Heureusement, je l'ai empêché de le faire. Maintenant, je veux apprendre à masquer des fichiers sur un Mac. Pouvez-vous m'apprendre comment ? Merci!
Mieux vaut prévenir que guérir. Oui, tu l'as bien lu! Il est préférable d'empêcher la suppression de vos fichiers ou l'accès par quelqu'un qui utilise votre Mac avant qu'il ne soit trop tard. Si c'est le cas, cachez-les. Pour vous aider, veuillez consulter les 3 méthodes ci-dessous que nous avons préparées pour vous.
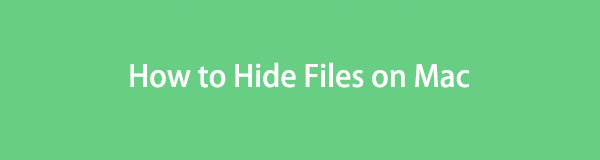

Liste de guide
Partie 1. Comment masquer des fichiers sur Mac via Terminal
Mac dispose d'un outil intégré appelé Terminal qui peut masquer vos fichiers via l'encodage. Certains utilisateurs de Mac utilisent cet outil lorsqu'ils souhaitent effectuer une action impliquant plusieurs fichiers ou données sur leur Mac. Cela inclut la suppression de fichiers, le formatage de Mac, etc.
Cependant, vous devez être prudent lorsque vous utilisez Terminal. Vous devez vous assurer que les codes que vous saisissez sont corrects. Une lettre ou un espace manquant peut modifier votre commande sur Mac. Cela peut conduire à une autre commande susceptible de créer des erreurs ou des problèmes avec vos fichiers ou, pire encore, avec le Mac lui-même. Si tel est le cas, suivez les étapes détaillées ci-dessous pour éviter les erreurs. Passez.
Étape 1Appuyez sur la touche Commande + Espace touche de commande de votre clavier. Après cela, la fonctionnalité Spotlight de Mac apparaîtra sur l'interface principale. Veuillez saisir le mot du terminal et cliquer sur son icône une fois que vous le voyez dans les options déroulantes. Plus tard, l'outil vous demandera de saisir un code. Veuillez saisir le code caché chflags.
Étape 2Veuillez supprimer les fichiers que vous souhaitez masquer de votre Mac. Après cela, appuyez sur le Retour or Entrer touche de votre clavier.
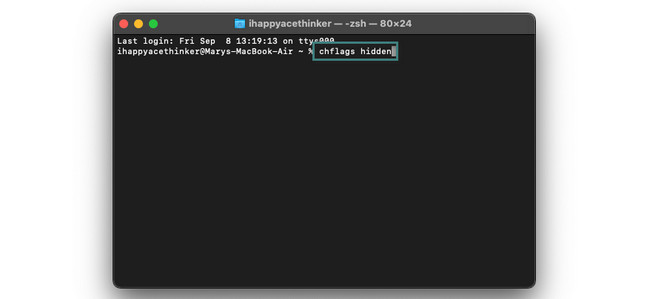
Partie 2. Comment masquer des fichiers sur Mac par cryptage
Que faire si vous souhaitez masquer vos fichiers Mac via le cryptage ? Veuillez consulter les 2 méthodes ci-dessous si tel est le cas. Passez.
Option 1. Utiliser FoneLab Mac Sweep
Si vous avez peur d'utiliser la méthode ci-dessus parce que vous n'êtes pas doué en technologie, utilisez Balayage Mac FoneLab. Notre outil peut masquer instantanément vos fichiers en connaissant uniquement leur emplacement. Vos fichiers sont en sécurité car cet outil vous demandera de créer un mot de passe avant d'ouvrir sa fonctionnalité. Dans ce cas, vous êtes le seul à pouvoir accéder à vos fichiers cachés.

Avec FoneLab Mac Sweep, vous effacerez les fichiers indésirables du système, des e-mails, des photos et d'iTunes pour libérer de l'espace sur Mac.
- Gérez les photos similaires et les fichiers en double.
- Vous montrer facilement l'état détaillé de Mac.
- Videz la corbeille pour obtenir plus de stockage.
De plus, l'outil peut crypter les fichiers sur votre Mac. En outre, il peut supprimer les fichiers indésirables du système, les fichiers indésirables iPhotos, les courriers indésirables, etc. De plus, ce logiciel peut gérer des photos similaires, poubelle vide et fichiers sur Mac. Si tel est le cas, vous pouvez effacer les doublons.
Voir ci-dessous pour savoir commentBalayage Mac FoneLab cache vos fichiers sur Mac. S'il vous plait procédez.
Étape 1Pour télécharger l'outil, veuillez rechercher FoneLab Mac Sweep sur le navigateur Web Mac. Choisissez son site officiel et cliquez sur le Téléchargement gratuit bouton. Vous pouvez également faire défiler vers le bas pour voir toutes les fonctionnalités de l'outil et pour référence future. Plus tard, configurez le logiciel et lancez-le en le recherchant à l'aide de Mac Spotlight ou Launchpad.
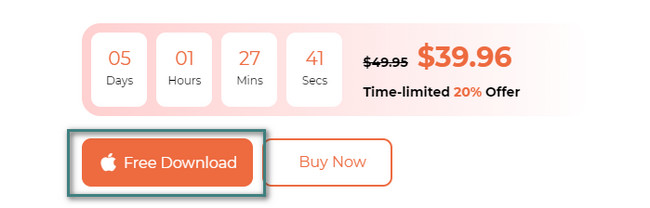
Étape 2Plus tard, l'outil apparaîtra sur l'écran contenant les fonctionnalités Cleaner, Status et Toolkit. Parmi les 3 options, veuillez cliquer sur le Boîte à outils icône.
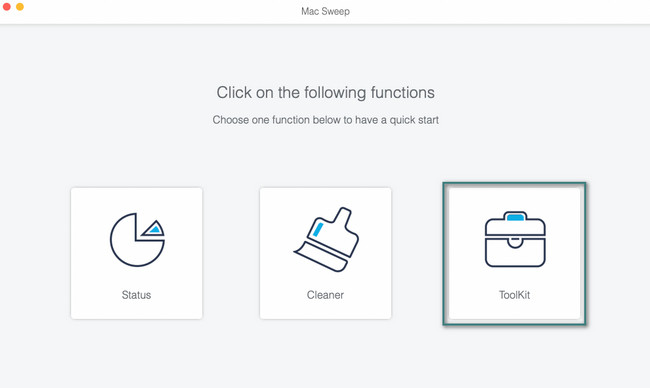
Étape 3À droite de l'interface principale, veuillez choisir le Cacher icône. Veuillez lire la description de la fonctionnalité en haut pour mieux comprendre son processus. Après cela, cliquez sur le Cacher bouton à droite. L'outil vous demandera de définir un mot de passe pour masquer les fichiers de votre Mac. Veuillez saisir le mot de passe sur la case et le confirmer à l'autre.
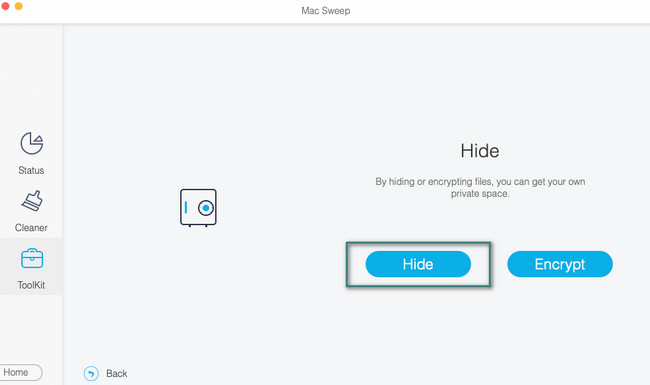
Étape 4Cliquez sur la classification des fichiers que vous souhaitez masquer sur votre Mac. Vous pouvez choisir le Déposez votre dernière attestation , Musiqueet Vidéo boutons. Plus tard, cliquez sur le "Plus" icône à droite. Le Finder apparaîtra sur votre écran. Choisissez les fichiers que vous préférez masquer. Plus tard, cliquez sur le Cacher bouton à droite pour les masquer enfin.

Avec FoneLab Mac Sweep, vous effacerez les fichiers indésirables du système, des e-mails, des photos et d'iTunes pour libérer de l'espace sur Mac.
- Gérez les photos similaires et les fichiers en double.
- Vous montrer facilement l'état détaillé de Mac.
- Videz la corbeille pour obtenir plus de stockage.
Option 2. Utiliser FileVault
La fonctionnalité FileVault de Mac ne masquera pas complètement les fichiers. Mais cela vous assure que personne ne peut accéder à vos fichiers car la fonctionnalité est utilisée pour les crypter. Cela signifie que FileVault vous demandera de mettre un mot de passe pour vos fichiers. Vous devez vous connecter avec le mot de passe ou votre clé de récupération pour y accéder. L'un des inconvénients de cette fonctionnalité est que vous perdrez vos fichiers cryptés une fois que vous aurez oublié leur mot de passe. Quoi qu'il en soit, commençons par savoir comment activer cette fonctionnalité sur votre Mac pour crypter vos fichiers. Procédez ci-dessous.
Étape 1Allumez votre Mac et cochez la case Apple icône dans le coin supérieur gauche. Ses options déroulantes apparaîtront sur l'interface principale. Veuillez choisir le Préférences de système bouton parmi tous. Plus tard, une petite fenêtre s'affichera à l'écran. Vous verrez de nombreuses options et paramètres pour votre Mac. Veuillez cliquer sur le Sécurité et confidentialité .
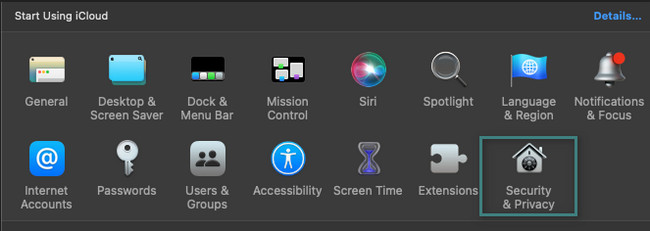
Étape 2Vous verrez 4 onglets en haut de l'outil. Vous verrez le FileVault comme deuxième option en partant de la gauche. Veuillez cliquer sur le bouton pour voir plus d'options. Vous verrez un panneau d’avertissement en dessous. Veuillez le lire pour mieux comprendre la fonctionnalité. Après cela, cliquez sur le Activez FileVault pour activer la fonctionnalité permettant de crypter vos fichiers sur Mac.
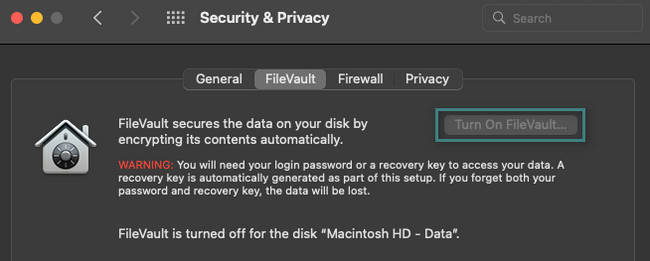
Partie 3. FAQ sur la façon de masquer des fichiers sur Mac
1. Comment afficher les fichiers cachés sur un Mac ?
Vous pouvez utiliser le Finder sur votre Mac. Il vous suffit de localiser le dossier d'origine et l'emplacement des fichiers cachés. Après cela, appuyez sur le Commande+Maj+. (Période) touches de commande de votre clavier Mac. Les fichiers cachés seront affichés sur votre écran. Alternativement, vous pouvez également utiliser Balayage Mac FoneLab. Téléchargez l'outil et lancez-le. Choisir la Boîte à outils bouton. Vous verrez les fichiers cachés sur l'écran suivant. À droite, cliquez sur le Réinitialiser bouton dans le coin inférieur droit par la suite.
2. Comment masquer des photos privées sur mon Mac ?
Allez à Photos application de votre Mac. Après cela, veuillez localiser l'emplacement des photos que vous souhaitez masquer dans le Photos partie à gauche. Vous pouvez également les retrouver dans Albums section. Plus tard, faites un contrôle-clic sur les images que vous souhaitez masquer. Les options apparaîtront sur votre écran. Veuillez sélectionner le Masquer (Quantité) Photo bouton. Mac masquera ensuite toutes les photos choisies.
Merci d'être arrivé à la fin de notre article ! Cela signifie que vous l'avez lu et appris à masquer des fichiers sur Mac. N'hésitez pas à télécharger notre outil Balayage Mac FoneLab et faites-en l'expérience de vos propres mains. Cela peut vous aider à masquer et afficher des fichiers. Téléchargez le logiciel maintenant !

Avec FoneLab Mac Sweep, vous effacerez les fichiers indésirables du système, des e-mails, des photos et d'iTunes pour libérer de l'espace sur Mac.
- Gérez les photos similaires et les fichiers en double.
- Vous montrer facilement l'état détaillé de Mac.
- Videz la corbeille pour obtenir plus de stockage.
