- Vider la corbeille...
- Supprimer l'application de messagerie
- Effacer le cache sur Mac
- Obtenez plus de stockage sur Mac
- Faites en sorte que Chrome utilise moins de RAM
- Où est Utilitaire de disque sur Mac
- Vérifier l'historique sur Mac
- Contrôle + Alt + Suppr sur Mac
- Vérifier la mémoire sur Mac
- Vérifier l'historique sur Mac
- Supprimer une application sur Mac
- Effacer le cache Chrome sur Mac
- Vérifier le stockage sur Mac
- Vider le cache du navigateur sur Mac
- Supprimer un favori sur Mac
- Vérifiez la RAM sur Mac
- Supprimer l'historique de navigation sur Mac
Directives sans stress pour activer correctement le mode sombre sur Mac
 Mis à jour par Lisa Ou / 21 sept. 2023 09:15
Mis à jour par Lisa Ou / 21 sept. 2023 09:15Bonjour! Je fais parfois des heures supplémentaires à la maison et mes yeux ont du mal à composer avec une trop grande luminosité de l'écran de mon Mac. Par conséquent, je souhaite savoir comment activer le mode sombre sur Mac afin de pouvoir mieux travailler la nuit sans m'irriter les yeux avec la luminosité. S'il vous plaît, aidez-moi.
Préférez-vous travailler sur votre Mac en mode sombre ? Plusieurs utilisateurs de Mac aiment mettre leur ordinateur en mode sombre pour diverses raisons, et vous avez sûrement aussi votre objectif. Comme dans la situation ci-dessus, vous travaillez souvent la nuit, mais le fond clair affecte négativement vos yeux. Le mode sombre peut également vous aider à vous concentrer davantage sur les tâches que vous effectuez sur Mac. Mais quelle qu'en soit la cause, mettre votre Mac en mode sombre améliore probablement votre expérience Mac, c'est pourquoi vous aimeriez apprendre à le configurer. Par conséquent, nous avons mis en place des stratégies simples pour mettre votre Mac et certaines de ses applications installées en mode sombre.
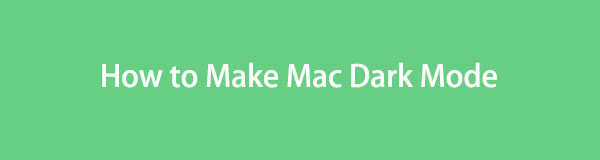

Liste de guide
Partie 1. Comment créer le mode sombre sur Mac
Mettre votre Mac en mode sombre est basique et ne nécessite que plusieurs clics. Une fois que vous aurez accédé aux sélections d'apparence, votre Mac vous proposera les options claires, sombres et automatiques. Par conséquent, vous pouvez choisir votre mode préféré à partir de là. Si vous cliquez sur le mode sombre, votre Mac assombrit la palette de couleurs de votre écran, laissant ainsi votre contenu se démarquer. C'est avantageux lors de l'ouverture de documents, de films, de présentations, de photos, de pages Web, etc.
Faites attention aux étapes peu exigeantes ci-dessous pour définir le mode sombre sur Mac :
Étape 1Frappe le Apple dans la section supérieure de votre bureau et cliquez sur Préférences Système dans les options. Ensuite, cliquez sur Général sur la fenêtre qui apparaît.
Étape 2En haut de l'interface, choisissez le Foncé option alignée sur le Aspect option. Votre Mac sera alors mis en mode sombre.
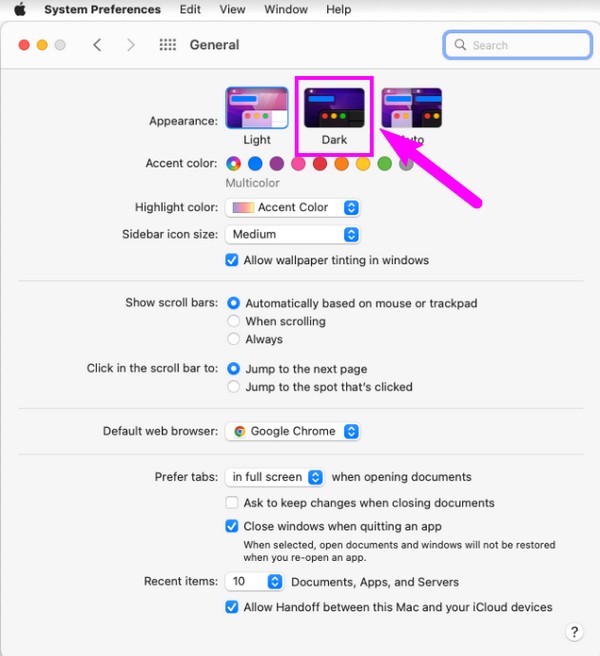

Avec FoneLab Mac Sweep, vous effacerez les fichiers indésirables du système, des e-mails, des photos et d'iTunes pour libérer de l'espace sur Mac.
- Gérez les photos similaires et les fichiers en double.
- Vous montrer facilement l'état détaillé de Mac.
- Videz la corbeille pour obtenir plus de stockage.
Partie 2. Comment créer le mode sombre sur Mac pour les applications
Maintenant que votre Mac est en mode sombre, il est temps également de le configurer sur vos autres applications. Il faut savoir que la méthode précédente n’affecte pas l’apparence des applications ou programmes installés. Par conséquent, vous devez les mettre en mode sombre individuellement à l’aide des instructions ci-dessous.
Méthode 1. Courrier
L'application Mail est l'un des programmes indispensables sur un Mac, notamment lorsque l'on travaille. Il contient des messages que vous pouvez souvent consulter et lire. Par conséquent, le mettre en mode sombre vous permettra de lire confortablement, car l’apparence de l’écran sera plus facile à voir.
Suivez les instructions simples ci-dessous pour activer le mode sombre sur Mac sur Mail :
Étape 1Frappe le Courrier icône et cliquez Courrier en haut à gauche pour accéder aux Préférences. Dans la fenêtre contextuelle, cliquez sur le Voir languette.
Étape 2Cochez la Utiliser des arrière-plans sombres pour les messages case à cocher pour mettre votre Mail en mode sombre.
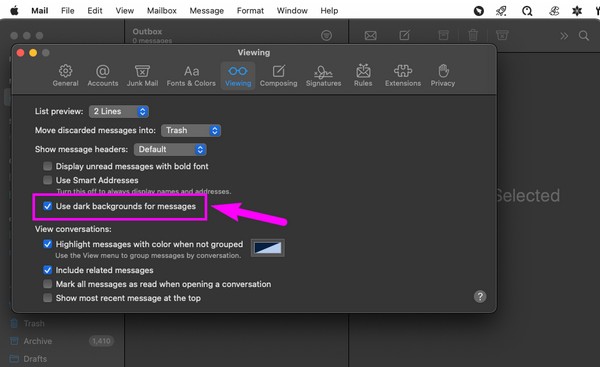
Méthode 2. Cartes
Si vous utilisez l'application Maps, vous devez savoir qu'elle consomme énormément de batterie lorsqu'elle est active. Heureusement, vous pouvez le mettre en mode sombre pour réduire la consommation de la batterie, notamment lorsque vous explorez des endroits sur la route sans borne de recharge. C'est pourquoi le mode sombre est également une méthode d'économie de batterie populaire pour plusieurs appareils comme Mac.
Suivez le processus simple ci-dessous pour accéder au mode sombre de macOS pour Maps :
Étape 1Localiser et ouvrir Map, puis clique Map > Préférences. Lorsque la fenêtre apparaît, passez à la Général .
Étape 2Décochez le Utilisez toujours l’apparence de la carte lumineuse case à cocher, et l'interface de votre carte passera en mode sombre.
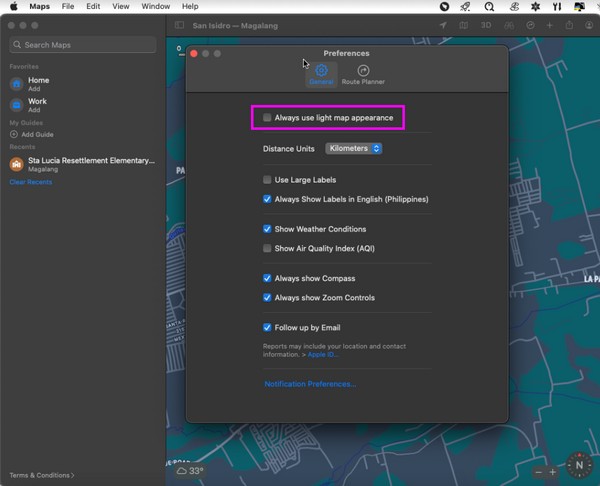
Méthode 3. Remarques
Comme l'application Mail, Notes contient plusieurs textes à lire. C'est là que vous enregistrez des rappels, une liste de films à regarder, des paroles de chansons et des informations plus importantes que vous consulterez plus tard. Ainsi, le mettre en mode sombre améliorera votre expérience de lecture, car il minimise la fatigue oculaire et les autres effets négatifs que le mode lumière pourrait provoquer sur vos yeux.
Respectez les directives sans souci ci-dessous pour le mode nuit Mac sur Notes :
Étape 1Utilisez la recherche Spotlight pour saisir le Notes application, puis cliquez sur Notes > Préférences sur l’écran en haut à gauche.
Étape 2Au bas de l'interface Préférences, sélectionnez Utiliser des arrière-plans sombres pour le contenu des notes pour mettre vos notes en mode sombre.
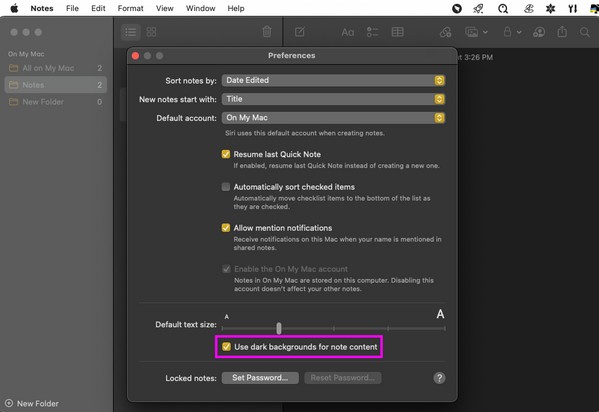
Méthode 4. Safari
Safari est le navigateur par défaut de Mac et vous l'utilisez probablement pour surfer sur divers articles, pages, plateformes de médias sociaux et autres sites Web. Par conséquent, vous l’utilisez pour lire et effectuer différentes tâches. Si vous êtes plus à l'aise en mode sombre, configurez-le sur Safari pour explorer le Web plus confortablement.
Suivez les instructions simples ci-dessous pour le mode sombre sur Mac Safari :
Étape 1Ouvert Safari du Dock, puis ouvrez un article que vous souhaitez lire. Le bouton du lecteur apparaîtra sur le Champ de recherche intelligenteC'est le côté gauche. Cliquez dessus.
Étape 2Ensuite, appuyez sur le AA icône à droite pour afficher les options. À partir de là, choisissez votre arrière-plan sombre préféré pour lire l'article en mode sombre.
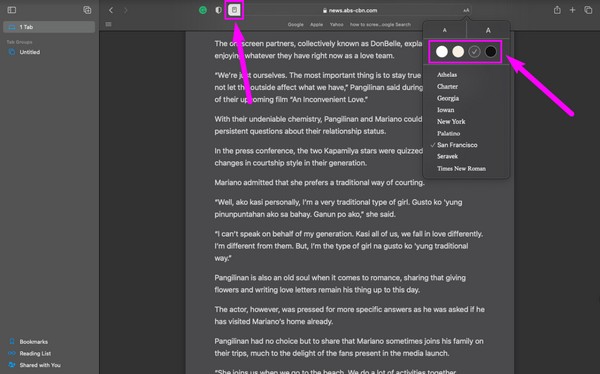
Méthode 5. TexteModifier
TextEdit est une application Mac qui implique la lecture, l'édition et l'écriture de documents en texte enrichi. Par conséquent, passer en mode sombre est une bonne idée pour protéger vos yeux comme les méthodes précédentes.
Gardez à l’esprit le processus peu exigeant ci-dessous pour le mode sombre sur Mac TextEdit :
Étape 1Trouvez TextEdit sur Launchpad et cliquez dessus pour l'ouvrir. Après cela, cliquez sur le Voir en haut pour révéler les sélections.
Étape 2Vérifiez la Utiliser un arrière-plan sombre pour Windows onglet pour afficher l'application en mode sombre.
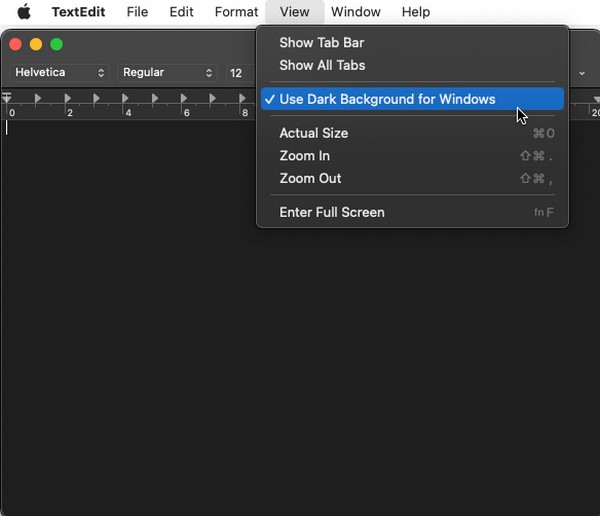
Partie 3. Comment rendre Mac plus rapide avec FoneLab Mac Sweep
Si vous avez mis votre Mac en mode sombre pour mieux travailler, Balayage Mac FoneLab sera un outil utile pour vous. Il s'agit d'un programme utile qui peut accélérer le fonctionnement de votre Mac en supprimant les données indésirables. Avec ce nettoyeur, presque tous les fichiers indésirables, applications et autres types de fichiers disparaîtront directement de votre macOS sans s'attarder dans le dossier Corbeille.

Avec FoneLab Mac Sweep, vous effacerez les fichiers indésirables du système, des e-mails, des photos et d'iTunes pour libérer de l'espace sur Mac.
- Gérez les photos similaires et les fichiers en double.
- Vous montrer facilement l'état détaillé de Mac.
- Videz la corbeille pour obtenir plus de stockage.
Les étapes simples ci-dessous sont un exemple de nettoyage de Mac pour le rendre plus rapide à l'aide de Balayage Mac FoneLab:
Étape 1Cliquez sur votre navigateur et visitez la page FoneLab Mac Sweep. Pour installer le programme, appuyez sur Téléchargement gratuit et transférez-le dans votre dossier Applications une fois enregistré. Ensuite, lancez-le sur votre Mac.
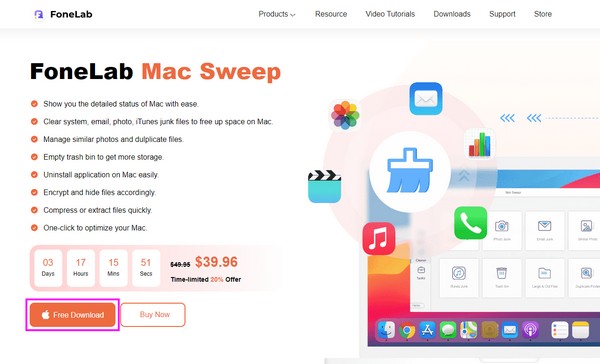
Étape 2Cliquez Nettoyeur dans la partie centrale de l'interface principale, puis sélectionnez Système indésirable ou quelles que soient les données que vous souhaitez supprimer en premier. Une fois que le programme vous amène à l'interface suivante, cliquez sur Scanner ainsi que le Voir ensuite.
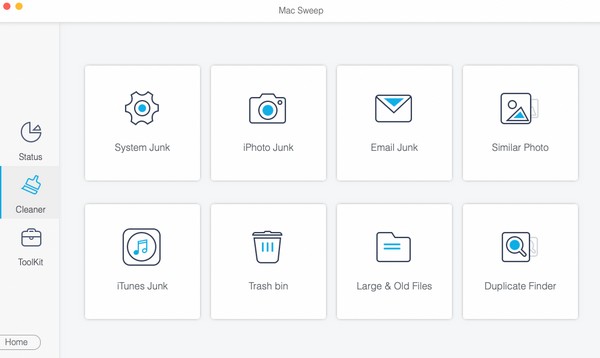
Étape 3Plus tard, vous verrez les données de votre Mac affichées à l'écran. Choisissez vos fichiers inutiles ou indésirables, puis appuyez sur le bouton Propres pour les effacer, vous permettant ainsi de mieux travailler grâce aux performances améliorées de votre Mac.
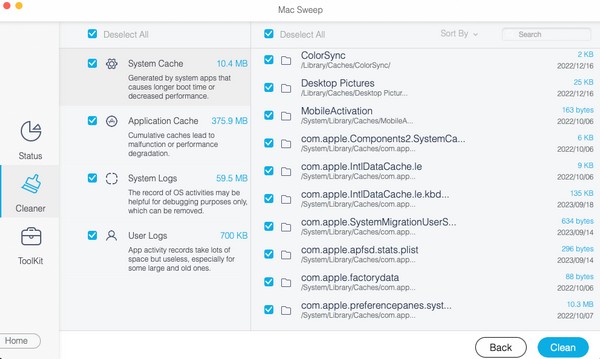
Partie 4. FAQ sur la façon de créer le mode sombre sur Mac
1. iTunes a-t-il un mode sombre ?
Oui. Si vous mettez votre Mac en mode sombre avec les instructions de la première partie de cet article, iTunes et les autres applications sur votre Mac seront également en mode sombre.
2. La lumière bleue est-elle nocive pour les yeux ?
En règle générale, passer trop de temps devant un écran peut endommager vos yeux, et pas seulement parce que vous êtes exposé à la lumière bleue. Il existe d'autres raisons pour lesquelles l'écran de votre appareil affecte négativement vos yeux. Mais vous pouvez le mettre en mode sombre pour réduire la lumière bleue.
C'est ainsi que vous mettez votre Mac en mode sombre. J'espère que vous avez obtenu l'apparence Mac souhaitée avec les stratégies mentionnées ci-dessus. Merci d'être passé !

Avec FoneLab Mac Sweep, vous effacerez les fichiers indésirables du système, des e-mails, des photos et d'iTunes pour libérer de l'espace sur Mac.
- Gérez les photos similaires et les fichiers en double.
- Vous montrer facilement l'état détaillé de Mac.
- Videz la corbeille pour obtenir plus de stockage.
