- Vider la corbeille...
- Supprimer l'application de messagerie
- Effacer le cache sur Mac
- Obtenez plus de stockage sur Mac
- Faites en sorte que Chrome utilise moins de RAM
- Où est Utilitaire de disque sur Mac
- Vérifier l'historique sur Mac
- Contrôle + Alt + Suppr sur Mac
- Vérifier la mémoire sur Mac
- Vérifier l'historique sur Mac
- Supprimer une application sur Mac
- Effacer le cache Chrome sur Mac
- Vérifier le stockage sur Mac
- Vider le cache du navigateur sur Mac
- Supprimer un favori sur Mac
- Vérifiez la RAM sur Mac
- Supprimer l'historique de navigation sur Mac
Les 2 meilleures stratégies pour réinitialiser facilement le bureau Mac
 Mis à jour par Lisa Ou / 27 oct. 2023 09:15
Mis à jour par Lisa Ou / 27 oct. 2023 09:15Salutations! J'ai l'intention de donner mon ordinateur Mac à ma sœur afin qu'elle puisse l'utiliser à l'école puisque j'en ai déjà acheté un nouveau. Cependant, il n'y a plus assez d'espace et j'ai du mal à supprimer toutes mes données, car elles sont stockées à des endroits différents. J’ai donc décidé de le réinitialiser pour accélérer le processus. Mais s'il vous plaît, dites-moi d'abord comment réinitialiser le bureau de mon Mac.
Avez-vous décidé de vendre ou de donner votre ordinateur Mac ? Eh bien, certains peuvent penser que vous pouvez simplement laisser tomber le Mac, et c'est tout, mais c'est maintenant ainsi que cela fonctionne. Vous devez quand même exécuter certaines opérations pour protéger votre vie privée, car bon nombre de vos données sont stockées sur votre Mac. Si vous ne souhaitez pas que d'autres personnes aient accès à vos données ou à vos comptes, il est nécessaire de réinitialiser macOS au préalable afin que d'autres personnes ne voient pas vos informations personnelles une fois que vous les aurez divulguées.


Liste de guide
Partie 1. Choses à faire avant de réinitialiser le bureau Mac
La réinitialisation d'un bureau Mac est une tâche énorme, et ce n'est pas quelque chose que vous devriez faire souvent. Par conséquent, vous devez considérer de nombreuses situations avant de procéder à la réinitialisation. De cette façon, vous pouvez éviter que votre vie privée ne soit divulguée si la réinitialisation ne parvient pas à supprimer complètement vos données. De plus, vous pourrez garder vos fichiers en sécurité même s'ils sont supprimés du Mac.
Sauvegardez vos données : quel que soit l'ordinateur ou l'appareil que vous réinitialisez, il est nécessaire d'enregistrer une sauvegarde afin que les fichiers importants dont vous avez encore besoin soient en sécurité. Vous pouvez utiliser la sauvegarde iCloud, Time Machine ou d'autres stratégies pour protéger vos données contre la réinitialisation.
Déconnectez-vous de votre iCloud : votre compte iCloud est une passerelle permettant d'accéder à votre appareil depuis un autre en raison de ses fonctionnalités de liaison. Ainsi, si votre iCloud est connecté à votre Mac, déconnectez-le avant de procéder à une réinitialisation et de donner l'ordinateur.
Dissocier vos applications Mac : de nombreuses applications installées sur votre Mac seront automatiquement supprimées une fois que vous aurez effectué une réinitialisation. Mais il y en a aussi que vous devez dissocier manuellement avant qu'ils ne soient supprimés du Mac et empêcher d'autres personnes de voir vos données personnelles.
Partie 2. Comment réinitialiser le bureau Mac
Vous pouvez trouver 2 façons principales de réinitialiser le bureau de votre Mac : nous les avons testés pour garantir leur efficacité. En conséquence, nous avons pu apprendre le processus de chaque stratégie, ce qui nous a permis de les expliquer en détail ci-dessous.
Section 1. Réinitialiser le bureau Mac via les préférences système
Le moyen le plus simple de réinitialiser un bureau Mac consiste à accéder aux Préférences Système. Si cette méthode est disponible sur votre ordinateur, vous avez de la chance puisque le processus se fait sans effort et ne nécessite que quelques sélections pour naviguer. De plus, l'accès aux Préférences Système se fait à seulement quelques clics depuis le bureau de votre Mac, ce qui vous permet de visualiser facilement l'option.
Cependant, le seul inconvénient de cette méthode est qu’elle ne fonctionne pas sur n’importe quelle version de Mac. Pour l'utiliser sur votre ordinateur, votre Mac doit disposer de la puce de sécurité Apple T2 ou d'Apple Silicon. Sinon, vous pouvez passer à la partie suivante, car cela ne fonctionnera pas sur votre Mac.
Notez les étapes simples ci-dessous pour savoir comment réinitialiser le bureau Mac via les Préférences Système :
Étape 1Cliquez Préférences de système en visualisant l'onglet Menu Pomme dans la section supérieure gauche de votre bureau. Une fois sa fenêtre matérialisée, appuyez sur le bouton Préférences de système onglet à côté de Icône de la pomme. Ensuite, appuyez sur le Effacer contenu et réglages dans la liste déroulante.
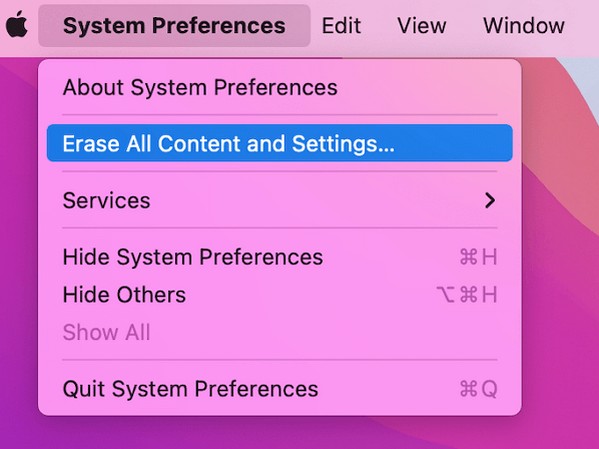
Étape 2Une boîte de dialogue apparaîtra sur le Préférences de système fenêtre. De là, entrez votre nom d'utilisateur et votre mot de passe pour accéder Assistant d'effacement via vos informations d'identification d'administrateur. Ensuite, vous pouvez commencer à réinitialiser votre bureau Mac.
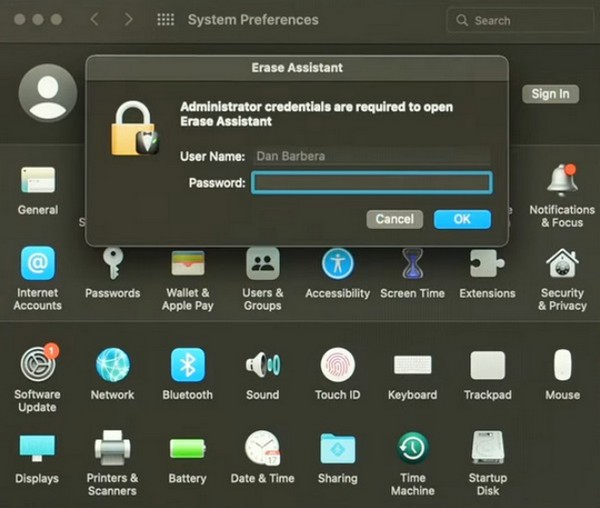

Avec FoneLab Mac Sweep, vous effacerez les fichiers indésirables du système, des e-mails, des photos et d'iTunes pour libérer de l'espace sur Mac.
- Gérez les photos similaires et les fichiers en double.
- Vous montrer facilement l'état détaillé de Mac.
- Videz la corbeille pour obtenir plus de stockage.
Section 2. Réinitialiser le bureau Mac via l'Utilitaire de disque
Étant donné que la méthode ci-dessus n'est disponible que sur certains ordinateurs Mac, utilisez la méthode Utilitaire de disque si votre macOS est plus ancien. Il s'agit d'une section sur Mac qui affiche les informations de votre disque. Explorer son interface vous permettra de gérer vos données disque, y compris leur suppression. Il contient également d'autres options, telles que Partition, Premiers secours, etc., dans la partie supérieure de la fenêtre. Par conséquent, vous pouvez accéder à cette section Mac en la démarrant en mode de récupération pour réinitialiser votre ordinateur.
Gardez à l'esprit le processus simple ci-dessous pour comprendre comment réinitialiser un bureau Mac via l'Utilitaire de disque :
Étape 1Redémarrez votre Mac en appuyant sur le Icône pomme > Recommencer. Ensuite, maintenez le Cmd + R immédiatement lors du redémarrage jusqu'à ce que l'écran Mac Utility s'affiche. Après cela, sélectionnez le Utilitaire de disque onglet et appuyez sur la Continuer .
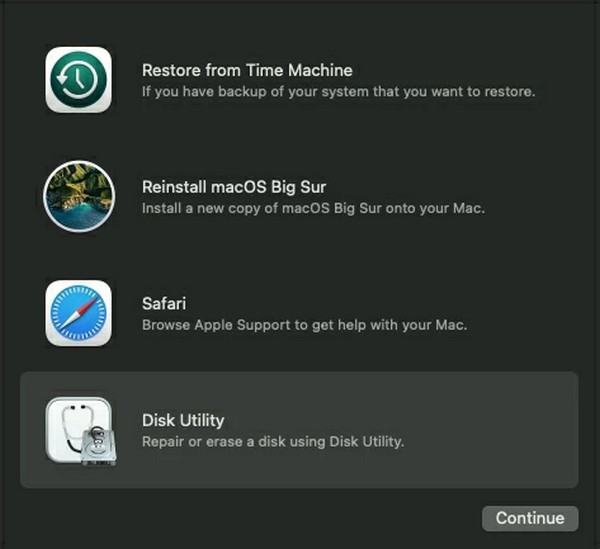
Étape 2Cliquez effacer lorsque l'interface Utilitaire de disque est affichée. Ensuite, sélectionnez PASA du Barre de format une fois que la boîte de dialogue apparaît. Sous les champs, frappez le effacer bouton pour réinitialiser le bureau de votre Mac.
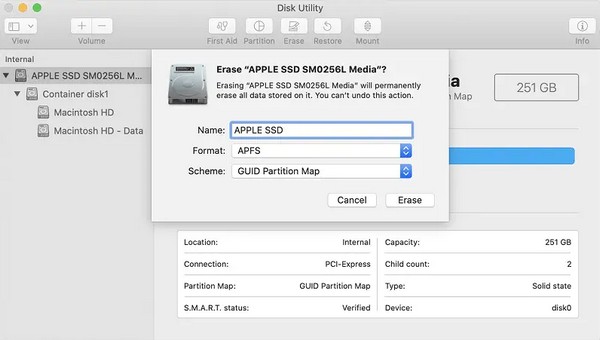
Partie 3. Comment effacer le stockage sur Mac avec FoneLab Mac Sweep
D'un autre côté, vous souhaiterez peut-être seulement effacer votre Mac des données inutiles mais je ne veux pas effacer tout son contenu. Dans ce cas, en utilisant le programme de nettoyage Balayage Mac FoneLab c'est mieux que de faire une réinitialisation. Cet outil regroupe vos fichiers indésirables et vos données par classification, vous permettant d'envisager beaucoup plus facilement les fichiers à supprimer. Il prend en charge la suppression de divers types de données, notamment les fichiers volumineux et anciens, les déchets, les fichiers indésirables du système, etc.

Avec FoneLab Mac Sweep, vous effacerez les fichiers indésirables du système, des e-mails, des photos et d'iTunes pour libérer de l'espace sur Mac.
- Gérez les photos similaires et les fichiers en double.
- Vous montrer facilement l'état détaillé de Mac.
- Videz la corbeille pour obtenir plus de stockage.
Acquérir la procédure sans stress ci-dessous comme modèle pour effacer votre stockage sur Mac avec Balayage Mac FoneLab:
Étape 1Faites défiler le site officiel de FoneLab Mac Sweep et appuyez sur le bouton Téléchargement gratuit languette. Cela enregistrera le programme d'installation sur votre Mac, mais vous pourrez d'abord explorer la page pendant le téléchargement. Une fois terminé, faites glisser le programme dans le Applications dossier, puis cliquez deux fois dessus pour le lancer sur votre Mac.
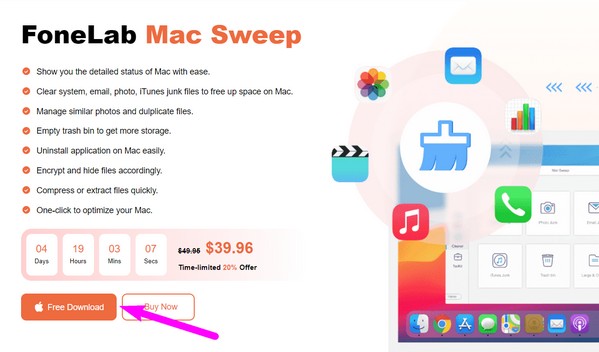
Étape 2Sélectionnez Nettoyeur dès que vous consultez l’interface principale de l’outil. Vous pourrez consulter les autres fonctionnalités plus tard, mais voyez les fonctions de nettoyage sur l'écran suivant pour le moment. Dans la liste des données et des courriers indésirables, sélectionnez celle que vous souhaitez effacer et appuyez sur Scanner une fois sa description affichée. Plus tard, cliquez sur le Voir languette.
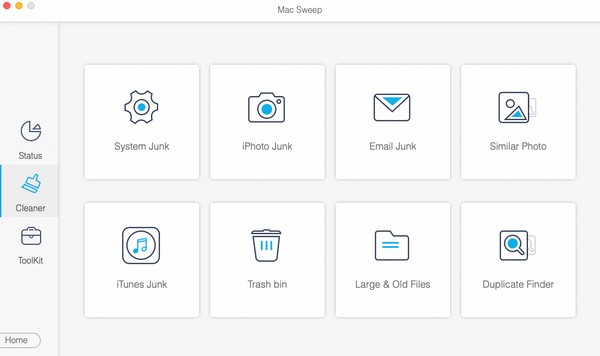
Étape 3Vos données sélectionnées seront répertoriées sur l'interface finale. Explorez-les et vérifiez les éléments que vous effacerez. Une fois terminé, appuyez sur la touche Propres bouton pour les supprimer de votre Mac.
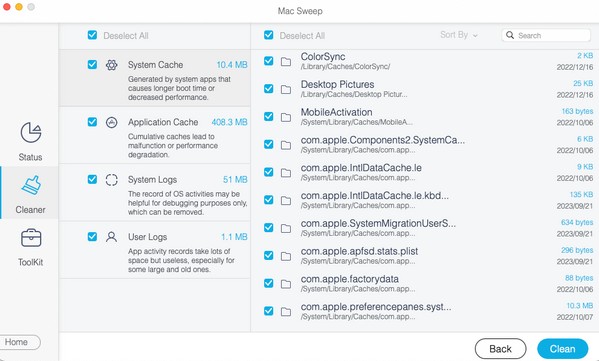

Avec FoneLab Mac Sweep, vous effacerez les fichiers indésirables du système, des e-mails, des photos et d'iTunes pour libérer de l'espace sur Mac.
- Gérez les photos similaires et les fichiers en double.
- Vous montrer facilement l'état détaillé de Mac.
- Videz la corbeille pour obtenir plus de stockage.
Partie 4. FAQ sur la réinitialisation du bureau Mac
1. Comment réinitialiser le bureau de mon Mac sans me connecter ?
Utilisez l'option Utilitaire de disque méthode dans la partie 2, section 2 de cet article. Son processus vous mène à l'écran du mode de récupération, qui ne nécessite pas de connexion, vous pouvez donc réinitialiser votre bureau Mac avec.
2. Une réinitialisation rétablit-elle les paramètres par défaut de mon Mac ?
Oui. Si vous réinitialisez votre Mac, toutes les modifications que vous avez apportées depuis que vous l'avez acheté reviendront à leurs paramètres par défaut. En dehors de cela, tout le contenu de votre Mac sera également supprimé.
3. Comment réinitialiser mon Mac depuis iCloud ?
Malheureusement, il n'existe aucune procédure pour réinitialiser votre Mac depuis iCloud. Vous ne pouvez essayer que les méthodes que nous avons préparées dans l’article ci-dessus pour réussir le processus.
Cet article est dédié aux personnes qui souhaitent réinitialiser leur bureau Mac en utilisant les méthodes appropriées. Nous espérons que cela vous a aidé dans le processus et passez une bonne journée !

Avec FoneLab Mac Sweep, vous effacerez les fichiers indésirables du système, des e-mails, des photos et d'iTunes pour libérer de l'espace sur Mac.
- Gérez les photos similaires et les fichiers en double.
- Vous montrer facilement l'état détaillé de Mac.
- Videz la corbeille pour obtenir plus de stockage.
