- Vider la corbeille...
- Supprimer l'application de messagerie
- Effacer le cache sur Mac
- Obtenez plus de stockage sur Mac
- Faites en sorte que Chrome utilise moins de RAM
- Où est Utilitaire de disque sur Mac
- Vérifier l'historique sur Mac
- Contrôle + Alt + Suppr sur Mac
- Vérifier la mémoire sur Mac
- Vérifier l'historique sur Mac
- Supprimer une application sur Mac
- Effacer le cache Chrome sur Mac
- Vérifier le stockage sur Mac
- Vider le cache du navigateur sur Mac
- Supprimer un favori sur Mac
- Vérifiez la RAM sur Mac
- Supprimer l'historique de navigation sur Mac
Comment voir vos photos cachées sur Mac via 2 méthodes principales
 Mis à jour par Lisa Ou / 17 oct. 2023 09:15
Mis à jour par Lisa Ou / 17 oct. 2023 09:15Bonne journée! J'ai caché les photos de mon Mac la dernière fois pour surprendre mon mari. Les photos parlent de cette révélation du genre à venir vendredi. Cependant, je ne sais pas comment les revoir sur mon Mac ! Pouvez-vous m'aider avec ce problème particulier ? Je veux les afficher pour pouvoir les voir avec mon mari. Je sais que vous pouvez m'aider. Merci.
Je sais que vous conviendrez avec moi que les photos sont l'un des fichiers les plus essentiels de votre Mac. Et si les moments précieux capturés étaient cachés ? Eh bien, c'est une autre question dont il faut parler. Ne les laissez pas cachés pendant une longue période ! En fait, nous avons préparé les 2 méthodes les plus éprouvées et testées pour apprendre à voir vos photos cachées sur Mac. Consultez-les ci-dessous à mesure que vous avancez.


Liste de guide
Partie 1. Comment voir des images cachées sur Mac via l'application Photos
Bien sûr, lorsque nous parlons de photos ou d'images, elles sont généralement placées dans le programme d'album photo de votre appareil, comme sur un Mac. La question est : les photos cachées existent-elles également sur l’application images de Mac ? Bien sûr que oui!
Mais nous savons tous que Mac et autres appareils Apple se concentrent également sur la sécurité de leurs fichiers. Ces photos cachées contiennent des mots de passe de cryptage. Vous souvenez-vous de ces références ? Si oui, veuillez suivre les étapes détaillées que nous avons préparées ci-dessous pour savoir comment afficher les photos cachées sur Mac et les afficher ensuite. Évidemment, si vous ne disposez pas de toutes ces informations d’identification, vous ne pouvez pas accéder à ces photos cachées sur votre Mac. S'il vous plaît, continuez.
Étape 1Veuillez localiser le Photos application sur votre Mac. La plupart du temps, il est situé sur Dock de votre Mac. Pour le lancer, il vous suffit de cliquer sur son icône. Après cela, vous verrez son interface, y compris les photos récentes que vous avez capturées sur votre Mac.
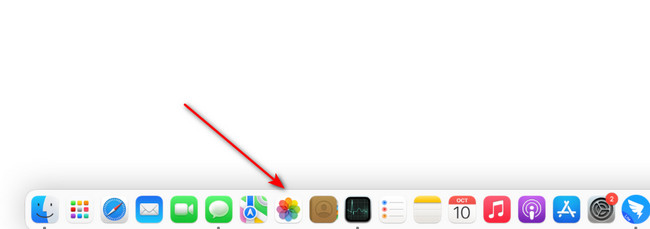
Étape 2Vous verrez que la barre de menu en haut changera. Il ne vous reste plus qu'à cliquer sur le Voir bouton en haut et choisissez le Afficher l'album photo caché option parmi tous. Plus tard, vous verrez les options sur le côté gauche de l’interface principale. Veuillez sélectionner l'album caché parmi tous les choix.
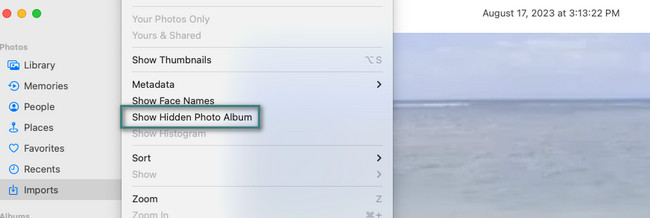
Étape 3Si l'album est masqué, il est possible qu'il soit verrouillé ou crypté. Si tel est le cas, votre Mac vous demandera le mot de passe et le nom d'utilisateur que vous avez mis sur l'album caché. Si vous ne connaissez plus les informations d'identification, vous n'aurez aucune chance d'ouvrir l'album caché.
Étape 4Veuillez localiser toutes les photos que vous souhaitez afficher ou voir. Après cela, le contrôle de police clique dessus et une nouvelle option apparaîtra sur votre écran. Parmi tous, veuillez choisir le Afficher la photo .
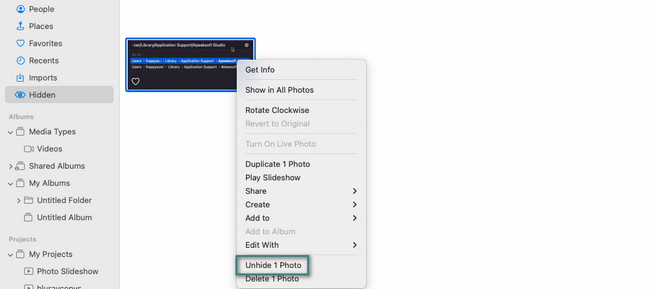
Partie 2. Comment voir des images cachées sur Mac avec FoneLab Mac Sweep
Aucune image ne sera cachée une fois que vous utiliserez Balayage Mac FoneLab! L'outil peut afficher vos photos en quelques clics seulement. La seule chose à considérer est de connaître le mot de passe de cryptage que vous avez défini pour les photos.

Avec FoneLab Mac Sweep, vous effacerez les fichiers indésirables du système, des e-mails, des photos et d'iTunes pour libérer de l'espace sur Mac.
- Gérez les photos similaires et les fichiers en double.
- Vous montrer facilement l'état détaillé de Mac.
- Videz la corbeille pour obtenir plus de stockage.
Cet outil peut également faire le contraire. Il peut masquer des fichiers sur un Mac, y compris des photos. Vous n'avez pas à vous soucier de la sécurité de vos fichiers. L'outil est 100% sûr et convivial. Nous pouvons le prouver en testant notre outil.
Quoi qu'il en soit, veuillez consulter les étapes détaillées de Balayage Mac FoneLab pour afficher les photos sur Mac. Veuillez procéder ci-dessous.
Étape 1Veuillez cocher la Téléchargement gratuit bouton sur le site officiel de Fonelab Mac Sweep. Après cela, vous verrez le processus de téléchargement en haut de l'interface principale. Tout ce que vous avez à faire est d'attendre la fin du processus. Plus tard, votre Mac vous demandera de le configurer. Il vous suffit de faire glisser le fichier téléchargé vers le dossier de l'application. Ensuite, ce logiciel est prêt à être utilisé.
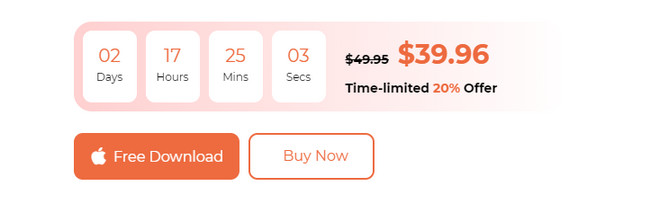
Étape 2Le logiciel vous montrera les 3 fonctions qu'il contient. Il comprend les fonctionnalités Status, Cleaner et Toolkit. Parmi eux, veuillez cliquer sur le Boîte à outils fonctionnalité pour voir l’outil que vous pouvez utiliser pour afficher vos photos sur Mac. Les six fonctionnalités supplémentaires apparaîtront sur votre écran. Veuillez choisir le Cacher bouton parmi tous. Vous pouvez également explorer les autres outils si vous le souhaitez.
Étape 3La description de l'outil apparaîtra juste à côté de son nom. Veuillez le lire attentivement. Il y a 2 options en dessous. Il comprend Cacher et chiffrer boutons. Entre ces 2, veuillez choisir le Cacher bouton pour afficher les photos cachées de votre Mac. Plus tard, l'outil vous demandera de saisir un mot de passe de cryptage avant de passer à l'étape suivante. Suivez les instructions à l'écran pour cela.
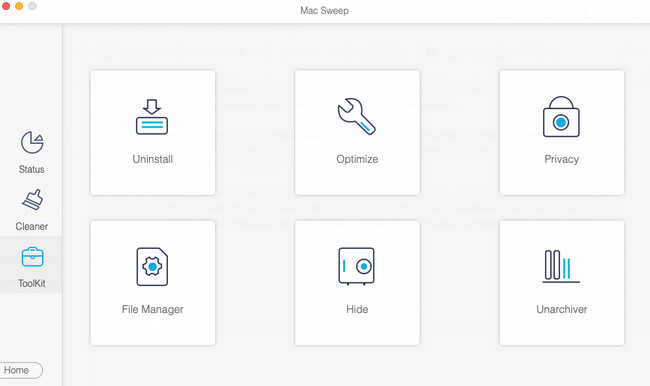
Étape 4Sur l'écran suivant, vous verrez les photos cachées sur votre Mac. Il vous suffit de localiser les images que vous souhaitez afficher et de cliquer dessus pour les ajouter au processus d'affichage. Plus tard, une fois que vous avez sélectionné toutes les images cachées sur votre Mac à l'aide de l'outil, cochez la case Réinitialiser icône en bas à droite de l'interface moi. Après quelques secondes, vous verrez les photos cachées déjà affichées à l'aide du logiciel.
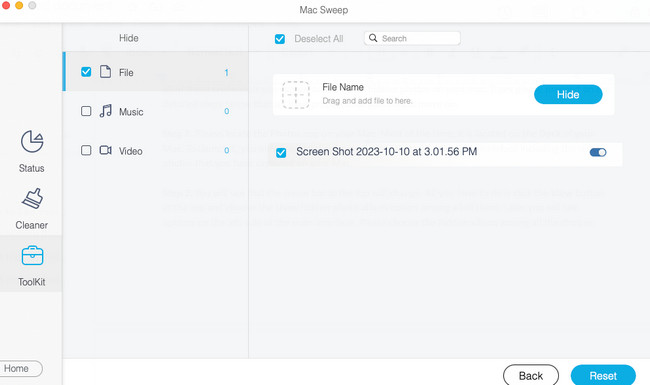

Avec FoneLab Mac Sweep, vous effacerez les fichiers indésirables du système, des e-mails, des photos et d'iTunes pour libérer de l'espace sur Mac.
- Gérez les photos similaires et les fichiers en double.
- Vous montrer facilement l'état détaillé de Mac.
- Videz la corbeille pour obtenir plus de stockage.
Partie 3. FAQ sur la façon de voir les images cachées sur Mac
1. Les photos cachées sont-elles sauvegardées sur Mac ?
Ça dépend de la situation. Si vous sauvegardez automatiquement vos photos Mac, les images cachées seront stockées sur votre iCloud. Si tel est le cas, vous pouvez y accéder sur votre stockage iCloud. Si vous n'avez pas encore sauvegardé vos photos, suivez les instructions suivantes. Clique le Apple icône sur votre Mac en haut à gauche. Plus tard, choisissez le Préférences de système option. Après cela, sélectionnez le ID apple bouton dans le coin supérieur droit. Connectez-vous à votre identifiant Apple si vous n'êtes pas connecté. Cliquez sur le bouton iCloud bouton ensuite. Cochez la case du Photos pour les ajouter au processus de synchronisation ou de sauvegarde.
2. Les photos cachées disparaissent-elles ?
Non, Mac ne supprimera pas et ne laissera pas vos photos disparaître sur votre Mac. Comme nous l'avons mentionné dans cet article, Mac et autres appareils Apple se concentrent sur la sécurité de vos fichiers. Votre Mac stockera uniquement vos photos cachées dans l'album Photos cachées. Les photos masquées ne seront supprimées que si vous les supprimez manuellement sur votre Mac.
Nous espérons que vous avez déjà affiché les photos cachées de votre Mac. Si c'est le cas, prenez plaisir à les regarder ! Quoi qu'il en soit, n'oubliez pas d'utiliser Balayage Mac FoneLab. Il peut afficher ou masquer un dossier sur Mac et d'autres types de données. L'outil vous aidera également à nettoyer votre Mac en supprimant les fichiers inutiles. Si vous avez d'autres questions, n'hésitez pas à les poser dans la section commentaires ci-dessous. Merci!

Avec FoneLab Mac Sweep, vous effacerez les fichiers indésirables du système, des e-mails, des photos et d'iTunes pour libérer de l'espace sur Mac.
- Gérez les photos similaires et les fichiers en double.
- Vous montrer facilement l'état détaillé de Mac.
- Videz la corbeille pour obtenir plus de stockage.
