- Vider la corbeille...
- Supprimer l'application de messagerie
- Effacer le cache sur Mac
- Obtenez plus de stockage sur Mac
- Faites en sorte que Chrome utilise moins de RAM
- Où est Utilitaire de disque sur Mac
- Vérifier l'historique sur Mac
- Contrôle + Alt + Suppr sur Mac
- Vérifier la mémoire sur Mac
- Vérifier l'historique sur Mac
- Supprimer une application sur Mac
- Effacer le cache Chrome sur Mac
- Vérifier le stockage sur Mac
- Vider le cache du navigateur sur Mac
- Supprimer un favori sur Mac
- Vérifiez la RAM sur Mac
- Supprimer l'historique de navigation sur Mac
Guide digne de confiance sur la façon de désinstaller Chrome sur un Mac
 Mis à jour par Lisa Ou / 12 oct. 2023 09:15
Mis à jour par Lisa Ou / 12 oct. 2023 09:15Chrome fait partie des navigateurs les plus utilisés au monde, avec d'autres applications de navigation populaires telles que Safari et Firefox. Cependant, cela ne signifie pas que vous le préférez aux autres, vous souhaiterez donc peut-être le supprimer de votre Mac. Par exemple, un de vos amis a emprunté votre macOS et installé Chrome, mais comme il l'a rendu, vous souhaitez l'effacer puisque Safari est votre navigateur par défaut préféré. D'un autre côté, vous aimerez peut-être utiliser Chrome, mais un problème est survenu, vous prévoyez donc de le supprimer d'abord et de le réinstaller plus tard pour actualiser le navigateur. De cette façon, les paramètres du navigateur reviendront à leurs valeurs par défaut. Mais apprenez d’abord à désinstaller Chrome sur Mac.
De nombreuses stratégies de désinstallation peuvent être recherchées en ligne pour ce problème, mais ne perdez plus de temps. Vous pouvez désormais vous reposer de la navigation sur le Web, car cet article abordera enfin les détails dont vous avez besoin pour désinstaller le navigateur Chrome de votre Mac. Consultez-les ci-dessous pour vous assurer d’exécuter les instructions appropriées dans chaque méthode.
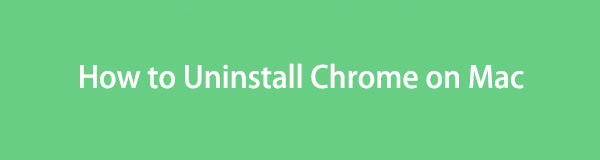

Liste de guide
Partie 1. Comment désinstaller Chrome sur Mac via le Finder
Les applications sur votre Mac, y compris Chrome, sont stockées dans le dossier Applications du Finder. Une fois que vous avez trouvé l'application de navigation dans le dossier, vous pouvez la supprimer rapidement en cliquant et en parcourant quelques options. Suppression d'applications comme Chrome à partir du Finder est rapide, mais malheureusement, cela seul n'effacera pas complètement le navigateur de votre Mac. Tous les fichiers que vous supprimez du Finder, y compris les applications, sont automatiquement déplacés vers le dossier Corbeille. Par conséquent, vous devez toujours ouvrir la corbeille et la vider pour que Chrome soit définitivement éliminé du Mac. Mais ne vous inquiétez pas, puisque le processus supplémentaire sur la Corbeille peut être effectué rapidement.
Faites attention à la procédure pratique ci-dessous pour savoir comment désinstaller complètement Chrome sur Mac via le Finder :
Étape 1Entrez dans le Finder application en utilisant son icône située à l'extrême gauche de l'écran. Dock. Lorsque son interface s'affiche sur le bureau de votre Mac, vous verrez les options sur le panneau de gauche, qui incluent le Applications languette. Cliquez dessus pour ouvrir le dossier et pour que les applications installées sur votre Mac soient affichées sur le Finder interface.
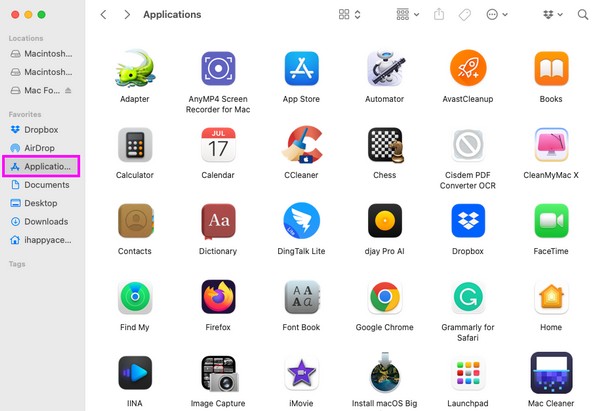
Étape 2Une fois vos applications Mac affichées dans le dossier, recherchez le Chrome en faisant défiler manuellement l'écran. Une fois trouvé, cliquez avec le bouton droit sur l'application pour afficher le menu contextuel. Clique le Placer dans la Corbeille onglet sur la liste à supprimer Chrome de Finder.
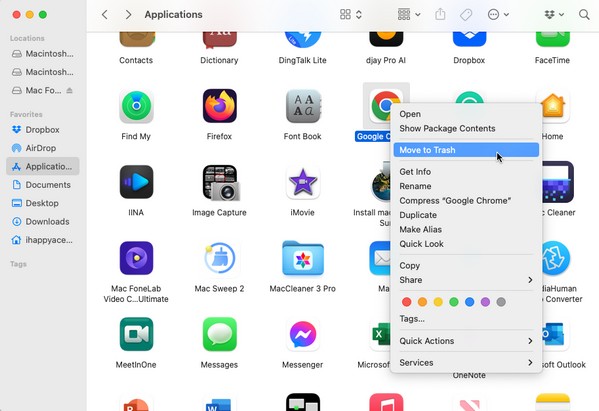
Étape 3Après votre Chrome Le navigateur est déplacé vers la corbeille, cliquez sur le Corbeille icône sur le Docksur le côté droit pour ouvrir le dossier. Clique le icône à trois points dans la partie supérieure de la fenêtre, et lorsque le menu contextuel apparaît, cliquez sur Vider la corbeille... pour le désinstaller définitivement sur Mac.
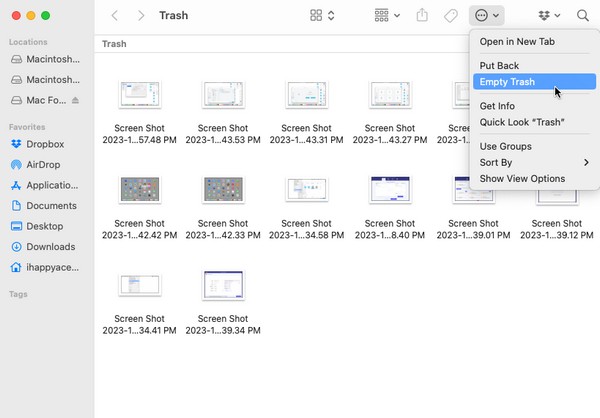

Avec FoneLab Mac Sweep, vous effacerez les fichiers indésirables du système, des e-mails, des photos et d'iTunes pour libérer de l'espace sur Mac.
- Gérez les photos similaires et les fichiers en double.
- Vous montrer facilement l'état détaillé de Mac.
- Videz la corbeille pour obtenir plus de stockage.
Partie 2. Comment désinstaller Chrome sur Mac via Launchpad
La méthode précédente sur le Finder est la procédure officielle pour désinstaller des applications comme Chrome. Mais si vous êtes pressé et devez effacer le navigateur Chrome plus rapidement, vous pouvez également le désinstaller sur Launchpad. Launchpad est la section sur Mac où vous pouvez afficher et ouvrir les applications installées sur l'ordinateur. En plus de cela, il offre également une option pour les supprimer en faisant trembler les applications sur l'écran. Cependant, le problème avec cette stratégie est que vous ne pouvez pas garantir la suppression complète de vos données Chrome puisqu'il s'agit de la méthode de raccourci.
Tenez compte des instructions ci-dessous pour désinstaller Google Chrome sur Mac via Launchpad :
Étape 1Frappez le Launchpad icône dans la section la plus basse du bureau de votre Mac. Il se trouve généralement sur le côté gauche du Dock, vous permettant de le trouver facilement. Une fois les applications à l'écran, recherchez le Chrome en faisant glisser votre doigt ou en utilisant le champ de recherche en haut.
Étape 2Une fois que vous avez vu le Chrome app, cliquez longuement dessus jusqu'à ce que toutes les applications à l'écran tremblent. Le x des icônes seront également affichées sur chaque application supprimable, alors cliquez sur celle sur le Chrome icône pour révéler l’option de suppression. Ensuite, sélectionnez Supprimer pour l'effacer de votre Mac.
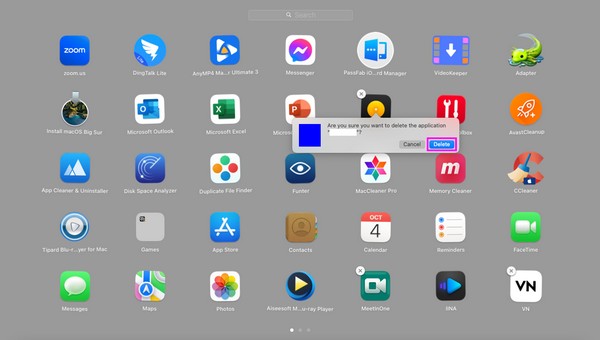
Partie 3. Comment désinstaller Chrome sur Mac à l'aide de FoneLab Mac Sweep
Nous comprenons que les deux procédures de désinstallation ci-dessus présentent des inconvénients. C'est pourquoi nous avons inclus une autre technique qui peut offrir plus d'avantages que d'inconvénients. Balayage Mac FoneLab est un programme de nettoyage sécurisé capable d'éliminer les données inutilisées sur un Mac, comme vos applications de navigation. Par conséquent, vous pouvez vous attendre à ce qu’il vous aide à désinstaller le navigateur Chrome sur votre Mac. Naviguez simplement dans son interface simple ; son programme de désinstallation spécialisé fera la plupart du travail à votre place.

Avec FoneLab Mac Sweep, vous effacerez les fichiers indésirables du système, des e-mails, des photos et d'iTunes pour libérer de l'espace sur Mac.
- Gérez les photos similaires et les fichiers en double.
- Vous montrer facilement l'état détaillé de Mac.
- Videz la corbeille pour obtenir plus de stockage.
Consultez les instructions simples ci-dessous pour savoir comment désinstaller Google Chrome sur un Mac avec Balayage Mac FoneLab;
Étape 1Explorez votre navigateur Mac pour rechercher et accéder au site Web FoneLab Mac Sweep. Vous verrez le Téléchargement gratuit une fois que sa page est affichée à l'écran, cliquez donc dessus pour que le fichier du programme soit conservé sur votre Mac. Le téléchargement dure généralement moins d'une minute. N'hésitez donc pas à explorer la page plus en profondeur avant de déplacer le fichier vers le Applications dossier et l’exécuter.
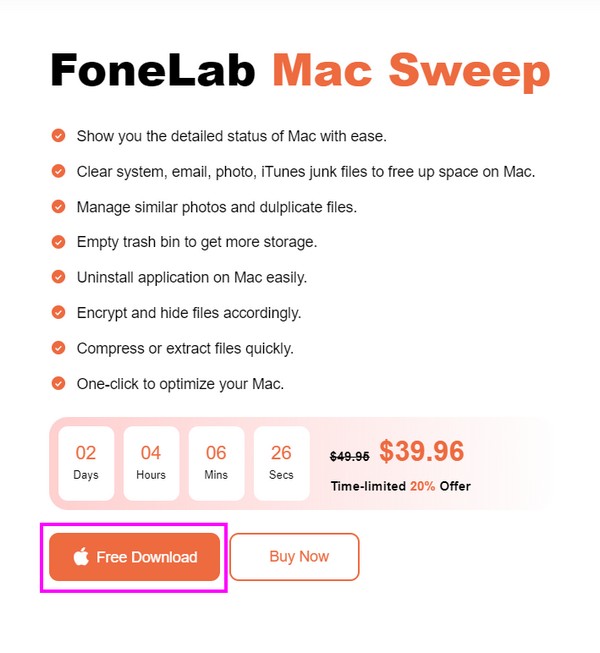
Étape 2Les fonctionnalités de l'outil seront présentées dès le lancement de son interface principale. Clique le ToolKit sur le côté droit, et vous verrez plus de fonctionnalités à l'écran, telles que la désinstallation, la confidentialité, le gestionnaire de fichiers, etc. Choisissez le Désinstaller fonction, puis appuyez sur Scanner sur l'interface suivante pour laisser le nettoyeur parcourir vos applications. Ensuite, appuyez sur la touche Voir bouton pour avancer.
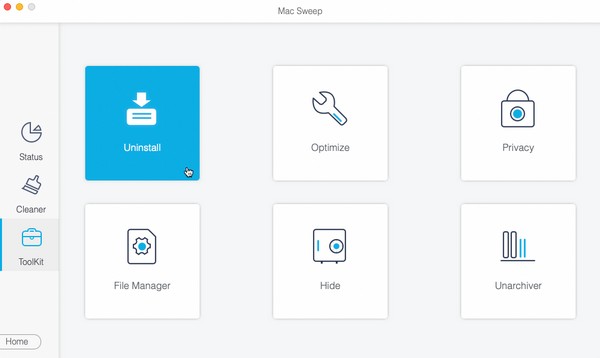
Étape 3Vos applications seront dans la zone gauche de l'interface, tandis que les données spécifiques qu'elles contiennent seront dans la partie droite. Localisez le Chrome application en faisant défiler la liste des applications, puis cochez ensuite sa case. Enfin, appuyez sur l'onglet Effacer dans la zone la plus basse pour désinstaller le Chrome navigateur sur votre Mac. Vous pouvez également désinstaller les autres applications si vous le souhaitez en suivant la même procédure.
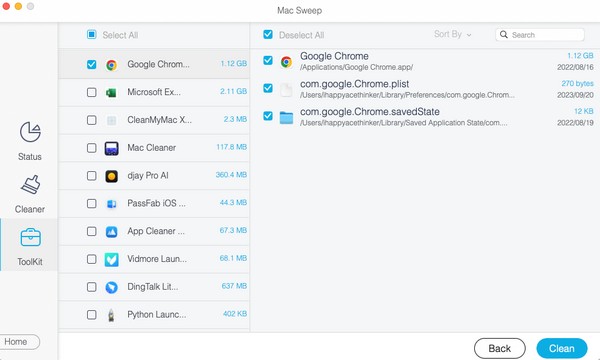
Comme vous pouvez le voir, Balayage Mac FoneLab peuvent également vous aider à Effacer l'historique de navigation, supprimer les données du système, et bien plus encore en quelques clics.

Avec FoneLab Mac Sweep, vous effacerez les fichiers indésirables du système, des e-mails, des photos et d'iTunes pour libérer de l'espace sur Mac.
- Gérez les photos similaires et les fichiers en double.
- Vous montrer facilement l'état détaillé de Mac.
- Videz la corbeille pour obtenir plus de stockage.
Partie 4. FAQ sur la désinstallation de Chrome sur Mac
1. Pourquoi ne puis-je pas supprimer le navigateur Chrome sur mon Mac ?
Chrome peut toujours fonctionner en arrière-plan. Quelle que soit l'application que vous essayez de désinstaller, vous n'y parviendrez probablement pas si elle est toujours en cours d'exécution sur votre Mac. Ainsi, vous devez d'abord le fermer ou forcer sa fermeture en cliquant longuement sur son icône dans le Dock, puis en choisissant Force Close à partir des options contextuelles pour fermer le navigateur Chrome. Ensuite, essayez à nouveau de désinstaller l’application et voyez-la être effacée avec succès.
2. Comment désinstaller et réinstaller l'application Chrome sur mon Mac ?
Reportez-vous au contenu de cet article dans les parties 1, 2 et 3 pour découvrir les méthodes de désinstallation du navigateur Chrome. Ensuite, accédez à l'App Store et entrez Chrome dans la barre de recherche pour accéder à l'application, puis appuyez sur Obtenez pour le réinstaller sur votre Mac.
Nous espérons que vous êtes satisfait des méthodes et de l’assistance que nous vous avons apportées dans cet article. Veuillez explorer le Balayage Mac FoneLab page Web une fois que vous rencontrez davantage de problèmes concernant votre Mac ou d'autres appareils.

Avec FoneLab Mac Sweep, vous effacerez les fichiers indésirables du système, des e-mails, des photos et d'iTunes pour libérer de l'espace sur Mac.
- Gérez les photos similaires et les fichiers en double.
- Vous montrer facilement l'état détaillé de Mac.
- Videz la corbeille pour obtenir plus de stockage.
