- Vider la corbeille...
- Supprimer l'application de messagerie
- Effacer le cache sur Mac
- Obtenez plus de stockage sur Mac
- Faites en sorte que Chrome utilise moins de RAM
- Où est Utilitaire de disque sur Mac
- Vérifier l'historique sur Mac
- Contrôle + Alt + Suppr sur Mac
- Vérifier la mémoire sur Mac
- Vérifier l'historique sur Mac
- Supprimer une application sur Mac
- Effacer le cache Chrome sur Mac
- Vérifier le stockage sur Mac
- Vider le cache du navigateur sur Mac
- Supprimer un favori sur Mac
- Vérifiez la RAM sur Mac
- Supprimer l'historique de navigation sur Mac
Comment mettre à jour Mac – Guide complet à découvrir
 Mis à jour par Lisa Ou / 17 oct. 2023 09:15
Mis à jour par Lisa Ou / 17 oct. 2023 09:15Salut les gars! Le Mac de mon mari et moi avons les mêmes versions de modèle. Cependant, certaines fonctionnalités manquent sur le mien. Je lui ai demandé comment cela s'était passé. Il m'a dit qu'il n'avait installé que les dernières versions de macOS disponibles aujourd'hui. Je lui ai demandé de l'aide. Cependant, il devait se rendre au travail car il était presque en retard. Pouvez-vous m'aider à mettre à jour mon Mac ? Merci d'avance! Toutes les recommandations aideront.
Apprendre à mettre à jour un Macbook est très pratique. Vous saurez pourquoi en lisant cet article. Qu'est-ce que tu attends? Faites défiler vers le bas pour voir les informations que vous devez connaître. Passez.
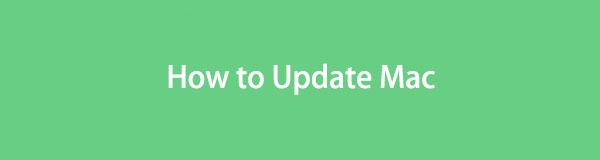

Liste de guide
Partie 1. Que se passe-t-il si vous mettez à jour Mac
Le fabricant de Mac, Apple, publie de nouvelles fonctionnalités chaque année. Puisque vous avez acheté votre Mac sans ces fonctionnalités, comment allez-vous les obtenir ? C'est le moment où aura lieu la mise à jour de la version macOS de votre Mac.
La mise à jour de la version macOS vous donnera accès aux nouvelles fonctionnalités publiées par son fabricant. Cependant, certains d’entre vous ont peur de mettre à jour leur version macOS. Certains pensent que vous perdrez des données au cours du processus. Ne vous inquiétez pas à ce sujet, car ce n'est pas vrai ! La mise à jour Apple Mac est sécurisée.
Cependant, si vous souhaitez toujours les sécuriser, sauvegardez-les à l'aide d'iCloud. Voyez comment ci-dessous.
Étape 1Cliquez Apple > Préférences de système icône dans le coin supérieur droit. Après cela, vous verrez les paramètres de votre Mac, y compris d'autres fonctionnalités.
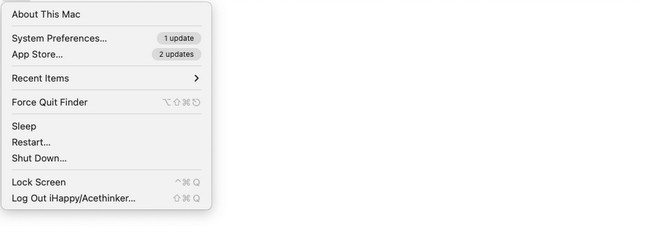
Étape 2Vous verrez le Icône d'identifiant Apple sur la barre latérale contenant le nombre de notifications. Veuillez cliquer dessus pour voir l'écran suivant. Sur le côté gauche, vous verrez d'autres classifications sur votre Mac. Parmi eux, veuillez cliquer sur le iCloud icône. Si vous n'êtes pas connecté, veuillez saisir votre identifiant Apple et son mot de passe. Après cela, cochez toutes les cases de données que vous souhaitez sauvegarder.
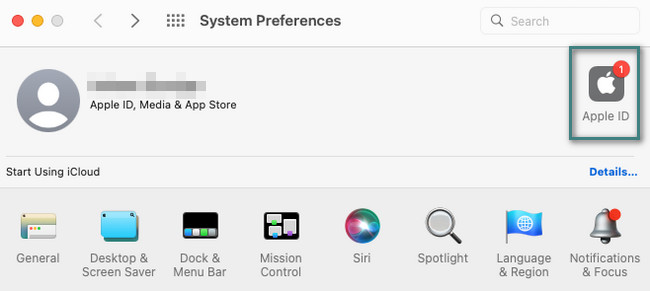
Partie 2. Comment mettre à jour Mac
Maintenant que vous avez sauvegardé vos fichiers, il est temps d'apprendre à mettre à jour votre Mac.
Section 1. Mon Mac est-il trop ancien pour être mis à jour
Tout d'abord, vous devez vérifier si le macOS souhaité est compatible avec votre Mac. Ou bien, vous pourriez être averti par des messages tels que la mise à jour Mac bloquée, la mise à jour Mac expirée, etc. Vous pouvez directement visiter le site officiel d'Apple et vérifier les informations détaillées.
Section 2. Assurez-vous que vous disposez de suffisamment de stockage sur Mac
Avant de mettre à jour votre Mac, vérifiez votre stockage Mac et assurez-vous de disposer de suffisamment d'espace de stockage pour la mise à jour si vous ne souhaitez pas être modifié par quelque chose comme l'impossibilité de mettre à jour le MacBook, le stockage insuffisant, etc.
Vous pouvez vérifier votre stockage via ce Mac ou en utilisant des outils tels que Balayage Mac FoneLab.
Pour un outil fonctionnel permettant de résoudre les problèmes immédiatement, nous recommandons FoneLab Mac Sweep. Cet outil peut supprimer plusieurs données sur votre Mac. Découvrez certaines de ses fonctionnalités ci-dessous. Passez.

Avec FoneLab Mac Sweep, vous effacerez les fichiers indésirables du système, des e-mails, des photos et d'iTunes pour libérer de l'espace sur Mac.
- Gérez les photos similaires et les fichiers en double.
- Vous montrer facilement l'état détaillé de Mac.
- Videz la corbeille pour obtenir plus de stockage.
- L'outil peut supprimer plusieurs programmes en un seul processus. Il n’y a pas de limites, pour être exact. En outre, il supprimera les fichiers associés créés par les programmes.
- Si vous utilisez trop le navigateur Web de votre Mac, vous pouvez supprimer les caches Mac en utilisant cet outil. Il inclut également les cookies du navigateur Web, les fichiers téléchargés, l'historique de recherche, l'historique de navigation, etc.
- L'outil peut également supprimer les fichiers indésirables iTunes. Il comprend les sauvegardes, les téléchargements, les mises à jour logicielles et les caches iTunes.
Les 3 fonctionnalités mentionnées ne sont que quelques-unes d’entre elles. Ils ne représentent même pas la moitié des fonctionnalités de l’outil. La bonne chose est que vous apprendrez plus de fonctionnalités une fois que vous commencerez à utiliser Balayage Mac FoneLab. Veuillez faire défiler vers le bas ci-dessous.
Étape 1Veuillez visiter le site officiel de FoneLab Mac Sweep. Vous pouvez également cliquer sur le lien publié sur cet article. Après cela, cliquez sur le Téléchargement gratuit bouton. Après cela, le processus démarrera immédiatement. Cliquez sur le fichier téléchargé dans la section Flèche vers le bas. Mettre en place. Faites-le glisser vers le Application dossier par la suite et lancez-le dès que possible.
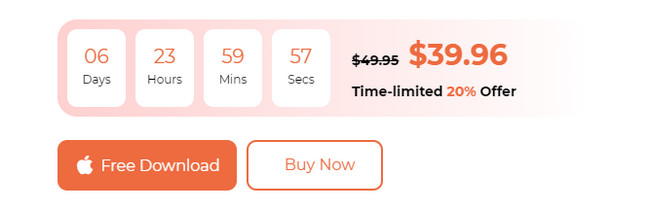
Étape 2Choisissez parmi toutes les fonctions de cet outil. Vous pouvez choisir parmi les icônes Statut, Nettoyeur et Boîte à outils. Choisir le Statut Le bouton vous mènera aux fonctionnalités permettant de vérifier l’état de votre Mac. Il inclut l'état de la mémoire, du disque et du processeur du Mac.
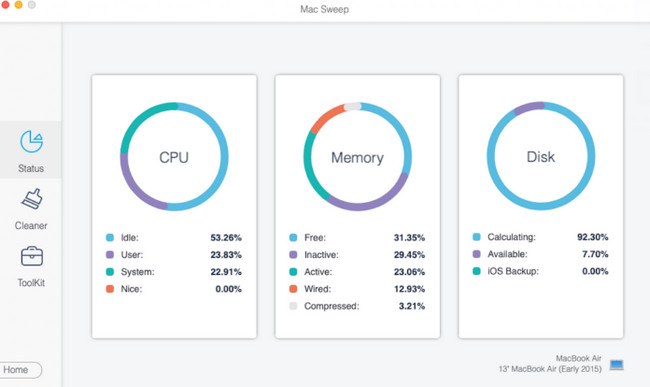
Si vous choisissez le Nettoyeur icône, vous verrez des fonctionnalités liées à la suppression des fichiers indésirables. Vous verrez toutes ses fonctionnalités ci-dessous.
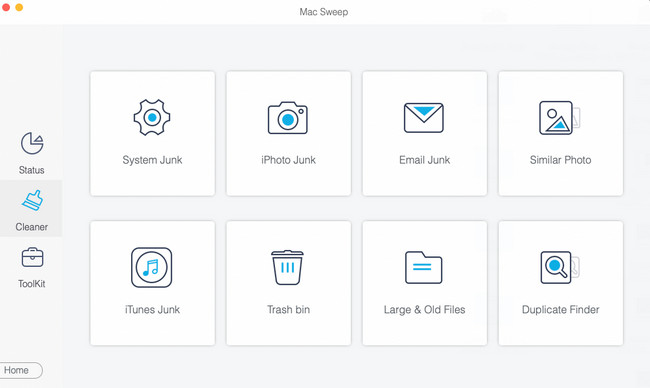
Mais si vous choisissez le Boîte à outils icône, les fonctionnalités concernent la suppression de fichiers volumineux. Voir ses fonctionnalités ci-dessous.
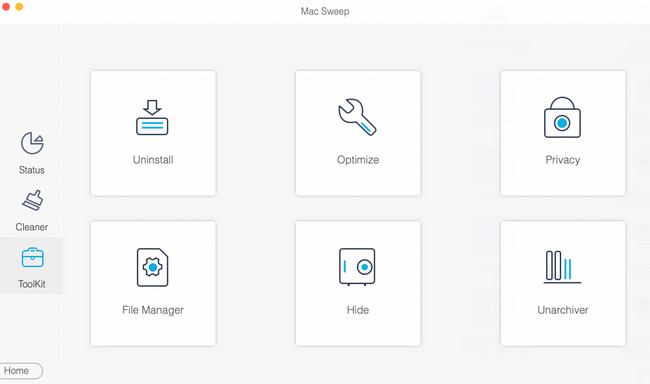
Étape 3Choisissez l’une des fonctionnalités et vous verrez ses informations informatives. Veuillez le lire et cliquer sur le Scanner bouton en dessous. Le processus de numérisation démarrera à 70 %. Si tel est le cas, le processus ne prendra pas trop de temps. Plus tard, cliquez sur le Voir bouton pour les résultats.
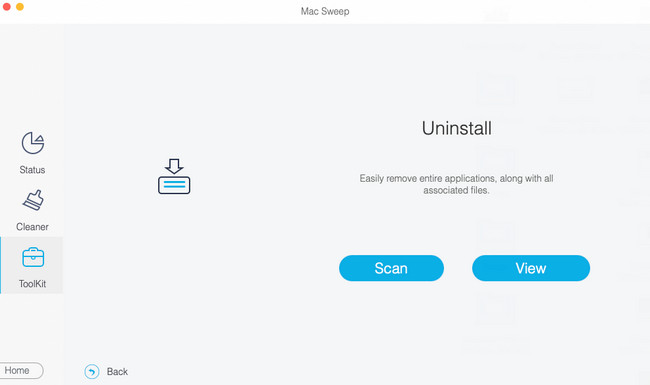
Étape 4Sélectionnez les données à supprimer. Après cela, cliquez sur le Propres dans le coin inférieur droit pour démarrer le processus de suppression.
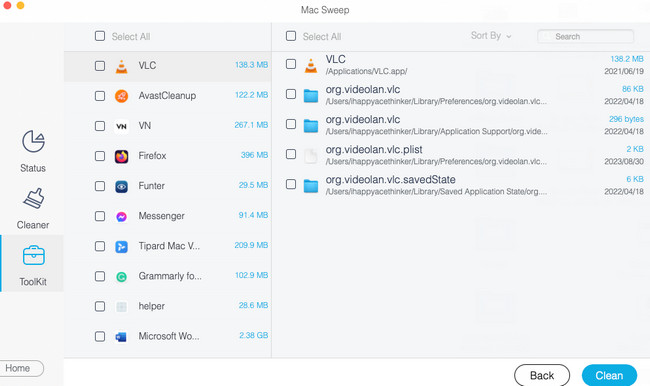

Avec FoneLab Mac Sweep, vous effacerez les fichiers indésirables du système, des e-mails, des photos et d'iTunes pour libérer de l'espace sur Mac.
- Gérez les photos similaires et les fichiers en double.
- Vous montrer facilement l'état détaillé de Mac.
- Videz la corbeille pour obtenir plus de stockage.
Section 3. Comment vérifier les mises à jour sur Mac
Quoi qu'il en soit, pour la procédure de mise à jour Mac iOS, suivez les étapes détaillées ci-dessous. Passez.
Étape 1Cochez la Apple icône. Il est construit dans le coin supérieur droit de l’interface principale. Plus tard, vous verrez les options déroulantes pour votre Mac. Parmi tous ceux proposés, veuillez choisir le Préférences de système bouton. le Paramètres La fenêtre s'affichera sur l'écran Mac. Veuillez cliquer sur le Mise à jour du logiciel bouton en bas à gauche de l’outil.
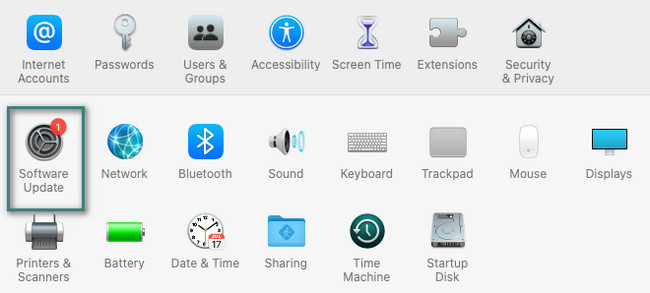
Étape 2La fenêtre sera remplacée par une petite. Vous verrez le Mettre à jour maintenant dans le coin supérieur droit si des mises à jour sont disponibles sur votre Mac. Mais si vous ne l'avez pas vu, cela signifie que votre version de macOS est à jour.
De plus, vous pouvez mettre à jour automatiquement votre Mac s'il y en a un nouveau disponible. Il vous suffit de cocher la case Maintenir automatiquement mon Mac à jour boîte en bas. Vous n'avez pas besoin de suivre la procédure ci-dessus par la suite car votre Mac mettra automatiquement à jour sa version macOS.
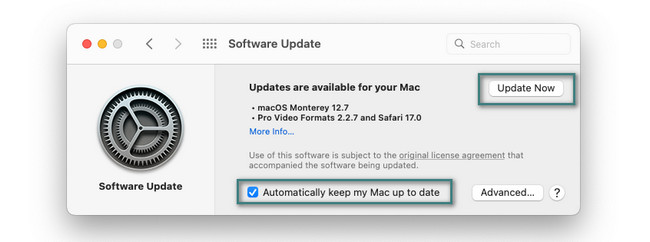
De la même manière, vous pouvez suivre les étapes ci-dessus pour une mise à jour du MacBook. Ils auront le même processus.

Avec FoneLab Mac Sweep, vous effacerez les fichiers indésirables du système, des e-mails, des photos et d'iTunes pour libérer de l'espace sur Mac.
- Gérez les photos similaires et les fichiers en double.
- Vous montrer facilement l'état détaillé de Mac.
- Videz la corbeille pour obtenir plus de stockage.
Partie 3. FAQ sur la mise à jour de Mac
1. Pourquoi ne puis-je pas mettre à jour mon Mac ?
Vérifiez le modèle de Mac sur lequel vous disposez de sa version macOS prise en charge. Si votre Mac ne prend pas en charge la mise à jour, vous ne pouvez pas l'installer. De plus, la mise à jour nécessite une connexion Internet. Une connexion Internet lente peut également être la cause du problème. Vérifiez également l’heure et la date de votre Mac. Des paramètres incorrects à leur sujet peuvent entraîner le problème.
2. Quelle est la dernière version de macOS ?
La dernière version de macOS est macOS 14 Sonoma, sortie le 26 septembre 2023. Certaines nouvelles fonctionnalités qu'elle apporte sont des modifications des widgets, vous permettent de tourner facilement les pages Web, de nouveaux modes de jeu, etc. Si vous souhaitez savoir si votre Mac prend en charge cette mise à jour, accédez au site Web https://support.apple.com/en-ph/HT213772.
3. Comment mettre à jour Safari sur Mac ?
Cliquez sur l'icône Safari en haut à droite. Choisir la Apple Store bouton ensuite. Plus tard, le Apple Store l'interface apparaîtra. Sélectionnez le Actualités bouton à gauche. Cherchez le Safari icône à droite et mettez-la à jour.
Nous espérons que vous appréciez désormais l'utilisation de la version macOS nouvellement installée sur votre Mac. De plus, si vous souhaitez supprimer davantage de données sur votre Mac après la mise à jour, utilisez Balayage Mac FoneLab encore. Il peut supprimer sans effort les fichiers inutiles et volumineux sur votre Mac. Merci!

Avec FoneLab Mac Sweep, vous effacerez les fichiers indésirables du système, des e-mails, des photos et d'iTunes pour libérer de l'espace sur Mac.
- Gérez les photos similaires et les fichiers en double.
- Vous montrer facilement l'état détaillé de Mac.
- Videz la corbeille pour obtenir plus de stockage.
