- Vider la corbeille...
- Supprimer l'application de messagerie
- Effacer le cache sur Mac
- Obtenez plus de stockage sur Mac
- Faites en sorte que Chrome utilise moins de RAM
- Où est Utilitaire de disque sur Mac
- Vérifier l'historique sur Mac
- Contrôle + Alt + Suppr sur Mac
- Vérifier la mémoire sur Mac
- Vérifier l'historique sur Mac
- Supprimer une application sur Mac
- Effacer le cache Chrome sur Mac
- Vérifier le stockage sur Mac
- Vider le cache du navigateur sur Mac
- Supprimer un favori sur Mac
- Vérifiez la RAM sur Mac
- Supprimer l'historique de navigation sur Mac
Guide sans problème sur la façon d'effacer l'iMac sans effort
 Mis à jour par Lisa Ou / 11 oct. 2023 09:15
Mis à jour par Lisa Ou / 11 oct. 2023 09:15Salutations! Ma sœur a acheté un nouveau Mac et m'a donné son ancien. Mais le problème est que son fonctionnement est désormais lent à cause d'applications inutiles, de fichiers volumineux et d'autres données. Par conséquent, elle m'a dit d'effacer l'iMac car elle n'a plus besoin de son contenu. J'espère que quelqu'un pourra m'aider à apprendre à effacer mon iMac. Je l'apprécierais. Merci!
L'une des principales raisons pour lesquelles les utilisateurs souhaitent effacer un iMac est de le rafraîchir et de lui redonner un aspect neuf. Cela aide grandement chaque fois qu’une situation comme celle ci-dessus se produit. Par exemple, quelqu'un vous a offert son iMac ou vous en avez acheté un d'occasion, qui stocke toujours le contenu de l'ancien propriétaire. L'effacement de ses données, paramètres et autres composants vous permet d'utiliser l'ordinateur dans un état neuf. Mais une fois que vous faites cela, attendez-vous à ce que vous n’ayez plus accès au contenu que vous effacerez à moins que vous n’obteniez une sauvegarde.
Donc, si vous êtes prêt à faire face aux conséquences de l'effacement d'un iMac, veuillez passer aux parties suivantes ci-dessous et découvrir les informations et les méthodes que nous avons rassemblées pour effacer votre iMac sans effort.
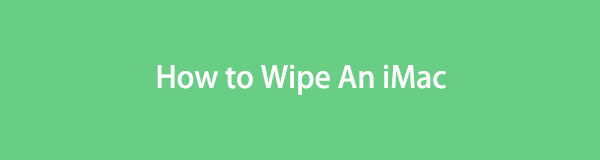

Liste de guide
Partie 1. Que faire avant d'effacer un iMac
Nous comprenons que vous souhaitiez apprendre à nettoyer l'iMac, mais il est suggéré de vérifier les éléments à prendre en compte avant de passer au processus principal. Effacer un iMac est une opération qui apportera des modifications importantes à l'ordinateur. Cela effacera toutes vos données et rétablira les paramètres par défaut, alors assurez-vous de procéder comme suit avant d'effacer un iMac :
- Sauvegarder les données de l'iMac : si vous avez des fichiers importants, tels que des documents, des images, des vidéos, etc., sur votre iMac, assurez-vous de les sauvegarder sur iCloud, Time Machine ou un disque de sauvegarde pour les protéger de la suppression lors de l'effacement. votre iMac.
- Déconnexion d'iCloud : effacer un iMac en réinitialisant vous déconnectera automatiquement de votre compte iCloud. Cependant, la déconnexion manuelle est plus sûre pour garantir que l'effacement n'affectera pas vos données iCloud. De plus, cela empêchera les autres d'accéder à votre compte si vous vendez l'iMac par la suite.
- N'oubliez pas la version de macOS : notez la version de macOS que votre iMac exécute, car elle vous aidera à déterminer les étapes appropriées pour effacer correctement l'iMac.
Ce ne sont là que quelques-unes de ce que vous devez faire avant d’effacer un iMac. Vous pouvez vérifier les autres composants Mac et voir si vous souhaitez en faire plus pour un meilleur processus.

Avec FoneLab Mac Sweep, vous effacerez les fichiers indésirables du système, des e-mails, des photos et d'iTunes pour libérer de l'espace sur Mac.
- Gérez les photos similaires et les fichiers en double.
- Vous montrer facilement l'état détaillé de Mac.
- Videz la corbeille pour obtenir plus de stockage.
Partie 2. Comment effacer un iMac
Il existe 2 méthodes officielles disponibles pour effacer correctement un iMac. Suivez les instructions pour chacun, en fonction de ce qui fonctionne sur votre iMac.
Méthode 1. Essuyez un iMac dans les préférences système
Effacer un iMac dans les Préférences Système est la procédure la plus rapide et la plus basique que vous puissiez trouver à ce sujet. Il s'agit d'une façon plus récente de réinitialiser les données macOS et leurs paramètres ; ainsi, vous pouvez le terminer en quelques instants. Cependant, cette méthode ne peut être utilisée que sur les versions ultérieures de macOS de Monterey. En dehors de cela, votre iMac doit être équipé d’Apple Silicon et/ou d’une puce de sécurité Apple T2. Sinon, vous ne pourrez pas trouver les options de cette méthode sur votre ordinateur.
Suivez le processus gérable ci-dessous pour effacer l'iMac dans les Préférences Système :
Étape 1Appuyez sur l'icône Apple du bureau de votre Mac en haut à gauche. Lorsque la liste des menus s'affiche, cliquez sur Préférences de système, et sa fenêtre s'affichera. Clique le Préférences de système onglet en haut.
Étape 2Ensuite, choisissez Effacer contenu et réglages parmi les options. Une boîte de dialogue demandant les informations d'identification de l'administrateur apparaîtra alors. Entrez les informations requises dans les champs désignés pour réinitialiser et effacer votre iMac.
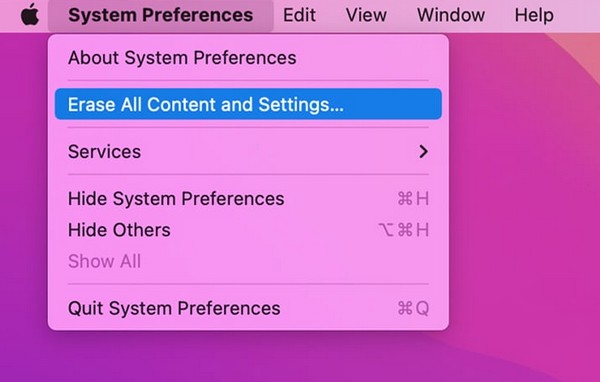
Ne vous inquiétez pas si le Effacer contenu et réglages l'option n'est pas disponible sur le Préférences de système menu de votre iMac. Vous pouvez toujours effacer votre Mac avec la méthode suivante ci-dessous.

Avec FoneLab Mac Sweep, vous effacerez les fichiers indésirables du système, des e-mails, des photos et d'iTunes pour libérer de l'espace sur Mac.
- Gérez les photos similaires et les fichiers en double.
- Vous montrer facilement l'état détaillé de Mac.
- Videz la corbeille pour obtenir plus de stockage.
Méthode 2. Essuyez un iMac via l'Utilitaire de disque
Disk Utility, comme son nom l'indique, est l'utilitaire qui gère les disques de stockage internes et externes de votre iMac. En redémarrant l'iMac sur l'écran Mac Utility, vous pouvez accéder à l'Utilitaire de disque et formater le stockage pour effacer efficacement votre iMac. Vous pouvez utiliser cette méthode si vous exécutez un ancien macOS, car le précédent peut ne pas être disponible. Notez simplement que nettoyer votre iMac via l'Utilitaire de disque prend plus de temps et d'efforts en raison de sa procédure plus longue.
Suivez les instructions ci-dessous pour effacer un iMac via l'Utilitaire de disque :
Étape 1Redémarrez votre iMac en cliquant sur le Icône de la pomme > Recommencer en haut à gauche du bureau. Ensuite, attendez jusqu'à ce que vous entendiez le son de redémarrage, puis maintenez le bouton enfoncé. Cmd + R clés immédiatement. Quand le Utilitaire Mac l'écran s'affiche, sélectionnez Utilitaire de disque > Continuer.
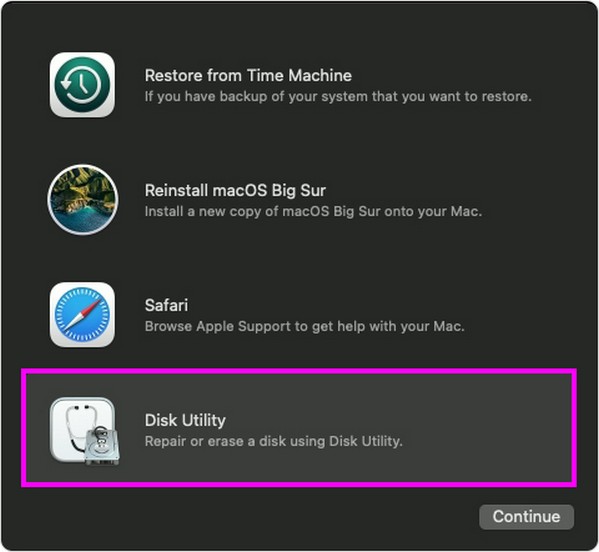
Étape 2Cliquez effacer dans la partie supérieure de l'interface de l'Utilitaire de disque. Après cela, sélectionnez PASA à partir des options de la barre déroulante alignées sur Format. Puis clique effacer et entrez les informations d'identification de l'administrateur si vous êtes invité à effacer l'iMac avec succès.
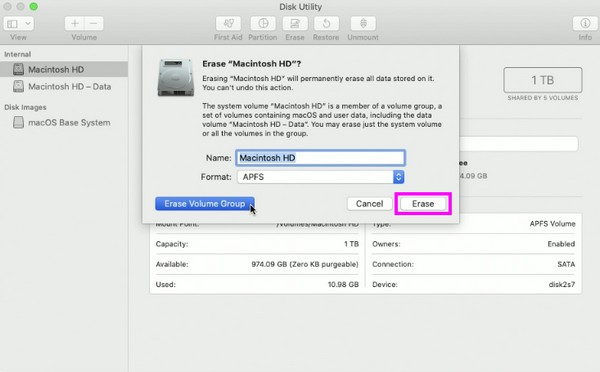
Partie 3. Comment effacer les données sur iMac avec FoneLab Mac Sweep
Une fois votre iMac effacé avec succès, envisagez d'installer Balayage Mac FoneLab. C'est un nettoyeur qui vous aidera à garder l'iMac exempt de fichiers indésirables et autres données indésirables. Par conséquent, vous pouvez maintenir la propreté de votre ordinateur après avoir effacé toutes ses données. Ses capacités incluent l'effacement de divers types de données comme les fichiers indésirables du système, les applications, les fichiers volumineux et anciens, les images dupliquées, etc. De plus, sa fonction d'état vous tient au courant de l'état de votre iMac, ce qui vous permet de savoir facilement quand il est temps de le nettoyer. .

Avec FoneLab Mac Sweep, vous effacerez les fichiers indésirables du système, des e-mails, des photos et d'iTunes pour libérer de l'espace sur Mac.
- Gérez les photos similaires et les fichiers en double.
- Vous montrer facilement l'état détaillé de Mac.
- Videz la corbeille pour obtenir plus de stockage.
Visualisez sous forme de modèle la procédure pratique ci-dessous pour effacer les données de votre iMac afin de obtenir plus de stockage comprenant Balayage Mac FoneLab:
Étape 1Dirigez votre navigateur vers le site officiel de FoneLab Mac Sweep. Une fois que vous consultez sa page, cliquez sur Téléchargement gratuit pour obtenir le programme d'installation et l'enregistrer dans le Applications dossier. Lorsque le programme est prêt à démarrer, exécutez-le sur votre iMac.
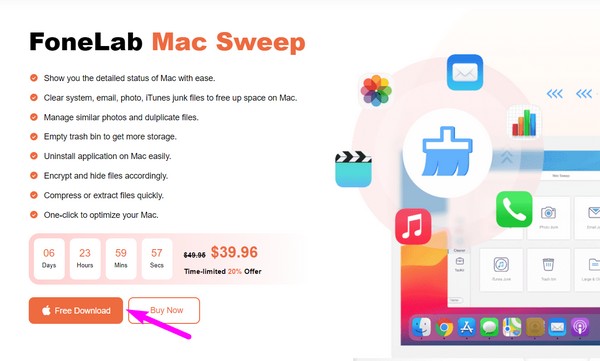
Étape 2Selectionnez Nettoyeur or ToolKit sur l'interface principale du programme de nettoyage en conséquence. Si vous ouvrez le Nettoyeur, les types de données et les fichiers indésirables pris en charge par l'outil seront affichés. Sélectionnez le premier type de données que vous souhaitez effacer, comme les fichiers indésirables du système, puis appuyez sur Scanner > Voir sur l'interface suivante.
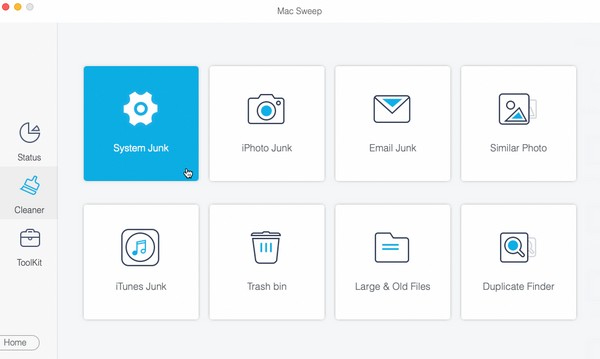
Étape 3Une fois que les fichiers de données choisis sont répertoriés dans les sections gauche et droite de l'écran, sélectionnez les éléments que vous souhaitez effacer. Ensuite, frappez le Tansparent bouton dans la section inférieure pour les supprimer de votre iMac.
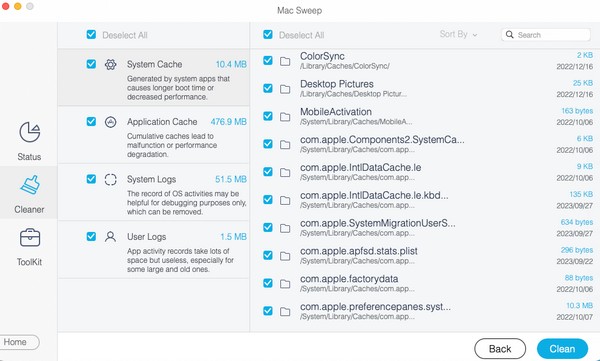
Partie 4. FAQ sur la façon d'effacer un iMac
1. Effacer tout le contenu et les paramètres sur iMac supprime-t-il tout ?
Oui. Comme le nom de l'option l'indique, elle effacera tout le contenu de votre iMac et le ramènera aux paramètres par défaut. Par conséquent, toutes les informations, paramètres et données stockés dans l'iMac seront tous supprimés une fois que vous l'aurez effacé ou réinitialisé avec le Effacer contenu et réglages fonction.
2. Est-ce une bonne idée d’effacer un iMac ?
Oui, c'est le cas, surtout si vous envisagez de vendre l'iMac. L'essuyer redonnera à l'ordinateur un aspect neuf, il sera donc parfait une fois que vous l'aurez vendu ou donné. D'un autre côté, il est également conseillé d'effacer l'iMac s'il ralentit déjà et que vous souhaitez le remettre dans son état par défaut.
Le succès du processus d'effacement de votre Mac est garanti une fois que vous avez suivi les instructions correctes de chaque méthode ci-dessus. Pour voir plus de directives pour d'autres problèmes, visitez le Balayage Mac FoneLab site.

Avec FoneLab Mac Sweep, vous effacerez les fichiers indésirables du système, des e-mails, des photos et d'iTunes pour libérer de l'espace sur Mac.
- Gérez les photos similaires et les fichiers en double.
- Vous montrer facilement l'état détaillé de Mac.
- Videz la corbeille pour obtenir plus de stockage.
