- Vider la corbeille...
- Supprimer l'application de messagerie
- Effacer le cache sur Mac
- Obtenez plus de stockage sur Mac
- Faites en sorte que Chrome utilise moins de RAM
- Où est Utilitaire de disque sur Mac
- Vérifier l'historique sur Mac
- Contrôle + Alt + Suppr sur Mac
- Vérifier la mémoire sur Mac
- Vérifier l'historique sur Mac
- Supprimer une application sur Mac
- Effacer le cache Chrome sur Mac
- Vérifier le stockage sur Mac
- Vider le cache du navigateur sur Mac
- Supprimer un favori sur Mac
- Vérifiez la RAM sur Mac
- Supprimer l'historique de navigation sur Mac
Comment réinitialiser SMC sur Mac à l'aide de stratégies efficaces
 Mis à jour par Lisa Ou / 25 oct. 2023 09:15
Mis à jour par Lisa Ou / 25 oct. 2023 09:15Bonjour! Mon Mac fonctionne anormalement et j'espère que quelqu'un pourra m'aider à résoudre mes soucis. Lorsque j'ai ouvert mon Mac plus tôt, il fonctionnait parfaitement, mais une fois que j'ai essayé de l'éteindre, le bouton d'alimentation a commencé à se comporter de manière incorrecte. Ainsi, mon ami m'a dit de réinitialiser Mac SMC, mais je ne sais pas si je peux lui faire confiance. S'il vous plaît, quelqu'un, expliquez-le d'abord et comment je le fais.
Avant de commencer, vous devez savoir que SMC signifie System Management Controller. Il est responsable de divers processus sur un Mac, notamment la réponse aux pressions sur le bouton d'alimentation, la gestion de la batterie, la gestion thermique, le rétroéclairage du clavier, etc. SMC est fondamentalement un composant nécessaire d'un Mac, il est donc important que vous vérifiiez son état de temps en temps. De cette façon, vous saurez quand quelque chose ne va pas et si oui, quelles mesures devez-vous prendre pour y remédier ?
Cependant, il est compréhensible que ce soit la première fois que vous rencontrez ce problème, car ce n'est pas un sujet que vous rencontrez au quotidien. Mais maintenant que vous en avez pris connaissance, cela doit être dû à un problème qui vous incite à réinitialiser et à réparer quelque chose. Par conséquent, cet article présentera les détails nécessaires lors de la réinitialisation du SMC sur votre Mac. Consultez les descriptions de chaque pièce ci-dessous et utilisez les directives appropriées pour vous aider à réinitialiser avec succès.
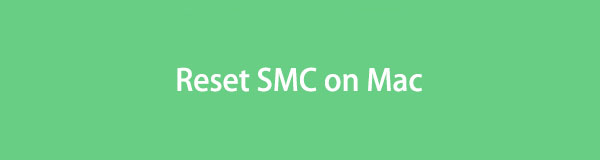

Liste de guide
Partie 1. Pourquoi réinitialiser SMC sur Mac
Réinitialiser le SMC sur un Mac n’est pas quelque chose que vous devriez faire simplement parce que vous en avez envie. Vous devez prendre en compte certains facteurs pour savoir quand et pourquoi il est nécessaire d'effectuer une réinitialisation. Cela dit, consultez certains des symptômes ci-dessous, car ils vous expliqueront pourquoi vous devez réinitialiser le SMC de votre Mac.
- Appuyer sur le bouton d'alimentation ne fait rien au Mac.
- La batterie de votre Mac ne se charge pas correctement.
- L'ordinateur portable Mac fonctionne de manière imprécise lors de l'ouverture et de la fermeture du couvercle.
- Le rétroéclairage du clavier de votre Mac fonctionne mal.
- Il ne reconnaît pas les appareils connectés liés au port intégré.
- Même si le processeur n'est pas très chargé, votre Mac fonctionne toujours lentement.
- Le ventilateur de votre Mac fonctionne à un rythme rapide même s'il est correctement ventilé.
Partie 2. Que faire avant de réinitialiser SMC sur Mac
Maintenant que vous avez une raison pour réinitialiser votre Mac SMC, vous devez ensuite apprendre les choses à faire avant d'effectuer le processus. La réinitialisation est une décision importante, vous devez donc d'abord essayer ces étapes pour vérifier si le problème persiste après avoir effectué certaines opérations de base.
- Frappe le Puissance de votre clavier Mac et ne le relâchez qu'une fois l'ordinateur éteint. Ensuite, appuyez sur le même bouton pour redémarrer votre Mac.
- Si une application ne répond pas, appuyez sur le bouton Commande + Option + Echap touches pendant que son interface est à l'écran pour le forcer à quitter.
- Sélectionnez le Icône de la pomme > Apnee. Ensuite, attendez quelques instants et réveillez votre Mac après l'avoir laissé dormir ou se reposer pendant un moment.
- Choisissez le Icône de la pomme, puis Recommencer pour actualiser votre Mac.
- Une fois les étapes précédentes terminées et que votre Mac ne répond toujours pas correctement, appuyez sur Menu Pomme > arrêter, puis appuyez sur Puissance clé pour redémarrer plus tard.
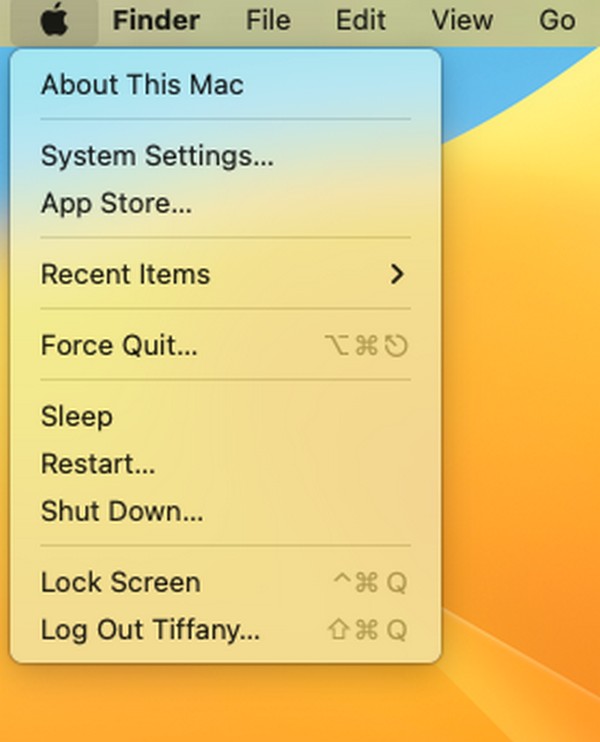
Partie 3. Comment réinitialiser SMC sur Mac
Si certains composants, applications et processus de votre Mac fonctionnent toujours mal après avoir effectué les procédures ci-dessus, il est temps de réinitialiser le SMC. Mais ne vous inquiétez pas ; vous pensez peut-être que cela impliquera des étapes techniques et complexes, mais cela ne nécessite que des actions de base. La procédure peut être effectuée en quelques minutes, alors soyez à l’aise et concentrez-vous simplement sur le suivi correct des étapes.
Prenez à cœur les instructions ci-dessous pour comprendre comment réinitialiser facilement Mac SMC :
Pour Mac Pro, iMac, Mac mini et Xserve :
Étape 1Frappe le Symbole de pomme pour afficher le menu, puis choisissez arrêter pour qu'il s'éteigne. Une fois fermé, débranchez le cordon d'alimentation de votre Mac, puis attendez au moins 15 secondes.
Étape 2Plus tard, rebranchez le cordon d'alimentation, mais ne faites rien immédiatement. Attendez encore 5 secondes avant d'appuyer sur la touche Puissance touche pour l'allumer et redémarrer votre Mac.
Pour un Mac équipé d'une puce de sécurité Apple T2 :
Étape 1Sélectionnez votre Mac Icône de la pomme et frapper arrêter une fois la liste des menus affichée. Lorsque votre Mac est complètement éteint, appuyez sur le bouton Puissance et maintenez-la enfoncée pendant 10 secondes.
Étape 2Après 10 secondes, relâchez votre prise et accrochez-vous encore quelques secondes. Puis enfin, appuyez sur votre Mac Puissance clé pour l'allumer.

Partie 4. Comment nettoyer les données sur Mac
En attendant, pensez à nettoyer votre Mac par la suite afin de mieux gérer vos données. De cette façon, il aura son meilleur comportement et vous pourrez profiter de ses performances plus fluides plus tard. Pour ce faire, c'est un plaisir de présenter Balayage Mac FoneLab, spécialisé dans le nettoyage des sections d'un Mac. Il a une fonctionnalité pour désinstaller les applications indésirables, en effaçant les fichiers indésirables iPhoto, les fichiers volumineux et anciens, les fichiers indésirables iTunes, etc. Ensuite, une fois que vous avez éliminé vos fichiers Mac inutiles, cet outil vous permet également de vérifier son état en visitant la page État, qui n'est qu'à quelques clics. De plus, il offre des fonctions bonus, comme le gestionnaire de fichiers, pour mieux gérer vos fichiers.

Avec FoneLab Mac Sweep, vous effacerez les fichiers indésirables du système, des e-mails, des photos et d'iTunes pour libérer de l'espace sur Mac.
- Gérez les photos similaires et les fichiers en double.
- Vous montrer facilement l'état détaillé de Mac.
- Videz la corbeille pour obtenir plus de stockage.
Prenez les instructions simples ci-dessous comme exemple pour nettoyer les données de votre Mac à l'aide de Balayage Mac FoneLab:
Étape 1Choisissez l'un de vos navigateurs de bureau Mac et utilisez la barre d'adresse en haut pour trouver le site Web FoneLab Mac Sweep. Une fois sa page affichée, appuyez sur la touche Téléchargement gratuit immédiatement pour obtenir le fichier d’installation sur votre Mac. Ensuite, faites glisser l'icône de l'outil dans le Applications dossier pour terminer l’installation, puis commencez à exécuter le programme.
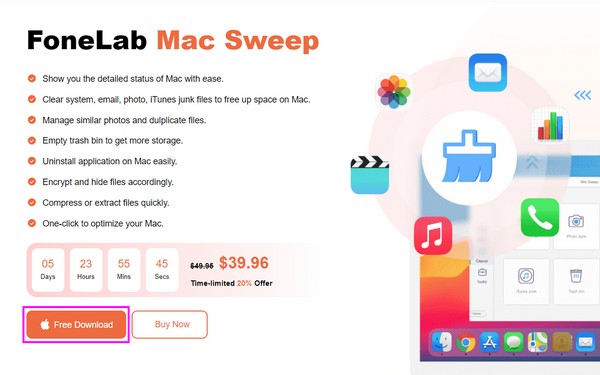
Étape 2L'interface principale vous accueillera avec les principales fonctionnalités de l'outil. Choisir la Nettoyeur au centre pour que les fonctions de nettoyage soient présentées sur l'écran suivant. À partir de là, sélectionnez les fichiers indésirables ou les données que vous prévoyez de nettoyer initialement. Si vous choisissez le Données système, par exemple, sélectionnez le Scanner onglet lorsque la description de la fonction se matérialise. Après la numérisation, accédez au Voir bouton pour continuer.
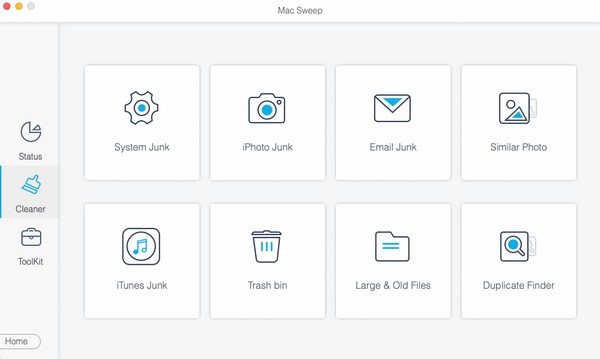
Étape 3Lorsque les données choisies seront présentées sur l'interface, les classifications seront dans la partie de gauche, tandis que les fichiers spécifiques seront à droite. Cliquez sur les cases des données que vous envisagez de supprimer. Ensuite, sélectionnez en bas à droite Propres pour effacer les éléments sélectionnés et les éliminer définitivement de votre Mac.
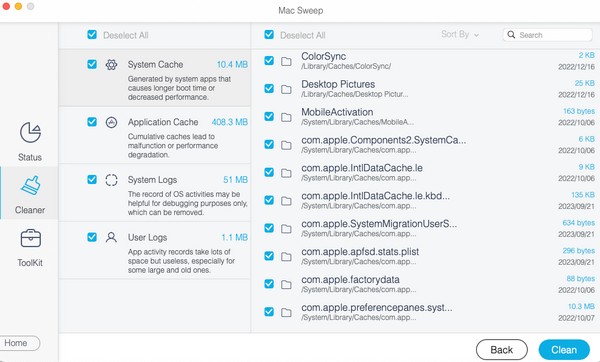
Partie 5. FAQ sur la réinitialisation de SMC sur Mac
1. La réinitialisation du SMC sur mon Mac est-elle sûre ?
Oui, c'est sûr la plupart du temps. Une fois que vous avez réinitialisé SMC sur votre Mac, attendez-vous à ce qu'il fonctionne mieux sans aucun problème matériel. Cependant, il existe toujours un léger risque d'échec de la réinitialisation, vous devez donc être prudent lors de l'exécution du processus, même si cela n'arrive que rarement.
2. La réinitialisation de SMC sur mon Mac efface-t-elle tout ?
Non, ce n'est pas le cas. Contrairement à d'autres processus de réinitialisation, la réinitialisation du SMC ne supprimera rien sur votre Mac. Il ne gère que certains paramètres puisque SMC or Contrôleur de gestion du système est un matériel intégré à la carte mère et n'affectera pas vos données.
Fournir les stratégies professionnelles pour la réinitialisation du Mac SMC est un plaisir. Vous pouvez compter sur eux pour résoudre les problèmes et préoccupations que vous rencontrez sur votre Mac.

Avec FoneLab Mac Sweep, vous effacerez les fichiers indésirables du système, des e-mails, des photos et d'iTunes pour libérer de l'espace sur Mac.
- Gérez les photos similaires et les fichiers en double.
- Vous montrer facilement l'état détaillé de Mac.
- Videz la corbeille pour obtenir plus de stockage.
