- Vider la corbeille...
- Supprimer l'application de messagerie
- Effacer le cache sur Mac
- Obtenez plus de stockage sur Mac
- Faites en sorte que Chrome utilise moins de RAM
- Où est Utilitaire de disque sur Mac
- Vérifier l'historique sur Mac
- Contrôle + Alt + Suppr sur Mac
- Vérifier la mémoire sur Mac
- Vérifier l'historique sur Mac
- Supprimer une application sur Mac
- Effacer le cache Chrome sur Mac
- Vérifier le stockage sur Mac
- Vider le cache du navigateur sur Mac
- Supprimer un favori sur Mac
- Vérifiez la RAM sur Mac
- Supprimer l'historique de navigation sur Mac
Guide détaillé sur la façon de protéger par mot de passe un fichier Zip sur Mac
 Mis à jour par Lisa Ou / 25 oct. 2023 09:15
Mis à jour par Lisa Ou / 25 oct. 2023 09:15Beaucoup de gens pensent que compresser un fichier peut le protéger de divers dommages auxquels il pourrait être confronté. Mais la triste vérité est que cela ne suffit peut-être pas à assurer une sécurité totale. Il peut toujours être accessible à d'autres personnes qui empruntent ou accèdent à votre Mac. Ils peuvent facilement ouvrir et visualiser vos fichiers même s'ils sont déjà compressés. C'est pourquoi plusieurs utilisateurs de Mac souhaitent savoir comment protéger par mot de passe un fichier zip sur Mac. Si vous en faites partie, vous êtes tombé sur le bon article.
Que vous protégiez un fichier, un appareil, un compte, etc., la solution la plus efficace que vous puissiez effectuer consiste à ajouter un mot de passe. Si vous souhaitez protéger vos biens, vous ne pouvez jamais vous tromper avec un mot de passe. En l'ajoutant à vos fichiers, personne ne pourra y accéder sans votre autorisation, surtout si le mot de passe que vous définissez est fort et difficile à deviner.
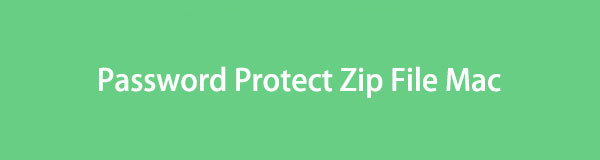

Liste de guide
Partie 1. Comment protéger par mot de passe les fichiers Zip sur Mac
Après avoir parcouru le Web, nous avons rencontré de nombreuses stratégies pour protéger par mot de passe vos fichiers zip sur Mac. Pour cette raison, nous avons pu répertorier les 2 plus efficaces ci-dessous, et il vous suffit de suivre correctement les instructions pour protéger vos fichiers zip avec un mot de passe.

Avec FoneLab Mac Sweep, vous effacerez les fichiers indésirables du système, des e-mails, des photos et d'iTunes pour libérer de l'espace sur Mac.
- Gérez les photos similaires et les fichiers en double.
- Vous montrer facilement l'état détaillé de Mac.
- Videz la corbeille pour obtenir plus de stockage.
Option 1. Fichier Zip protégé par mot de passe sur le terminal Mac
Terminal est un programme intégré sur macOS. Il offre une interface de ligne de commande qui vous permet de gérer divers processus, tels que la protection de votre fichier zip avec un mot de passe. Vous gérez différentes options sur votre Mac avec ce programme en entrant uniquement la commande désignée pour le processus que vous souhaitez effectuer. Par conséquent, il vous suffit de découvrir la bonne commande pour protéger par mot de passe un fichier zip et de la saisir sur l'interface du terminal pour crypter votre fichier.
Imitez les instructions gérables ci-dessous pour protéger par mot de passe le fichier zip sur le terminal Mac :
Étape 1Ouvrez Terminal pour afficher l'interface de ligne de commande sur votre Mac. Vous pouvez y accéder en vous rendant sur Finder et en cliquant sur le Applications dossier. Une fois vos applications Mac affichées, ouvrez le Utilitaires dossier, puis double-cliquez terminal pour accéder à l'utilitaire.
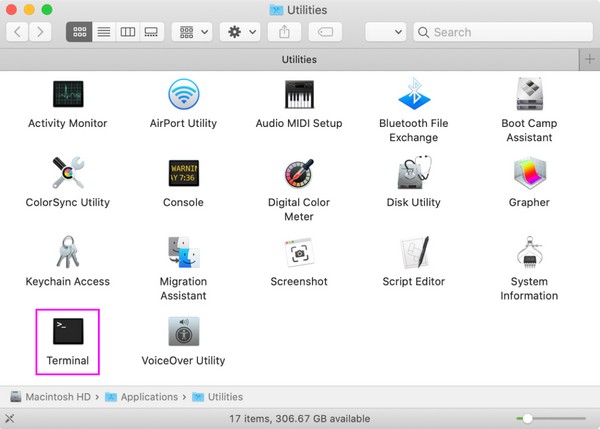
Étape 2Sur son interface, tapez cd et le chemin d'emplacement du fichier que vous souhaitez compresser avec un mot de passe. Par exemple, tapez téléchargements de cd si votre fichier est enregistré dans le dossier Téléchargements. Après cela, appuyez sur Entrer, puis tapez le zip -er nom de fichier.zip commander.
Étape 3Le nom de fichier est le nom du fichier que vous allez compresser, ainsi que son extension. Ensuite, frappez Entrer à nouveau et entrez le mot de passe que vous souhaitez définir pour votre fichier. Ensuite, attendez que Terminal compresse votre fichier avec un mot de passe.
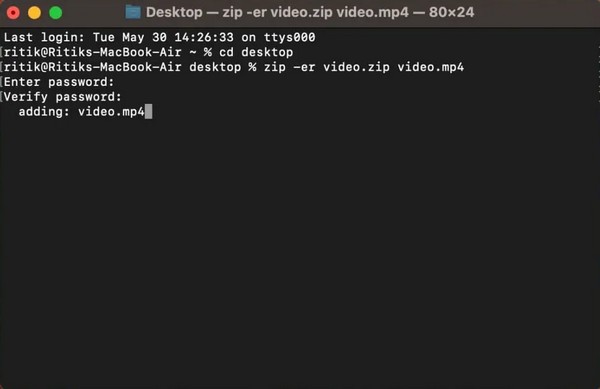
Option 2. Protéger le fichier Zip par mot de passe sur Mac avec MacZip
En attendant, nous comprenons si le terminal est difficile à naviguer car il peut être technique. Si tel est le cas, essayez plutôt l'outil tiers MacZip. Il était autrefois connu sous le nom d'eZip et prend en charge de nombreux formats d'archives, notamment zip, rar, tar, etc. Avec ce programme, vous pouvez compresser et protéger efficacement et gratuitement les fichiers de votre choix avec un mot de passe.
Suivez les instructions simples ci-dessous pour protéger par mot de passe un fichier zip sur Mac avec l'outil tiers MacZip :
Étape 1Téléchargez le fichier MacZip depuis son site officiel, et une fois téléchargé, faites glisser son icône dans le Applications dossier. Après cela, ouvrez le programme nouvellement installé et appuyez sur Créer une archive sur son interface principale. Ensuite, sélectionnez le fichier que vous allez compresser pour l'importer dans l'interface.
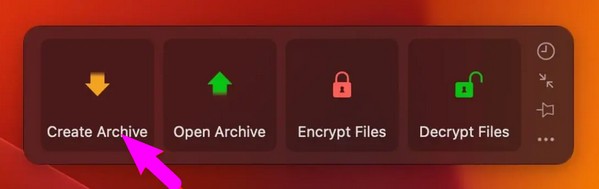
Étape 2Lorsqu'une boîte de dialogue apparaît, cliquez sur Ajouter un mot de passe et entrez le mot de passe que vous souhaitez définir pour votre fichier. Ensuite, cliquez sur OK, puis frappez le Compresser pour créer le fichier zip crypté. Une fois terminé, vous le trouverez dans l’un de vos dossiers Finder.
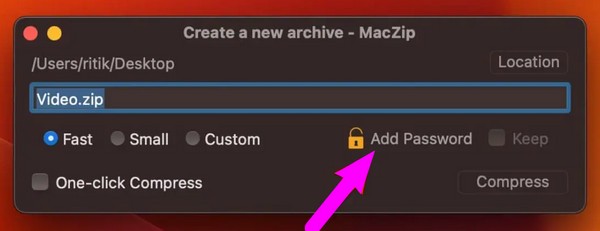
Partie 2. Comment décompresser un fichier sur Mac
Savoir comment protéger vos fichiers zip avec un mot de passe ne signifie pas que vous saurez également comment les décompresser. Par conséquent, nous avons inclus le Balayage Mac FoneLab programme pour vous aider à décompresser vos fichiers une fois que vous devez les ouvrir. Chiffrer vos fichiers les protégera sûrement, mais ce sera un énorme problème si vous ne savez pas comment les ouvrir. En outre, FoneLab Mac Sweep offre plus de fonctions pour vous aider à mieux gérer votre Mac, et vous en découvrirez plus plus tard.

Avec FoneLab Mac Sweep, vous effacerez les fichiers indésirables du système, des e-mails, des photos et d'iTunes pour libérer de l'espace sur Mac.
- Gérez les photos similaires et les fichiers en double.
- Vous montrer facilement l'état détaillé de Mac.
- Videz la corbeille pour obtenir plus de stockage.
Reportez-vous aux étapes simples ci-dessous comme exemple de décompression après avoir compressé un fichier avec un mot de passe sur Mac :
Étape 1Participez au FoneLab Mac Sweep Téléchargement gratuit sur son site officiel pour enregistrer le programme d'installation sur votre Mac. Une fois téléchargé, faites-le glisser immédiatement vers le dossier Applications pour lancer et exécuter le programme par la suite.
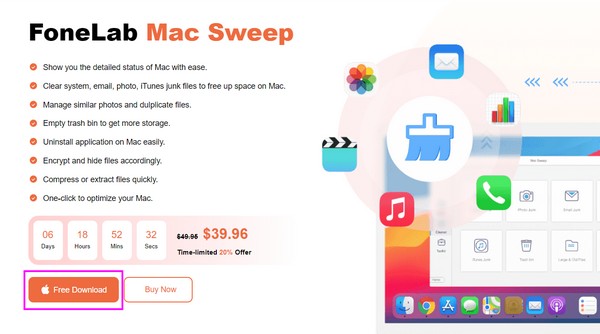
Étape 2Choisissez le ToolKit boîte une fois que son interface initiale est affichée à l’écran. Les autres fonctions apparaîtront alors, sélectionnez donc Désarchiver sur l'interface suivante pour afficher la fonction de décompression.
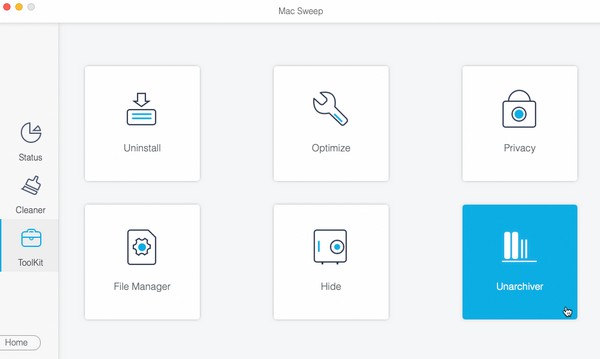
Étape 3Localisez le fichier zip sur le Finder, puis faites-le glisser et déposez-le dans la zone de l'interface sur la partie gauche. Enfin, cliquez sur le Décompresser pour décompresser votre fichier Mac avec succès.
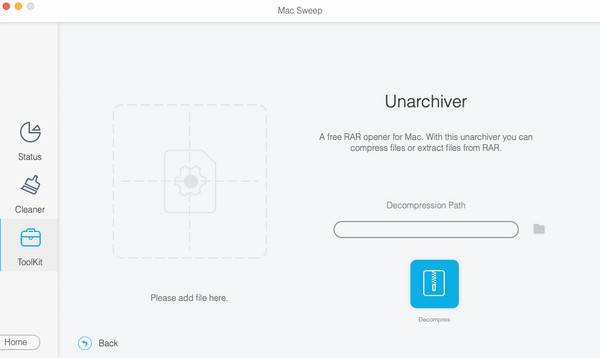
Partie 3. Comment nettoyer Mac avec FoneLab Mac Sweep
Comme mentionné précédemment, Balayage Mac FoneLab offre plus de fonctions, et parmi ses fonctionnalités populaires se trouve le Cleaner, qui offre diverses fonctions de nettoyage. Par exemple, son System Junk vous permet d’effacer les caches, journaux inutiles de votre macOS, etc. De plus, ce programme peut éliminer d'autres fichiers indésirables, tels que Email Junk, iPhoto Junk, iTunes Junk, etc.

Avec FoneLab Mac Sweep, vous effacerez les fichiers indésirables du système, des e-mails, des photos et d'iTunes pour libérer de l'espace sur Mac.
- Gérez les photos similaires et les fichiers en double.
- Vous montrer facilement l'état détaillé de Mac.
- Videz la corbeille pour obtenir plus de stockage.
Consultez la procédure simple ci-dessous comme modèle de nettoyage de votre Mac avec Balayage Mac FoneLab:
Étape 1Revenez à l'interface principale de FoneLab Mac Sweep puisqu'elle est déjà sur votre Mac. Ensuite, sélectionnez Nettoyeur et choisissez les données que vous prévoyez de nettoyer en premier, telles que les courriers indésirables, les fichiers indésirables iPhoto, les données volumineuses et anciennes, les fichiers indésirables iTunes, les fichiers indésirables du système, etc. Ensuite, sélectionnez Scanner, Suivie par Voir lorsque le programme a fini de parcourir les données choisies.
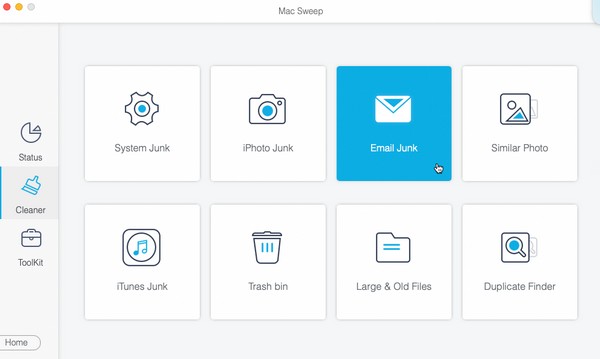
Étape 2Ensuite, l'outil affichera vos données sur la dernière interface. Sélectionnez les catégories de données dans la colonne de gauche ou les fichiers spécifiques dans la droite, en fonction de ce que vous souhaitez nettoyer ou effacer. Enfin, appuyez sur le Propres pour éliminer les fichiers que vous avez sélectionnés de votre Mac.
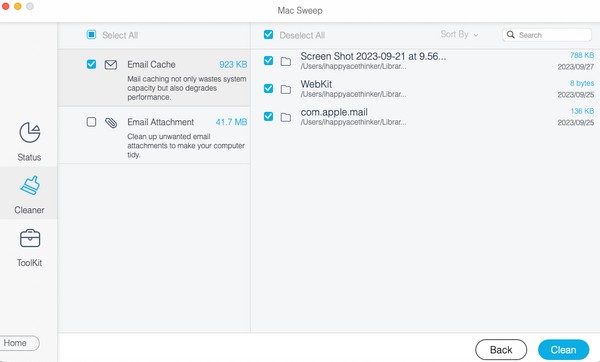
Partie 4. FAQ sur le fichier Zip protégé par mot de passe sur Mac
1. Comment restreindre l'accès à mon dossier sur mon Mac ?
Vous pouvez restreindre l'accès à vos dossiers Mac en les cryptant. Comme pour les fichiers mentionnés dans cet article, vous pouvez également protéger vos dossiers avec un mot de passe en utilisant différentes méthodes. En attendant, une fois que vous devez les décompresser, vous pouvez également essayer la méthode de la partie 2 de cet article, Balayage Mac FoneLab, car il est fiable pour désarchiver divers fichiers zip.
2. Comment protéger par mot de passe un fichier zip sur un Mac sans terminal ?
Le Terminal est la principale méthode de protection par mot de passe d'un fichier zip. Il est donc compréhensible que vous rencontriez des difficultés à trouver d'autres stratégies que celle-ci. Heureusement, vous pouvez consulter le processus que nous avons découvert dans la partie 1, option 2 comme alternative.
Voilà pour protéger vos fichiers zip en utilisant les méthodes efficaces sur Mac. Pour trouver plus de solutions à des problèmes Mac comme celui-ci, visitez le Balayage Mac FoneLab site et explorez sa page.

Avec FoneLab Mac Sweep, vous effacerez les fichiers indésirables du système, des e-mails, des photos et d'iTunes pour libérer de l'espace sur Mac.
- Gérez les photos similaires et les fichiers en double.
- Vous montrer facilement l'état détaillé de Mac.
- Videz la corbeille pour obtenir plus de stockage.
