- Vider la corbeille...
- Supprimer l'application de messagerie
- Effacer le cache sur Mac
- Obtenez plus de stockage sur Mac
- Faites en sorte que Chrome utilise moins de RAM
- Où est Utilitaire de disque sur Mac
- Vérifier l'historique sur Mac
- Contrôle + Alt + Suppr sur Mac
- Vérifier la mémoire sur Mac
- Vérifier l'historique sur Mac
- Supprimer une application sur Mac
- Effacer le cache Chrome sur Mac
- Vérifier le stockage sur Mac
- Vider le cache du navigateur sur Mac
- Supprimer un favori sur Mac
- Vérifiez la RAM sur Mac
- Supprimer l'historique de navigation sur Mac
Démarrez Mac en mode sans échec en quelques secondes
 Mis à jour par Lisa Ou / 20 sept. 2023 09:15
Mis à jour par Lisa Ou / 20 sept. 2023 09:15Bonne journée! Mon Mac est très vieux en ce moment et il est confronté à certains problèmes, notamment lors de son démarrage. Je n'ai pas encore d'argent pour le remplacer par un neuf. Je n'ai donc pas d'autre choix que de le réparer. Hier, j'ai demandé à mon frère aîné et il m'a suggéré d'essayer de démarrer mon Mac en mode sans échec. Cependant, je ne suis pas très doué en technologie pour réaliser cela. Pouvez-vous m'aider? Merci d'avance les gars !
Vous pouvez vous tromper si vous pensez que vous n'êtes pas suffisamment professionnel pour exécuter le mode sans échec Mac. Vous n’avez besoin que d’un guide approprié pour savoir comment le faire. Heureusement, cet article contient le guide le plus simple mais professionnel pour démarrer votre Mac en mode sans échec. Veuillez faire défiler vers le bas pour en savoir plus.
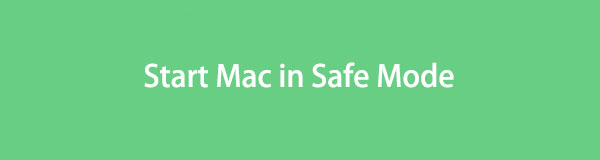

Liste de guide
Partie 1. Qu'est-ce que le mode sans échec sur Mac
Le mode sans échec sur Mac est un mode de diagnostic. Sa fonction principale est de charger uniquement les fichiers essentiels lorsque vous démarrez ou ouvrez votre Mac. Dans ce cas, aucun outil ou programme tiers ne sera chargé en même temps que vous démarrez votre Mac.
Certains d’entre vous se demanderont peut-être : le mode sans échec résout-il les problèmes sur Mac ? Oui. En fait, ce diagnostic peut déterminer la cause du problème de démarrage. Il indiquera s'il s'agit uniquement du système Mac ou d'un logiciel. De plus, le mode sans échec peut résoudre les problèmes de logiciels ou de répertoires sur Mac.
Pour en savoir plus sur les informations sur le mode sans échec Mac, veuillez faire défiler vers le bas ci-dessous.

Avec FoneLab Mac Sweep, vous effacerez les fichiers indésirables du système, des e-mails, des photos et d'iTunes pour libérer de l'espace sur Mac.
- Gérez les photos similaires et les fichiers en double.
- Vous montrer facilement l'état détaillé de Mac.
- Videz la corbeille pour obtenir plus de stockage.
Partie 2. Comment démarrer Mac en mode sans échec
Cet article est incomplet s'il n'existe pas de didacticiel pour apprendre à démarrer un Mac en mode sans échec. Si c'est le cas, le voici. Avant toute chose, enregistrez tout ce que vous faites sur votre Mac. Ce processus vous obligera à éteindre le Mac. Quoi qu'il en soit, vous trouverez ci-dessous les étapes détaillées pour mieux comprendre comment démarrer votre Mac en mode sans échec. Veuillez procéder ci-dessous.
Étape 1Vous devez d'abord éteindre votre Mac ou l'éteindre. Après cela, allumez-le en appuyant sur le bouton fermeture touche de votre clavier Mac. Une fois que vous voyez l'écran de redémarrage, veuillez appuyer sur la touche Maj à gauche. Ne le relâchez pas jusqu'à ce que vous voyiez la fenêtre de connexion à l'écran.
Étape 2Veuillez vous connecter à votre Mac. Si le Mac vous demande à nouveau de vous connecter, il vous suffit de vous connecter pour confirmation. Après cela, vous devez voir le Boot Safe interface.
Une fois le Mac allumé, vous devez vérifier s'il est déjà en mode sans échec. Si tel est le cas, vous pouvez utiliser l'application Informations système pour vérifier.
Étape 1Veuillez appuyer sur la touche Option de votre Mac. Après cela, cliquez sur le Apple icône ou menu Apple dans le coin supérieur droit. L'écran vous montrera une autre option sur l'interface principale. Veuillez cliquer sur le Système d'information bouton parmi tous.
Étape 2Vous verrez plusieurs listes sur votre écran. Sur la gauche, faites défiler vers le bas et localisez la section Logiciel. Cliquez sur le bouton et vous devez voir le Présentation du logiciel système bouton à droite. Localisez le Boot Mode, et vous devez voir le Mode sans échec.
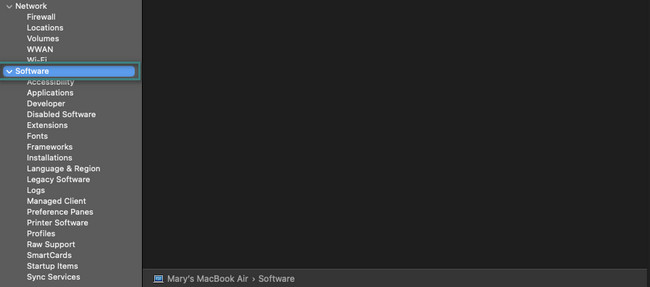
Une fois que vous décidez de quitter le mode sans échec de votre Mac, il vous suffit de le désactiver. Allumez-le immédiatement après. Veuillez attendre que le Mac s'allume. En suivant la méthode précédente, vous pouvez vérifier à nouveau s'il quitte le mode sans échec. Cependant, au lieu de visualiser Mode sans échec en mode Boot, vous devez voir le Voie normale.
Partie 3. Comment effacer les données sur Mac avec FoneLab Mac Sweep
Et si le stockage complet sur Mac était le principal problème de démarrage de votre Mac ? Si tel est le cas, veuillez utiliser Balayage Mac FoneLab. Nous allons vous prouver pourquoi cet outil est incontournable. Voir ses autres fonctionnalités dans la liste ci-dessous.

Avec FoneLab Mac Sweep, vous effacerez les fichiers indésirables du système, des e-mails, des photos et d'iTunes pour libérer de l'espace sur Mac.
- Gérez les photos similaires et les fichiers en double.
- Vous montrer facilement l'état détaillé de Mac.
- Videz la corbeille pour obtenir plus de stockage.
- La plupart du temps, les programmes occupent la majeure partie de l’espace de stockage sur Mac. Cet outil peut supprimer des programmes sur votre Mac, y compris leurs autres données.
- Pour connaître l'état de votre Mac, utilisez la fonction État de ce logiciel. Il peut vous montrer les performances concrètes de votre Mac.
- Cet outil peut supprimer d'énormes fichiers indésirables sur votre Mac. Il comprend des fichiers et des photos en double.
Les fonctionnalités ci-dessus ne sont qu’un aperçu de ce que contient le logiciel. Faites défiler directement ci-dessous pour savoir comment Balayage Mac FoneLab supprime en toute sécurité les données sur votre Mac. Passez.
Étape 1Téléchargez le fichier du logiciel pour l'avoir sur votre Mac. Choisir la Téléchargement gratuit bouton sur le site officiel pour le faire. Configurez l'outil et l'ordinateur portable le lancera automatiquement par la suite. Le logiciel vous laissera choisir quelle fonction vous utiliserez sur la prochaine interface. Ses fonctions principales contiennent les sections Statut, Nettoyeur et Boîte à outils.
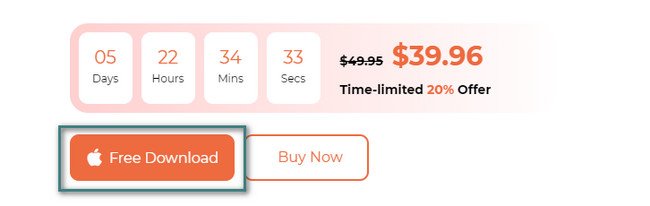
Étape 2Si vous choisissez le Statut bouton, l'outil vous montrera l'état actuel de votre Mac. Certaines des informations que le logiciel vous montrera concernent la mémoire, le disque et le processeur du Mac. Vous verrez les 8 fonctionnalités supplémentaires si vous choisissez le Nettoyeur bouton. Si vous sélectionnez le Boîte à outils bouton, vous verrez les 6 autres fonctionnalités. Veuillez en choisir un.
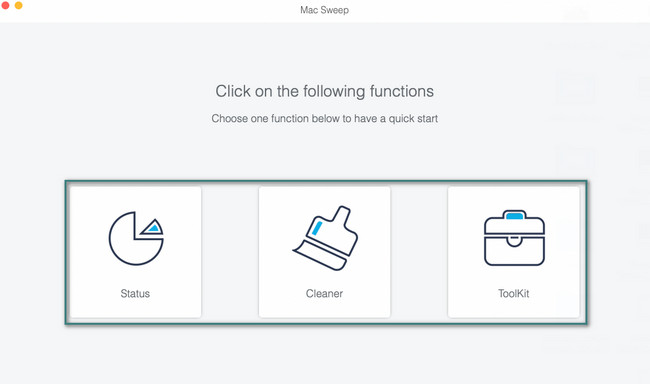
Étape 3Veuillez lire la description de la fonctionnalité que vous avez choisie. Après cela, veuillez cliquer sur le Scanner bouton. L'outil commencera à localiser les données liées à l'action. Plus tard, cliquez sur le Voir .
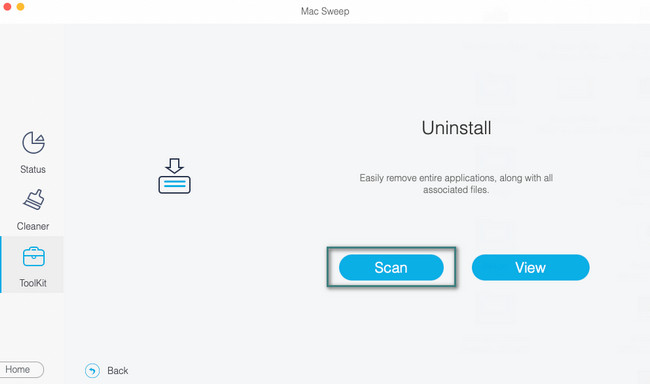
Étape 4Choisissez les classifications de données que vous souhaitez supprimer sur votre Mac. Commencez la suppression en cliquant sur le Propres bouton en bas à droite de l’interface principale.
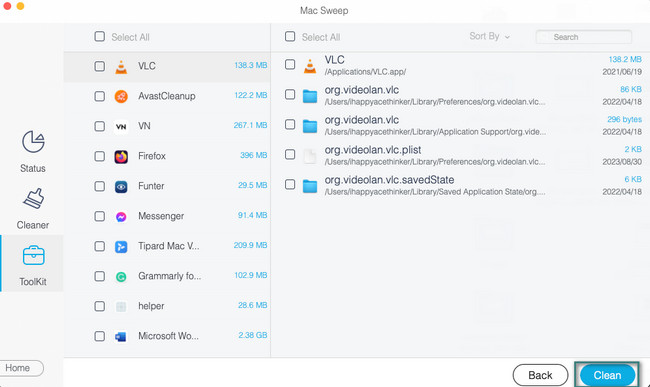
Partie 4. FAQ sur la façon de démarrer Mac en mode sans échec
1. Pourquoi ne puis-je pas démarrer mon Mac en mode sans échec ?
La principale raison pour laquelle vous ne pouvez pas le démarrer est due à des paramètres de sécurité inappropriés. L'une des fonctionnalités de paramètres de Mac est FileVault. S'il est activé, il peut interférer avec le processus du mode sans échec. Il est recommandé de l'éteindre. Pour ce faire, veuillez cliquer sur le Apple icône dans le coin supérieur gauche du Mac. Choisir la Préférences de système et une fenêtre apparaîtra à l'écran. Sélectionnez le Confidentialité et sécurité icône et aller au FileVault languette. Clique le Désactiver FileVault puis sur le bouton pour le désactiver.
2. Le mode sans échec supprime-t-il les fichiers ?
Heureusement, non. Le mode sans échec ne supprimera aucun fichier de vos appareils, comme Mac. Si tel est le cas, ce processus est sécurisé et vous n'avez pas à vous soucier des fichiers essentiels sur votre Mac. Cependant, si vous n'êtes pas en paix avec vos fichiers, sauvegardez-les en fonction de vos préférences.
Vous avez lu cette partie de cet article ! Cela signifie que vous avez déjà rencontré les méthodes et informations pour apprendre à redémarrer Mac en mode sans échec. De plus, vous pouvez utiliser notre outil, Balayage Mac FoneLab, pour supprimer certains fichiers sans importance sur votre Mac. Dans ce cas, Mac libérera de l'espace. Merci!

Avec FoneLab Mac Sweep, vous effacerez les fichiers indésirables du système, des e-mails, des photos et d'iTunes pour libérer de l'espace sur Mac.
- Gérez les photos similaires et les fichiers en double.
- Vous montrer facilement l'état détaillé de Mac.
- Videz la corbeille pour obtenir plus de stockage.
