- Vider la corbeille...
- Supprimer l'application de messagerie
- Effacer le cache sur Mac
- Obtenez plus de stockage sur Mac
- Faites en sorte que Chrome utilise moins de RAM
- Où est Utilitaire de disque sur Mac
- Vérifier l'historique sur Mac
- Contrôle + Alt + Suppr sur Mac
- Vérifier la mémoire sur Mac
- Vérifier l'historique sur Mac
- Supprimer une application sur Mac
- Effacer le cache Chrome sur Mac
- Vérifier le stockage sur Mac
- Vider le cache du navigateur sur Mac
- Supprimer un favori sur Mac
- Vérifiez la RAM sur Mac
- Supprimer l'historique de navigation sur Mac
Guide compétent sur la façon de désactiver facilement Localiser mon Mac
 Mis à jour par Lisa Ou / 09 nov. 2023 09:15
Mis à jour par Lisa Ou / 09 nov. 2023 09:15Bonjour! Je vais bientôt vendre mon Mac, alors je cherche ce que je dois faire avant de le laisser partir. Ensuite, j'ai découvert qu'il était important de désactiver Find My Mac. Cependant, je n’ai aucune idée de ce dont il s’agit, ni encore plus où le trouver et comment le gérer. Quelqu'un peut-il expliquer ce qu'est cette fonctionnalité et quelles méthodes dois-je utiliser pour désactiver Find My Mac ? Merci pour la réponse.
Souhaitez-vous en savoir plus sur Find My Mac ? Même si vous ne l'utilisez pas habituellement, il y aura des moments où vous devrez désactiver la fonctionnalité sur votre Mac. Il suffit de voir le scénario ci-dessus à titre d'exemple. Si vous envisagez de vendre ou de donner votre Mac, il est indispensable de l'éteindre car le prochain utilisateur ne pourra pas le désactiver lui-même, car votre identifiant Apple est nécessaire.
En dehors de cela, il peut également vous être demandé de désactiver Localiser mon Mac lorsque vous apportez le Mac à Apple pour réparation. Par conséquent, l’apprendre sera un énorme avantage, et heureusement pour vous, cet article répertorie les procédures professionnelles pour désactiver Find My Mac sur votre ordinateur.
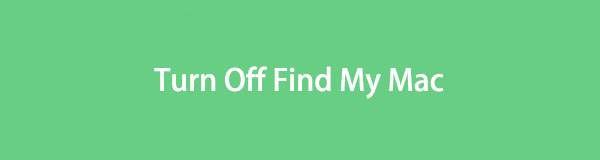

Liste de guide
Partie 1. Qu'est-ce que Localiser mon Mac
Find My Mac est l'une des fonctionnalités d'iCloud qui est très utile pour les utilisateurs de Mac. Comme son nom l'indique, son utilisation principale est de localiser votre Mac en cas de perte ou de vol. Si cette fonctionnalité est activée, vous pourrez voir son emplacement sur vos autres appareils. En dehors de cela, Find My Mac peut également être utilisé pour effacer vos appareils si vous avez oublié le mot de passe ou quoi que ce soit.
Cependant, vous pouvez rencontrer une situation dans laquelle vous devez désactiver la fonction Localiser sur votre Mac, comme mentionné précédemment. En effet, certains cas l'exigent, par exemple lorsque vous emmenez le Mac dans un atelier de réparation. Si vous n'êtes pas très familier avec les services iCloud, notamment Find My Mac, ne vous inquiétez pas. La partie suivante contient les processus dont vous avez besoin pour le désactiver correctement.
Partie 2. Désactivez Localiser mon Mac
Maintenant que vous avez acquis suffisamment de connaissances sur Find My Mac, voici 2 des processus les plus pratiques pour le désactiver. Des directives professionnelles seront présentes dans chaque méthode, alors soyez assuré que vous terminerez les procédures correctement et facilement.

Avec FoneLab Mac Sweep, vous effacerez les fichiers indésirables du système, des e-mails, des photos et d'iTunes pour libérer de l'espace sur Mac.
- Gérez les photos similaires et les fichiers en double.
- Vous montrer facilement l'état détaillé de Mac.
- Videz la corbeille pour obtenir plus de stockage.
Méthode 1. Sur Mac
La principale méthode pour désactiver Find My consiste à naviguer sur l'ordinateur Mac. Puisqu'il s'agit d'une fonctionnalité sur iCloud, il vous suffit d'accéder à votre profil dans Paramètres et de le désactiver rapidement. Il existe 2 manières différentes d'exécuter le processus, alors choisissez celle qui est désignée pour votre Mac, en fonction de sa version macOS. Les deux sont également faciles à manœuvrer, vous offrant un taux de réussite élevé, alors ne vous inquiétez pas des complications.
Faites attention aux instructions simples ci-dessous pour savoir comment désactiver Localiser mon MacBook ou Mac :
Sur macOS 13 ou version ultérieure :
Étape 1Frappez en haut à gauche Menu Pomme sur votre Mac pour afficher les options, puis choisissez l'option Les paramètres du système languette. Une fois sa fenêtre visible, appuyez sur votre icône de nom ou de profil en haut à gauche de la barre latérale pour que les paramètres de votre profil soient présentés.
Étape 2Après cela, sélectionnez iCloud dans la liste d'options sous votre profil. Les fonctionnalités et services sous iCloud seront alors affichés dans la partie droite de la fenêtre. De là, trouvez le Find My Mac option et décochez la case à côté pour désactiver la fonctionnalité.
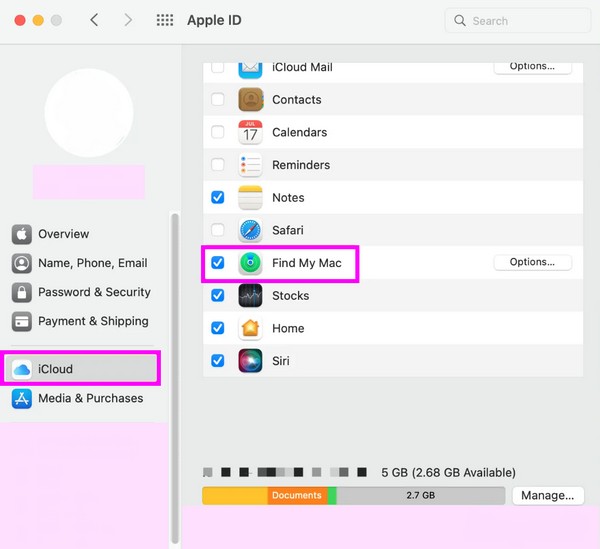
Sur macOS 12 ou version antérieure :
Étape 1Sélectionnez votre Icône Mac Apple en haut à gauche du bureau pour voir le menu contextuel, puis choisissez Préférences de système. Lorsque la fenêtre apparaît, cliquez sur votre ID apple.
Étape 2Sur l'écran suivant, sélectionnez iCloud, puis désélectionnez Find My Mac fonctionnalité une fois que vous l’avez localisé.
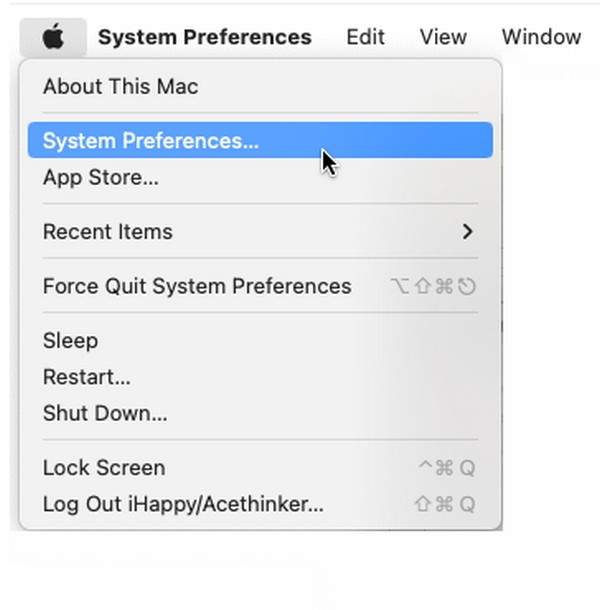

Avec FoneLab Mac Sweep, vous effacerez les fichiers indésirables du système, des e-mails, des photos et d'iTunes pour libérer de l'espace sur Mac.
- Gérez les photos similaires et les fichiers en double.
- Vous montrer facilement l'état détaillé de Mac.
- Videz la corbeille pour obtenir plus de stockage.
Méthode 2. Sur le site officiel iCloud
icloud.com est le site officiel d'iCloud et sa page contient ses fonctionnalités et services, notamment Find My. Une fois que vous aurez accédé à la fonctionnalité, vous verrez tous les appareils connectés à votre iCloud. Ainsi, vous pourrez retrouver votre Mac sur sa page et gérer les options pour désactiver Find My sur votre Mac. Comme la méthode précédente, son processus est également sans problème puisqu’il suffit de quelques clics pour naviguer avec succès. Par conséquent, attendez-vous à ce que vous ne rencontriez pas d’étapes complexes.
Suivez les instructions simples ci-dessous pour désactiver Find My Mac à partir du site officiel d'iCloud :
Étape 1Accédez au site officiel d'iCloud, icloud.com, et sélectionnez le Trouver mon icône une fois que vous atteignez sa page principale. Une carte contenant l'emplacement de vos appareils sera alors présentée.
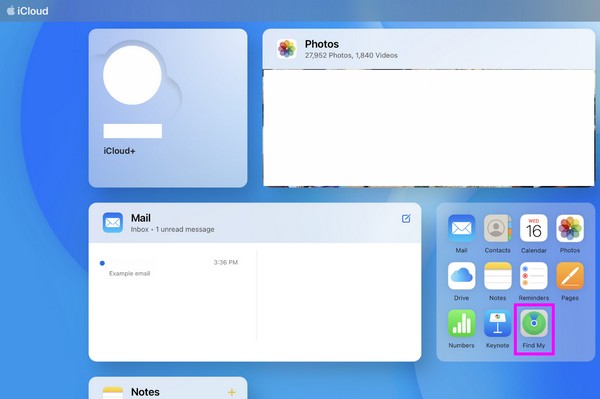
Étape 2Affichez la liste de vos appareils et choisissez votre Mac pour voir les options. Après cela, recherchez et cliquez sur l'option permettant de supprimer le Mac de votre compte pour le désactiver.
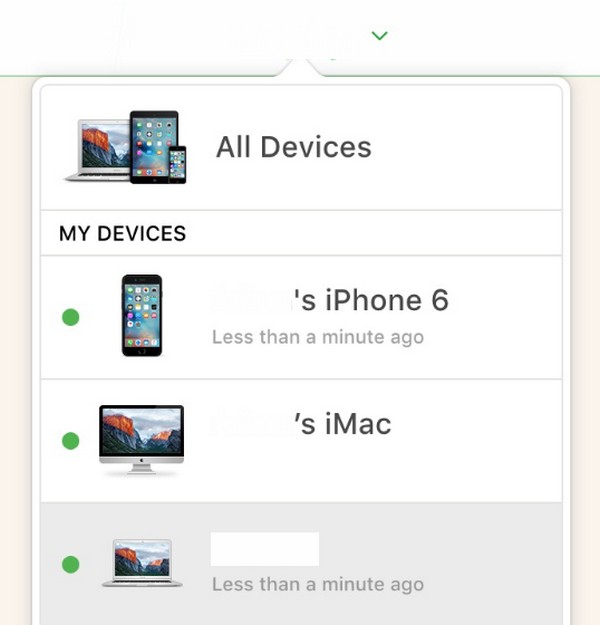
Partie 3. Effacer les données sur Mac avec FoneLab Mac Sweep
Une fois que vous avez désactivé Localiser mon Mac, essayez Balayage Mac FoneLab si vous envisagez de vendre ou de donner le Mac. Il vous aidera à nettoyer l'ordinateur en effaçant son contenu et ses informations privées, telles que système indésirable, corbeille, photos, applications, fichiers indésirables iTunes, fichiers volumineux et anciens, courriers indésirables, etc. Votre Mac ne sera pas seulement nettoyé des données. Il supprimera également les données et les fichiers indésirables contenant vos informations personnelles. De cette façon, votre vie privée sera protégée contre une éventuelle invasion.

Avec FoneLab Mac Sweep, vous effacerez les fichiers indésirables du système, des e-mails, des photos et d'iTunes pour libérer de l'espace sur Mac.
- Gérez les photos similaires et les fichiers en double.
- Vous montrer facilement l'état détaillé de Mac.
- Videz la corbeille pour obtenir plus de stockage.
En attendant, ce programme de nettoyage est également utile pour supprimer les fichiers indésirables sur votre Mac. Vous souhaiterez peut-être le libérer des données inutiles ou indésirables, donc l'installation de cet outil accélérera le processus de nettoyage. En outre, sa fonction État vous permet de surveiller l'état de votre Mac.
Acceptez les instructions simples de cette méthode comme modèle pour effacer des données sur Mac avec Balayage Mac FoneLab:
Étape 1Accédez et obtenez le programme d'installation de l'outil sur la page FoneLab Mac Sweep en utilisant le Téléchargement gratuit bouton. Une fois téléchargé, double-cliquez dessus et terminez son installation en déposant l'icône du programme dans le dossier Applications. Ensuite, lancez le nettoyeur.
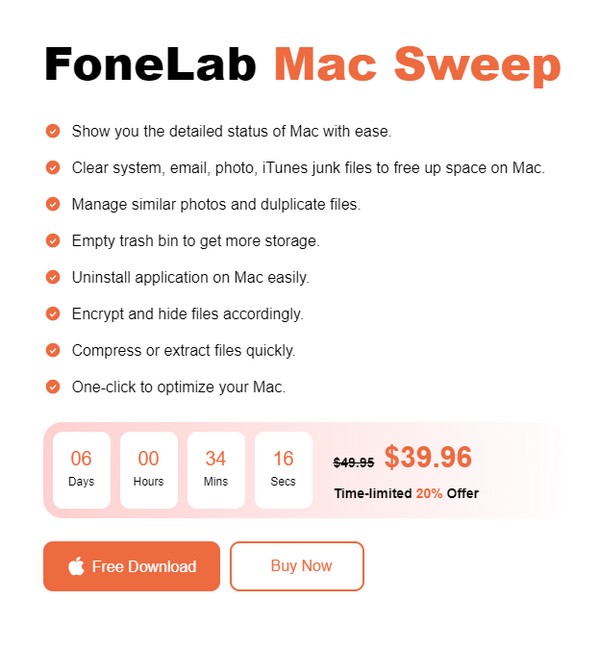
Étape 2Sur l'interface initiale du programme de nettoyage, choisissez le Nettoyeur option pour afficher les fonctions d’effacement. Ensuite, sélectionnez d'abord les données que vous souhaitez nettoyer, car vous pourrez revenir aux autres plus tard. Ensuite, frappez Scanner pour parcourir vos données préférées et cliquez sur Voir après.
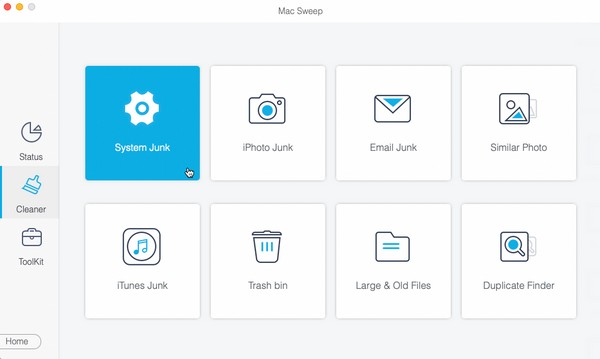
Étape 3Localisez et vérifiez les éléments que vous prévoyez de nettoyer ou d'effacer une fois vos données affichées sur l'interface suivante. Enfin, cliquez sur Propres pour les éliminer définitivement de votre Mac.
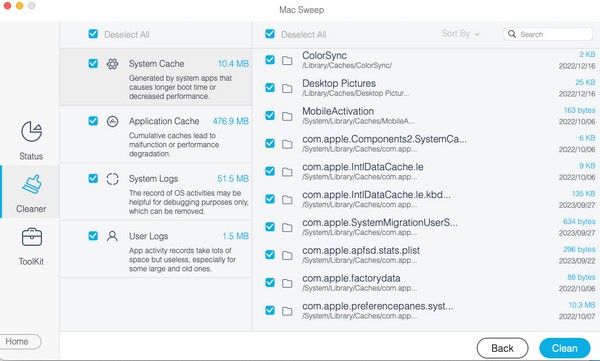

Avec FoneLab Mac Sweep, vous effacerez les fichiers indésirables du système, des e-mails, des photos et d'iTunes pour libérer de l'espace sur Mac.
- Gérez les photos similaires et les fichiers en double.
- Vous montrer facilement l'état détaillé de Mac.
- Videz la corbeille pour obtenir plus de stockage.
Partie 4. FAQ sur la désactivation de Localiser mon Mac
1. Pourquoi ne puis-je pas désactiver la fonctionnalité Localiser mon Mac ?
La raison typique pour laquelle les gens ne peuvent pas désactiver le Find My Mac la fonctionnalité est une panne de serveur. Il y a peut-être eu un problème avec le Serveur système Apple, ce qui a provoqué la Find My Mac fonction pour afficher un message « Impossible de désactiver ».
2. Comment désactiver Localiser mon Mac à distance ?
Si vous ne parvenez pas à désactiver la fonctionnalité à l'aide de votre Mac, utilisez un autre appareil et désactivez-la sur le site officiel d'iCloud. Veuillez vous référer à la partie 2, méthode 2 de cet article pour voir les directives.
Merci d'avoir pris le temps d'acquérir les connaissances écrites dans cet article. Nous vous garantissons que vous obtiendrez le résultat souhaité si vous respectez correctement les guides.

Avec FoneLab Mac Sweep, vous effacerez les fichiers indésirables du système, des e-mails, des photos et d'iTunes pour libérer de l'espace sur Mac.
- Gérez les photos similaires et les fichiers en double.
- Vous montrer facilement l'état détaillé de Mac.
- Videz la corbeille pour obtenir plus de stockage.
