- Vider la corbeille...
- Supprimer l'application de messagerie
- Effacer le cache sur Mac
- Obtenez plus de stockage sur Mac
- Faites en sorte que Chrome utilise moins de RAM
- Où est Utilitaire de disque sur Mac
- Vérifier l'historique sur Mac
- Contrôle + Alt + Suppr sur Mac
- Vérifier la mémoire sur Mac
- Vérifier l'historique sur Mac
- Supprimer une application sur Mac
- Effacer le cache Chrome sur Mac
- Vérifier le stockage sur Mac
- Vider le cache du navigateur sur Mac
- Supprimer un favori sur Mac
- Vérifiez la RAM sur Mac
- Supprimer l'historique de navigation sur Mac
Guide efficace pour désinstaller Microsoft Office sur Mac
 Mis à jour par Lisa Ou / 08 sept. 2023 09:15
Mis à jour par Lisa Ou / 08 sept. 2023 09:15Envisagez-vous de désinstaller Office 365 sur Mac ? Nous pouvons examiner plusieurs situations dans lesquelles vous souhaiterez peut-être le supprimer de votre ordinateur. Il est peut-être temps de mettre à jour le programme, vous avez donc décidé de le désinstaller d'abord pour mieux le mettre à niveau, car cela supprime complètement l'ancienne version. Ou bien, vous avez peut-être rencontré des problèmes lors du traitement de vos documents à l’aide d’Office. Il s'agit peut-être d'un dysfonctionnement dû à un bug qui provoque des retards, des plantages, etc. Par conséquent, sa désinstallation corrigera la cause du dysfonctionnement du programme. Mais la question est : comment allez-vous le désinstaller ?
Effacer une application ou un programme revient à supprimer les autres types de données sur Mac. Par conséquent, vous pouvez vous attendre à ce que ce soit aussi simple et pratique. Cependant, il est compréhensible de ne pas connaître cette information lorsque vous désinstallez Office pour la première fois, surtout si vous êtes nouveau et pas encore très habitué à macOS. Ainsi, l'objectif de cet article s'est concentré sur la fourniture de stratégies efficaces pour désinstaller Microsoft Office sur un Mac. Il comprendra également des guides détaillés pour vous aider à chaque étape. De cette façon, vous ne ferez face qu’à un processus de désinstallation fluide.
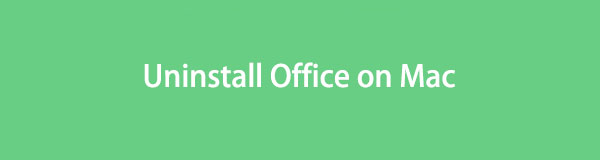

Liste de guide
Partie 1. Désinstaller Office sur Mac via le Finder
Semblable à la suppression de fichiers sur un Mac, le processus de désinstallation des applications se déroule également sur le Finder. Il est de notoriété publique que vous pouvez trouver presque toutes les données de votre Mac sur le Finder, y compris les applications. Ainsi, vous pouvez également les désinstaller du Mac une fois que vous accédez au dossier Applications. Cependant, notez que ce n'est pas la fin du processus puisque même si vous le supprimez du Finder, il sera toujours dans le dossier Corbeille. Mais ne vous inquiétez pas ; la procédure pour supprimer complètement Office de la corbeille sera également ci-dessous.
Suivez les instructions étape par étape ci-dessous pour comprendre comment désinstaller Office de Macbook sur le Finder :
Étape 1Exécutez votre Mac Finder pour visualiser ses données stockées. Il se trouve généralement sur le côté le plus à gauche du Dock du bureau, vous n'aurez donc pas de difficultés à le trouver et à l'ouvrir. Sur l'interface du Finder, cliquez sur le Applications dans la colonne de gauche pour afficher les applications sur Mac.
Étape 2Sélectionnez le dossier contenant vos applications Microsoft Office. Si elles ne se trouvent pas dans un dossier, recherchez et sélectionnez les applications individuellement. Il comprend Microsoft Excel, Microsoft PowerPoint, Microsoft Word, etc. Une fois choisi, appuyez sur l'horizontale symbole à trois points en haut de la fenêtre pour révéler les options. De là, cliquez Placer dans la Corbeille pour les supprimer du Finder.
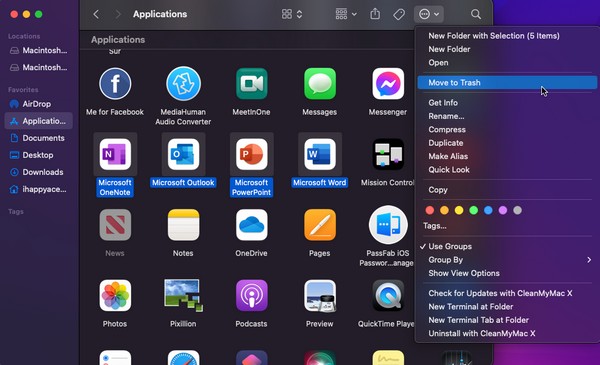
Étape 3Les applications Microsoft Office seront automatiquement transférées vers la corbeille, alors cliquez sur son icône à l'extrême droite du Dock pour ouvrir le dossier. Une fois que vous avez vu les applications que vous avez supprimées, sélectionnez-les à nouveau, puis faites un clic droit pour afficher les options et cliquez sur Supprimer immédiatement pour les désinstaller de votre Mac. Vous pouvez également cliquer sur l'icône à trois points et cliquer sur Vider la corbeille....
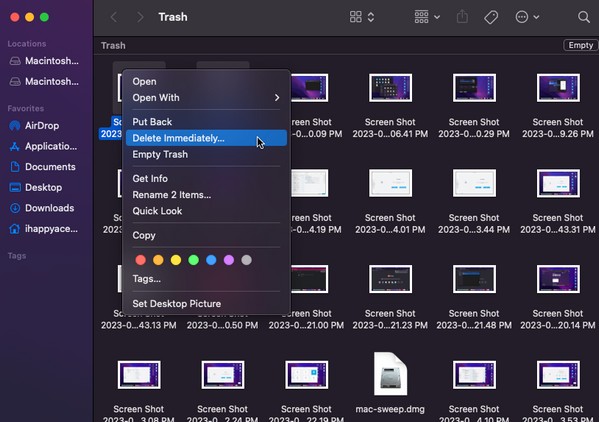

Avec FoneLab Mac Sweep, vous effacerez les fichiers indésirables du système, des e-mails, des photos et d'iTunes pour libérer de l'espace sur Mac.
- Gérez les photos similaires et les fichiers en double.
- Vous montrer facilement l'état détaillé de Mac.
- Videz la corbeille pour obtenir plus de stockage.
Partie 2. Désinstallez Office sur Mac en le faisant glisser vers la corbeille
En plus de sélectionner les options désignées pour effacer Office du Finder, vous pouvez faire glisser son dossier manuellement vers la fenêtre Corbeille. La première partie du processus est la même, et cette fois, il suffit d'ouvrir le dossier Corbeille plus tôt pour faire glisser les applications sur son interface. Mais comme dans la partie précédente, vous devez toujours effacer à nouveau Office ou vider la corbeille pour supprimer et désinstaller complètement le programme de votre Mac.
Tenez compte des instructions simples ci-dessous pour comprendre comment désinstaller Office 365 sur Mac en le faisant glisser vers la fenêtre Corbeille :
Étape 1Cliquez sur l'icône souriante à deux visages dans le coin le plus à gauche du Mac Dock pour ouvrir Finder. Lorsque son interface est à l'écran, sélectionnez Applications dans le panneau de gauche pour voir vos applications Mac, y compris le dossier Microsoft Office ou les applications Microsoft.
Étape 2Sélectionnez le dossier Office ou sélectionnez les applications Microsoft individuellement, telles que Microsoft Excel, Microsoft OneNote, Microsoft Outlook, Microsoft PowerPoint et Microsoft Word. Après cela, ouvrez le dossier Corbeille en cliquant sur son icône dans le Dock. Ensuite, cliquez, maintenez et faites glisser les applications de Finder à la Corbeille fenêtre.
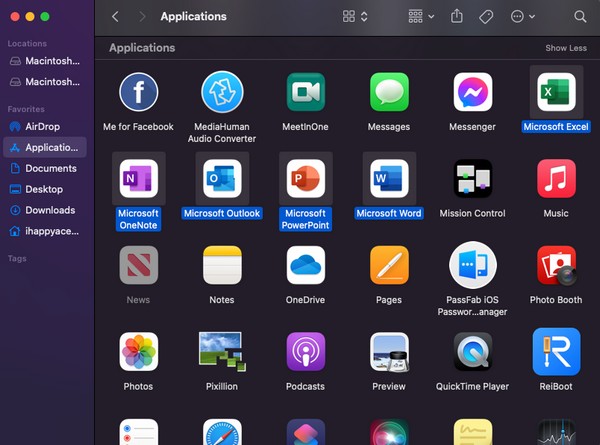
Étape 3Maintenant qu'ils sont dans le Corbeille interface, il est temps de les supprimer définitivement pour la désinstallation. Sélectionnez le symbole horizontal à trois points en haut, et lorsque la liste du menu s'affiche, cliquez sur Vider la corbeille... effacer. Ou sélectionnez le Bureaux applications indépendamment et faites un clic droit pour choisir Supprimer Immédiatement.
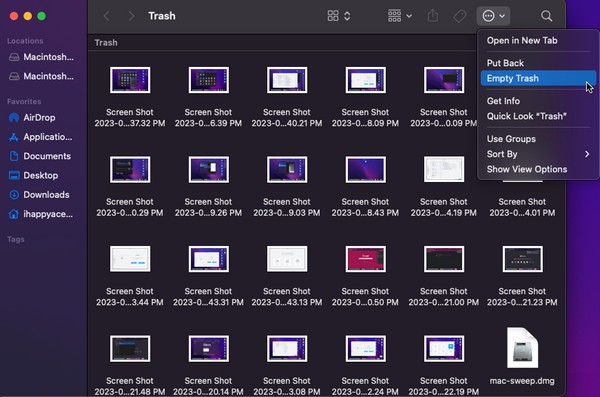
Partie 3. Désinstaller Office sur Mac avec FoneLab Mac Sweep
En attendant, vous pouvez également utiliser un programme de désinstallation professionnel comme Balayage Mac FoneLab pour supprimer Microsoft Office de votre Mac. Ce programme est un outil flexible qui offre plusieurs avantages. Parmi ses capacités, on trouve désinstallation des applications ou des programmes dont vous ne voulez plus sur votre Mac. Il vous permet de les supprimer efficacement en quelques minutes. Vous pouvez vous attendre à ne pas rencontrer de complications, car son interface offre un environnement confortable, vous permettant de comprendre facilement les fonctions. De plus, FoneLab Mac Sweep prône le côté pratique en raison de ses plusieurs services regroupés dans un seul programme. Il ne désinstalle pas seulement les applications ; il supprime également d'autres données inutiles sur votre Mac. Découvrez-en plus sur ses fonctionnalités après avoir obtenu l’outil.

Avec FoneLab Mac Sweep, vous effacerez les fichiers indésirables du système, des e-mails, des photos et d'iTunes pour libérer de l'espace sur Mac.
- Gérez les photos similaires et les fichiers en double.
- Vous montrer facilement l'état détaillé de Mac.
- Videz la corbeille pour obtenir plus de stockage.
Recevez la procédure gérable ci-dessous comme modèle pour désinstaller Office sur votre Mac à l'aide du programme de désinstallation d'Office Mac, Balayage Mac FoneLab:
Étape 1Tapez entrez le site Web FoneLab Mac Sweep dans la barre d'adresse de votre navigateur. Une fois sa page officielle affichée sur l'écran de votre Mac, remarquez le Téléchargement gratuit en bas de la description de l'outil. Cliquez dessus pour télécharger le fichier du programme sur votre Mac. Cela durera quelques secondes avant que vous puissiez le transférer vers le Applications dossier et lancez le programme.
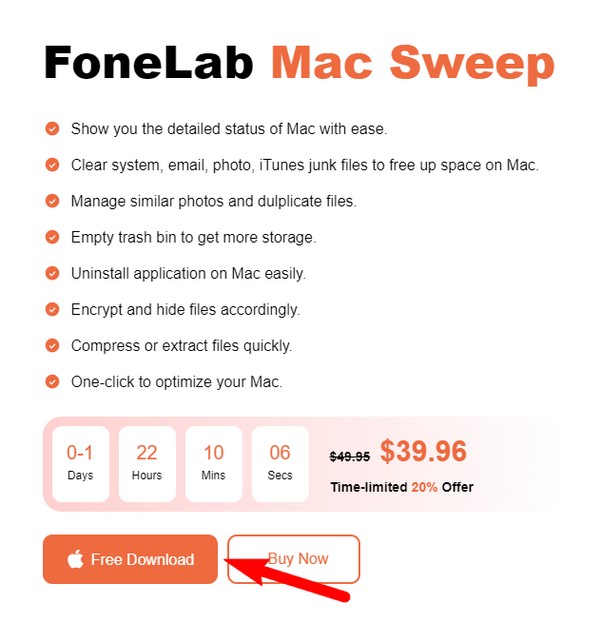
Étape 2Son interface principale et ses fonctionnalités seront sur la fenêtre du programme. Appuyez sur ToolKit sur la droite pour afficher les fonctions qu'il contient. Sélectionnez le Désinstaller en haut à gauche correspondant à votre situation. Vous pouvez explorer les autres dans d'autres cas, mais pour l'instant, cliquez sur Scanner sur l'interface suivante pour que le programme de nettoyage puisse lire les applications ou les programmes sur votre Mac. Ensuite, choisissez le Voir onglet pour les afficher.
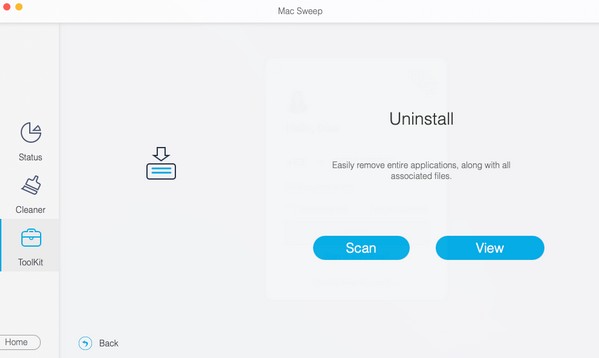
Étape 3Attendez-vous à ce que vos applications Mac se trouvent dans la section gauche de l'interface. À partir de là, faites défiler les applications et recherchez les applications Microsoft Office installées sur l'ordinateur. Ensuite, cochez leurs cases et cliquez sur le Propres en bas à droite pour supprimer et désinstaller Office de votre Mac.
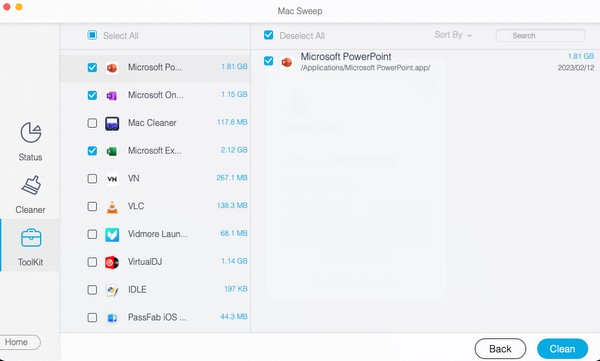

Avec FoneLab Mac Sweep, vous effacerez les fichiers indésirables du système, des e-mails, des photos et d'iTunes pour libérer de l'espace sur Mac.
- Gérez les photos similaires et les fichiers en double.
- Vous montrer facilement l'état détaillé de Mac.
- Videz la corbeille pour obtenir plus de stockage.
Partie 4. FAQ sur la désinstallation d'Office sur Mac
1. Puis-je désinstaller Microsoft Office sur mon Mac et le réinstaller ?
Oui, vous pouvez. N'hésitez pas à désinstaller les applications Microsoft Office sur votre Mac en utilisant les méthodes recommandées dans cet article. La suppression propre et fluide des applications est garantie une fois que vous avez correctement suivi les instructions détaillées ci-dessus. De plus, vous pouvez explorer davantage la partie 3 si vous envisagez de nettoyer et d'organiser davantage les fichiers, les applications, etc. sur votre Mac.
2. Qu'arrivera-t-il à mes documents si je désinstalle Microsoft Office sur mon Mac ?
Une fois que vous avez désinstallé Microsoft Office, ses applications, notamment Word, PowerPoint, Outlook, Excel, etc. seront supprimées de votre Mac. Mais ne vous inquiétez pas ; les documents que vous avez créés, révisés, édités, etc., resteront. Ils ne seront pas affectés mais seront en sécurité dans votre dossier de fichiers même si vous désinstallez Office.
Ce sont les techniques et les programmes les plus efficaces que nous ayons trouvés lors de la compréhension du processus de désinstallation d'Office sur un Mac. Faites confiance à leurs capacités et vous terminerez les procédures avec succès.

Avec FoneLab Mac Sweep, vous effacerez les fichiers indésirables du système, des e-mails, des photos et d'iTunes pour libérer de l'espace sur Mac.
- Gérez les photos similaires et les fichiers en double.
- Vous montrer facilement l'état détaillé de Mac.
- Videz la corbeille pour obtenir plus de stockage.
