- Vider la corbeille...
- Supprimer l'application de messagerie
- Effacer le cache sur Mac
- Obtenez plus de stockage sur Mac
- Faites en sorte que Chrome utilise moins de RAM
- Où est Utilitaire de disque sur Mac
- Vérifier l'historique sur Mac
- Contrôle + Alt + Suppr sur Mac
- Vérifier la mémoire sur Mac
- Vérifier l'historique sur Mac
- Supprimer une application sur Mac
- Effacer le cache Chrome sur Mac
- Vérifier le stockage sur Mac
- Vider le cache du navigateur sur Mac
- Supprimer un favori sur Mac
- Vérifiez la RAM sur Mac
- Supprimer l'historique de navigation sur Mac
3 correctifs efficaces pour les pièces jointes ne fonctionnant pas sur Mac
 Mis à jour par Lisa Ou / 09 nov. 2023 09:15
Mis à jour par Lisa Ou / 09 nov. 2023 09:15Bonjour! Je ne parviens pas à ouvrir les pièces jointes sur Mac, quel que soit le nombre de tentatives. J'ai ouvert et fermé l'application Mail et je me suis connecté et déconnecté de mon compte, mais rien ne semble fonctionner. Y a-t-il quelqu'un qui sait comment réparer et ouvrir les pièces jointes qui ne fonctionnent pas sur mon Mac ? C'est la première fois que je rencontre cette situation, donc je ne sais pas quoi faire.
Afficher une pièce jointe sur vos e-mails Mac est censé être une chose facile à faire. Il vous suffit de cliquer sur plusieurs options pour les afficher à l'écran sans effort. Mais lorsque vous êtes confronté à un problème, vous devrez suivre différents processus et, pire encore, il vous faudra du temps pour comprendre pourquoi une telle chose se produit. Pour vous, cependant, vous n’avez pas besoin de vivre cela.
Cet article a déjà préparé les informations pour réparer les pièces jointes sur Mac. Par conséquent, vous n’avez pas besoin de passer du temps à essayer des méthodes aléatoires en ligne, même si vous n’êtes pas sûr de leur efficacité. Nous avons également veillé à n'inclure que les procédures ayant un taux de réussite élevé.
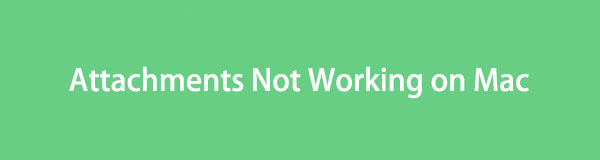

Liste de guide
Partie 1. Pourquoi les pièces jointes ne fonctionnent pas sur Mac
Avant toute chose, soyez d'abord informé de la raison pour laquelle vos pièces jointes ne fonctionnent pas sur Mac. De cette façon, vous aurez une idée du problème, ce qui rendra le processus de résolution plus fluide. Cela dit, la première possibilité que nous pouvons analyser est l'absence d'application appropriée sur Mac.
Lors de l'ouverture d'une pièce jointe ou d'un fichier, une application prenant en charge le type de données doit être présente pour qu'il puisse être affiché. Par exemple, lorsque vous ouvrez un fichier PDF, un lecteur PDF doit être installé sur votre Mac. Ou, lorsque vous ouvrez une pièce jointe d’image, vous avez alors besoin d’une visionneuse de photos.
D'un autre côté, d'autres problèmes, tels que des problèmes, des courriers indésirables malveillants, des e-mails incorrects, etc., peuvent également être la raison pour laquelle vos pièces jointes sur Mac ne fonctionnent pas. Enfin, vous ne disposez peut-être pas de suffisamment d'espace de stockage sur votre Mac pour ouvrir les pièces jointes. Quel que soit le problème, nous discuterons des solutions en détail dans la partie suivante, alors restez dans les parages.
Partie 2. Comment réparer les pièces jointes qui ne fonctionnent pas sur Mac
Après avoir parcouru différentes plateformes sur le Web, nous avons découvert les solutions qui peuvent efficacement vous sortir du problème. Vous trouverez ci-dessous les 3 principales méthodes, alors soyez prudent lorsque vous effectuez les processus pour atteindre le résultat souhaité.
Section 1. Vérifiez la pièce jointe avec l'expéditeur
Si c'est seulement la première fois que vous ouvrez l'e-mail, mais que vous constatez que les pièces jointes ne fonctionnent pas sur Mac, veuillez demander à l'expéditeur de revérifier le fichier. Ils ont peut-être envoyé un fichier défectueux par accident, vous empêchant de l'ouvrir correctement. Ou bien, une interruption peut s'être produite lors de la pièce jointe du fichier à l'e-mail, entraînant une altération de celui-ci.
Pendant ce temps, si la pièce jointe est correcte sur l'appareil de l'expéditeur mais pas sur le vôtre, demandez-lui quand même de renvoyer la pièce jointe. De cette façon, vous saurez si le problème a quelque chose à voir avec le fichier lui-même. Sinon, essayez les autres procédures décrites dans cet article.
Section 2. Nettoyer les courriers indésirables avec FoneLab Mac Sweep
Si le fichier ou l'e-mail ne constitue pas le problème, il se peut que ce soit l'application elle-même. Par conséquent, nous suggérons d'obtenir le Balayage Mac FoneLab programme libérez votre courrier des courriers indésirables. Il est possible que l'application ait collecté trop de courriers indésirables, affectant certaines de ses fonctions. Pour vous assurer que votre courrier est propre, utilisez ce programme pour éliminer les données inutiles de vos e-mails. Ensuite, essayez à nouveau de visualiser la pièce jointe.
En attendant, ce programme ne sert pas uniquement à nettoyer vos e-mails. Vous pouvez également profiter de sa capacité à effacer d'autres types de fichiers indésirables et de données, tels que des fichiers volumineux et anciens, des fichiers indésirables du système, des fichiers indésirables iTunes, etc. Par conséquent, il vous aide à garder votre Mac propre et à jour. sa meilleure performance.

Avec FoneLab Mac Sweep, vous effacerez les fichiers indésirables du système, des e-mails, des photos et d'iTunes pour libérer de l'espace sur Mac.
- Gérez les photos similaires et les fichiers en double.
- Vous montrer facilement l'état détaillé de Mac.
- Videz la corbeille pour obtenir plus de stockage.
Recevez les instructions ci-dessous pour vous expliquer comment nettoyer les pièces jointes des e-mails sur Mac avec Balayage Mac FoneLab:
Étape 1Cliquez Téléchargement gratuit sur la page FoneLab Mac Sweep pour enregistrer le programme d'installation de l'outil sur votre Mac. Ensuite, cliquez sur le fichier téléchargé pour l'ouvrir, puis installez le programme en le déposant dans le dossier Applications dossier. Une fois installé, ouvrez-le pour exécuter le nettoyeur.
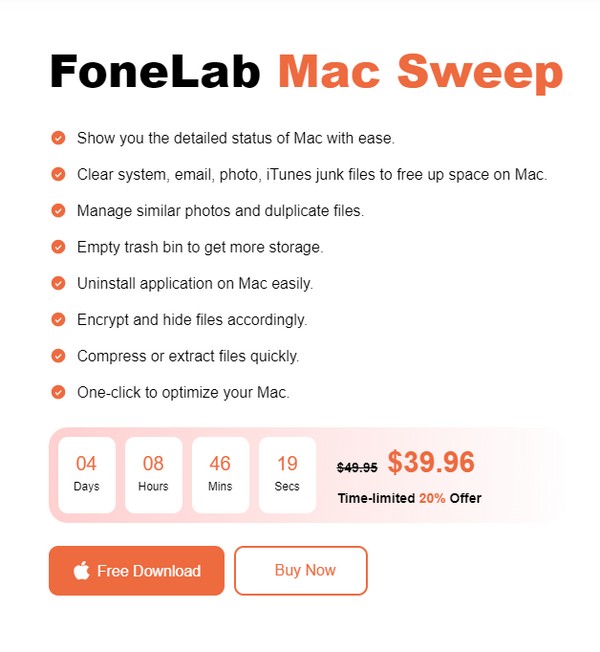
Étape 2Sélectionnez Nettoyeur lorsque l'interface initiale se matérialise à l'écran. Ensuite, appuyez sur le Courriel indésirable fonction et appuyez sur le Scanner une fois que vous voyez ses informations sur l’interface suivante. Lorsque l'outil a fini d'analyser vos fichiers indésirables, cliquez sur Voir.
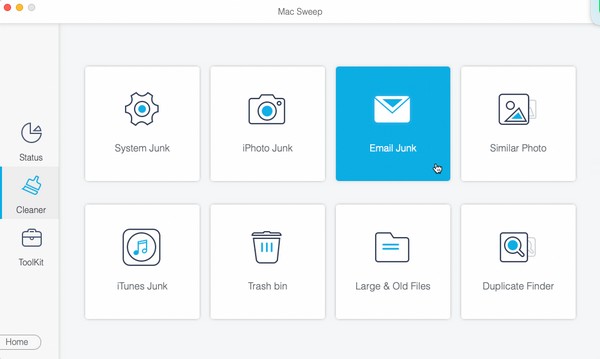
Étape 3Sélectionnez tous les éléments répertoriés une fois vos données de courrier électronique affichées. Vous pouvez également choisir de manière sélective, selon vos goûts. Enfin, frappez Propres pour les éliminer.
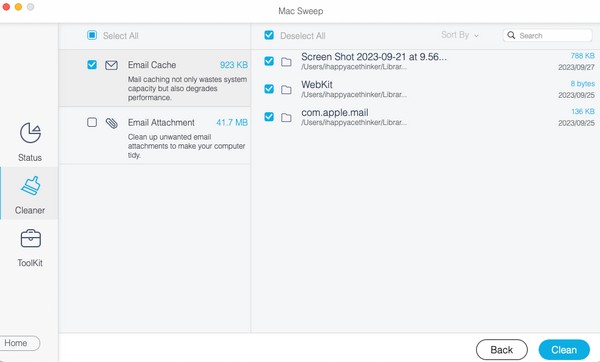
Section 3. Correction des pièces jointes ne fonctionnant pas sur Mac via l'application Mail
Une fois que vous avez essayé les méthodes précédentes et que le problème n’est toujours pas résolu, il est temps d’améliorer la solution. L'application Mail dispose d'une fonctionnalité de reconstruction qui pourrait résoudre le problème. Le traitement est simple, mais vous pouvez rencontrer certains risques de perte de vos fichiers. Par conséquent, il est indispensable de sauvegarder les données de votre Mac avant de travailler sur cette procédure.
Prenez à cœur la procédure peu exigeante ci-dessous pour corriger les pièces jointes qui ne fonctionnent pas sur Mac via l'application Mail :
Étape 1Frappe le Courrier icône pour ouvrir la fenêtre de l’application sur votre Mac. Ensuite, cliquez sur Mailbox dans la section supérieure du bureau et choisissez le Reconstruire dans la liste du menu contextuel. Les messages et pièces jointes seront alors supprimés.
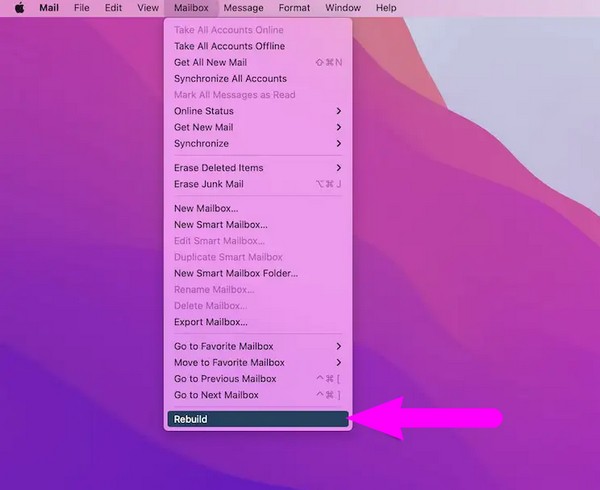
Étape 2Après cela, cliquez sur Courrier > Préférences > Compte, puis sélectionnez votre email. Sous le Information sur le compte onglet, sélectionnez Télécharger les pièces jointes Et choisissez le Tous option. Enfin, revenez à votre courrier et essayez à nouveau d’ouvrir la pièce jointe.
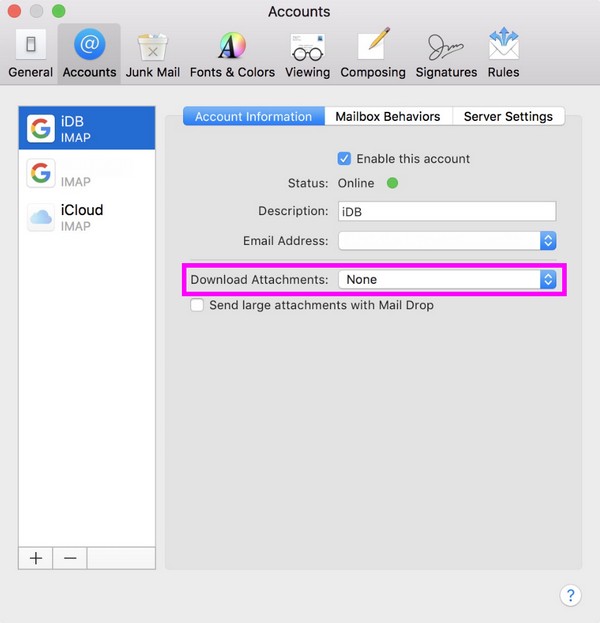

Avec FoneLab Mac Sweep, vous effacerez les fichiers indésirables du système, des e-mails, des photos et d'iTunes pour libérer de l'espace sur Mac.
- Gérez les photos similaires et les fichiers en double.
- Vous montrer facilement l'état détaillé de Mac.
- Videz la corbeille pour obtenir plus de stockage.
Partie 3. Comment ouvrir des pièces jointes sur Mac
Maintenant que vous avez résolu le problème avec vos pièces jointes, il est temps de les ouvrir sur votre Mac. Il vous suffit de les télécharger et d'y accéder sur le Finder pour enfin visualiser les pièces jointes.
Tenez compte des étapes gérables ci-dessous pour ouvrir les pièces jointes sur Mac :
Étape 1Tout d’abord, téléchargez les pièces jointes dans votre messagerie Mac. Mais où sont stockées les pièces jointes des e-mails sur Mac ? Vous pouvez les trouver en appuyant sur l'icône du Finder et en choisissant Télécharger dans la colonne de gauche de la fenêtre.
Étape 2Une fois les fichiers stockés dans le Télécharger dossier s'affichent, faites défiler les éléments jusqu'à ce que vous trouviez la pièce jointe que vous avez enregistrée dans votre courrier électronique. Une fois trouvé, double-cliquez dessus pour l'ouvrir sur votre Mac.
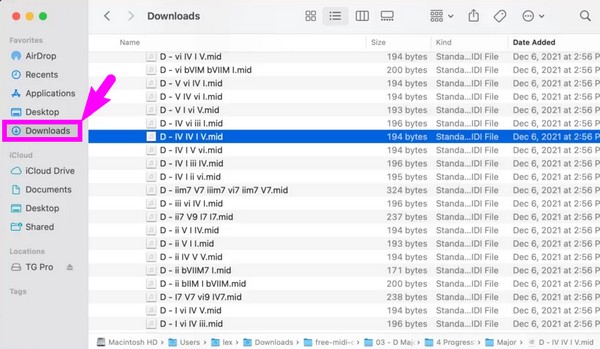
Partie 4. FAQ sur les pièces jointes qui ne fonctionnent pas sur Mac
1. Pourquoi les pièces jointes de l'expéditeur ne transitent-elles pas par mon courrier électronique ?
L'expéditeur peut avoir une connexion Internet instable, ce qui empêche l'envoi de l'e-mail avec une pièce jointe. Ou encore, le fichier qu'ils joignent à l'e-mail est peut-être trop volumineux et ne parvient donc toujours pas à être traité. Une autre possibilité est l'incompatibilité. Le format ou l'extension du fichier qu'ils tentent de joindre n'est pas autorisé ou compatible à inclure dans l'e-mail.
2. Comment joindre des photos à un e-mail sur MacBook ?
Lancez votre application Mail et appuyez sur le bouton icône de composition dans la section supérieure de la fenêtre pour créer un e-mail. Après cela, localisez et sélectionnez les photos que vous joindrez, puis faites-les glisser dans l'interface Mail. Une fois joint, entrez l'adresse e-mail du destinataire dans le champ du destinataire et appuyez sur le bouton envoyer le symbole.
J'espère que vous avez pu utiliser les stratégies recommandées ci-dessus pour corriger les pièces jointes qui ne fonctionnent pas sur votre Mac. Si c'est le cas, n'hésitez pas à parcourir le Balayage Mac FoneLab pour découvrir plus de solutions à divers problèmes ou préoccupations Mac.

Avec FoneLab Mac Sweep, vous effacerez les fichiers indésirables du système, des e-mails, des photos et d'iTunes pour libérer de l'espace sur Mac.
- Gérez les photos similaires et les fichiers en double.
- Vous montrer facilement l'état détaillé de Mac.
- Videz la corbeille pour obtenir plus de stockage.
