- Vider la corbeille...
- Supprimer l'application de messagerie
- Effacer le cache sur Mac
- Obtenez plus de stockage sur Mac
- Faites en sorte que Chrome utilise moins de RAM
- Où est Utilitaire de disque sur Mac
- Vérifier l'historique sur Mac
- Contrôle + Alt + Suppr sur Mac
- Vérifier la mémoire sur Mac
- Vérifier l'historique sur Mac
- Supprimer une application sur Mac
- Effacer le cache Chrome sur Mac
- Vérifier le stockage sur Mac
- Vider le cache du navigateur sur Mac
- Supprimer un favori sur Mac
- Vérifiez la RAM sur Mac
- Supprimer l'historique de navigation sur Mac
Optimisez le stockage sur Mac à l'aide de 4 méthodes compétentes
 Mis à jour par Lisa Ou / 31 août 2023 09:15
Mis à jour par Lisa Ou / 31 août 2023 09:15Votre Mac fonctionne mal ? Si tel est le cas, il est peut-être temps de l’optimiser en gérant le stockage informatique. Et heureusement, cet article a rassemblé les méthodes efficaces pour réussir l’optimisation. Si vous ne le savez pas, votre stockage macOS affecte considérablement les performances de l'ordinateur. Chaque fois que vous installez des programmes ou téléchargez des fichiers, l'espace qu'ils occupent permet de les enregistrer ou de les traiter sur votre Mac. Mais une fois que vous manquez de stockage, attendez-vous à des retards, des plantages, etc., car le Mac ne peut plus gérer la taille de leurs fichiers.
De plus, un stockage insuffisant peut ralentir ses performances, ruinant votre expérience de jeu, en ligne, de streaming, d'édition, etc. Heureusement, optimiser votre Mac en modifiant son stockage peut l'aider à fonctionner à nouveau efficacement. Et les techniques pour y parvenir se trouvent dans les parties suivantes de cet article. Parcourez-les et vérifiez attentivement chaque option pour choisir celle qui fonctionnerait le mieux sur votre Mac. Des instructions étape par étape sont également fournies dans chaque méthode pour vous aider à accomplir un processus d'optimisation plus rapide et plus facile.
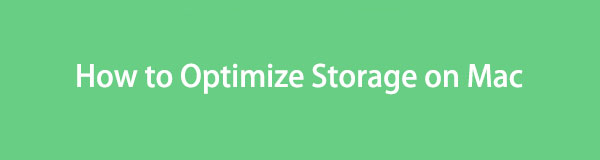

Liste de guide
Partie 1. Comment vérifier le stockage sur Mac
Avant de manipuler le stockage de votre Mac, vous devez d'abord vérifier son état. De cette façon, vous serez conscient de l'espace global, utilisé et disponible sur votre Mac. Vous pourrez alors mieux planifier quoi faire avec vos fichiers. Par exemple, vous essayez de télécharger un fichier volumineux, mais le stockage est insuffisant. Vous saurez combien d'espace vous devez libérer pour télécharger en vérifier le stockage.
Suivez la procédure efficace ci-dessous pour vérifier le stockage de votre Mac :
Étape 1Sélectionnez le Symbole de la pomme en haut à gauche sur le bureau de votre Mac. Lorsque la liste du menu apparaît, sélectionnez le À propos de ce Mac et une fenêtre contenant vos informations macOS apparaîtra.
Étape 2Cliquez Stockage pour vérifier le stockage de votre Mac à partir des options en haut de la fenêtre. Il affichera quelques détails concernant l'espace global, utilisé et disponible sur la barre sous le nom de votre stockage flash.
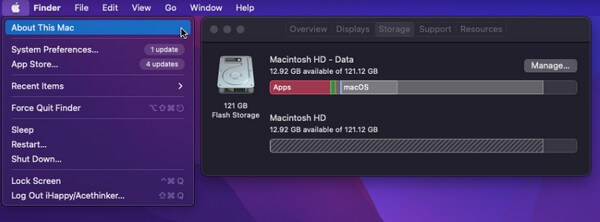
Alternativement, vous pouvez utiliser Balayage Mac FoneLab, que nous présenterons dans la partie suivante, pour vérifier le stockage de votre Mac.
Partie 2. Comment optimiser le stockage sur Mac
Maintenant que vous savez combien vous avez utilisé votre stockage, il est temps de libérer de l'espace et de nettoyer votre Mac. De cette façon, votre stockage sera actualisé, ce qui entraînera des performances macOS plus rapides et plus fluides.

Avec FoneLab Mac Sweep, vous effacerez les fichiers indésirables du système, des e-mails, des photos et d'iTunes pour libérer de l'espace sur Mac.
- Gérez les photos similaires et les fichiers en double.
- Vous montrer facilement l'état détaillé de Mac.
- Videz la corbeille pour obtenir plus de stockage.
Option 1. Stocker des fichiers dans iCloud
iCloud offre 5 Go de stockage gratuit, vous pouvez donc facilement déplacer certains de vos fichiers vers le service cloud avec votre identifiant Apple. Après cela, vous pouvez les supprimer sur votre Mac et libérer beaucoup de stockage puisque les fichiers que vous avez transférés sont déjà stockés dans votre iCloud.
Gardez à l’esprit les instructions simples ci-dessous pour optimiser le stockage Mac en stockant des fichiers dans iCloud :
Étape 1Sélectionnez le Apple icône dans le coin supérieur gauche de votre ordinateur Mac pour afficher le menu. De là, cliquez sur le À propos de ce Mac onglet, puis appuyez sur le Stockage dans la fenêtre contextuelle. Une fois vos informations de stockage affichées, cliquez sur Gérer sur le côté droit.
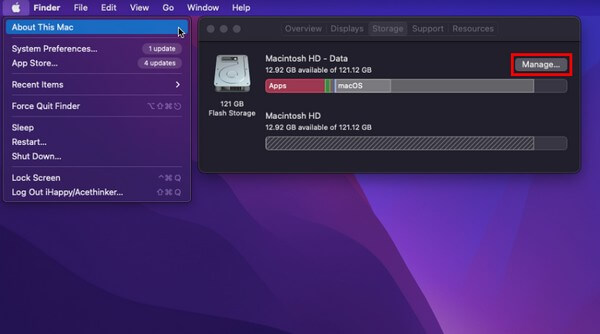
Étape 2Une fenêtre plus grande s'affichera contenant plus d'options de stockage. Clique le Agence in iCloud sélection en haut de la liste pour faire apparaître une boîte de dialogue. Sélectionnez les données que vous souhaitez transférer à partir de là, puis appuyez sur Stocker dans iCloud en bas pour déplacer vos fichiers.
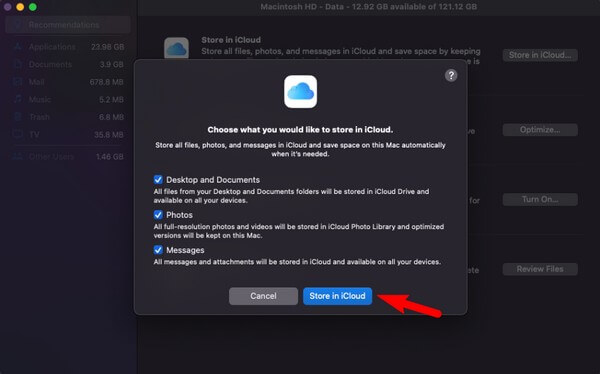
Option 2. Supprimer les fichiers inutiles
Pendant ce temps, la suppression des fichiers inutiles est l’une des stratégies les plus efficaces pour optimiser le stockage de votre Mac. Lorsque vous téléchargez souvent des fichiers, il est naturel qu'ils consomment trop de stockage avec le temps. Par conséquent, il est fortement recommandé d’effacer les fichiers inutiles, notamment ceux que vous n’utilisez plus.
Suivez les instructions ci-dessous pour optimiser les performances de votre Mac en supprimant les fichiers inutiles :
Étape 1Localisez et cliquez sur le Finder icône sur votre bureau pour ouvrir le programme. Une fois lancé, le nom de votre stockage Mac apparaîtra dans le volet de gauche. Cliquez dessus pour afficher les fichiers qui y sont stockés.
Étape 2Recherchez et sélectionnez les fichiers inutiles ou inutiles que vous souhaitez supprimer. Ensuite, cliquez sur le icône à trois points avec la flèche vers le bas en haut pour afficher le menu déroulant. Puis clique Placer dans la Corbeille pour supprimer les fichiers.
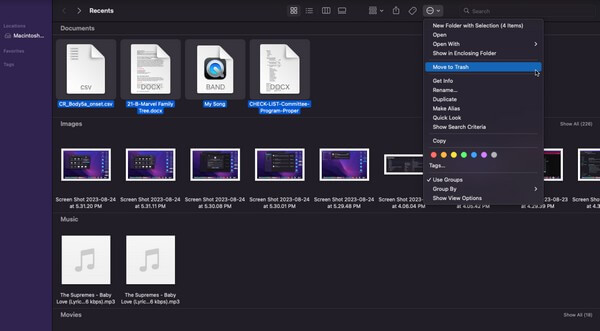
Comme mentionné ci-dessus, les fichiers que vous supprimez ne seront pas directement supprimés mais seront uniquement déplacés vers le dossier Corbeille. Ainsi, vous devez cocher l'option suivante pour gagner de l'espace sur les fichiers que vous avez supprimés.
Option 3. Vider la corbeille
Comme la corbeille sous Windows, les fichiers que vous supprimez sur Mac ne sont pas immédiatement supprimés. Au lieu de cela, ils sont déplacés vers la corbeille, où vous pouvez les effacer directement. Vous pouvez les supprimer de manière sélective, mais il est préférable de vider la poubelle en un clic pour gagner du temps.
Suivez les instructions simples ci-dessous pour optimiser Mac en vidant le dossier Corbeille :
Étape 1Appuyez sur le symbole Poubelle sur le Dock pour ouvrir votre dossier Corbeille. Tous les fichiers que vous avez supprimés du Finder s'afficheront alors à l'écran.
Étape 2Sélectionnez le symbole à trois points avec une flèche en haut à gauche de la fenêtre pour révéler les options contextuelles. Après cela, cliquez Vider la corbeille... pour éliminer définitivement les fichiers de votre Mac.
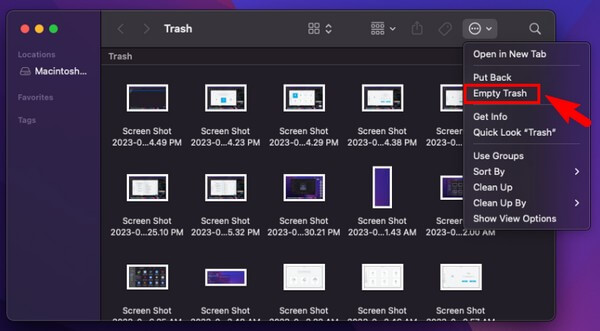
Option 4. Utiliser FoneLab Mac Sweep
D'un autre côté, essayez Balayage Mac FoneLab si vous souhaitez améliorer le processus de nettoyage de votre Mac. Avec cet outil, vous pouvez supprimer les fichiers inutiles et autres fichiers indésirables sur le stockage de l'ordinateur, y compris les fichiers indésirables du système, les fichiers indésirables iPhoto, les courriers indésirables, etc. Il peut également identifier vos fichiers dupliqués et volumineux, il vous sera donc beaucoup plus rapide de sélectionner les données à supprimer. De plus, il possède des fonctions bonus que vous pouvez utiliser après avoir nettoyé votre stockage.

Avec FoneLab Mac Sweep, vous effacerez les fichiers indésirables du système, des e-mails, des photos et d'iTunes pour libérer de l'espace sur Mac.
- Gérez les photos similaires et les fichiers en double.
- Vous montrer facilement l'état détaillé de Mac.
- Videz la corbeille pour obtenir plus de stockage.
Recevez le processus gérable ci-dessous comme modèle d'optimisation du stockage sur Mac à l'aide de Balayage Mac FoneLab:
Étape 1Entrez l'adresse Web de FoneLab Mac Sweep sur votre navigateur Mac pour afficher sa page officielle contenant le Téléchargement gratuit bouton. Ensuite, cliquez dessus pour enregistrer et déplacer le fichier du programme sur votre Mac. Applications dossier, puis exécutez l’outil de nettoyage.
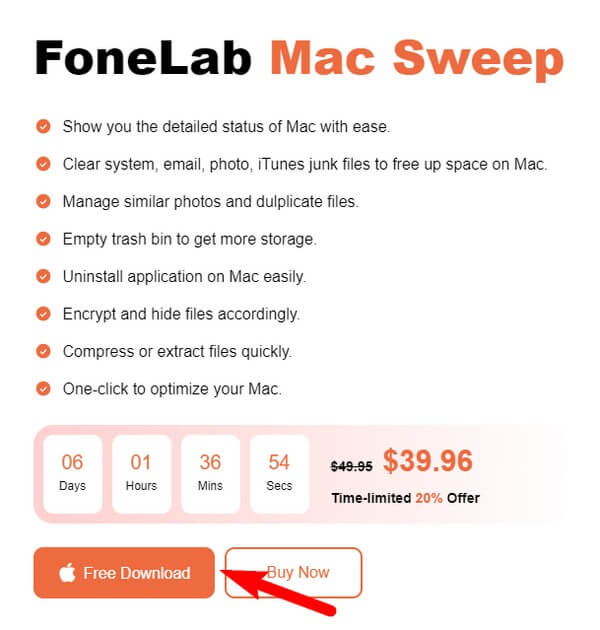
Étape 2L'interface principale contenant les principales fonctionnalités du programme affichera Nettoyeur au milieu. Cochez sa case pour voir les types de fichiers indésirables qu'il peut nettoyer sur l'interface suivante. Choisissez les données que vous souhaitez effacer en conséquence, puis cliquez sur Scanner pour que l'outil lise vos fichiers de stockage Mac. Après cela, cliquez Voir pour les exposer.
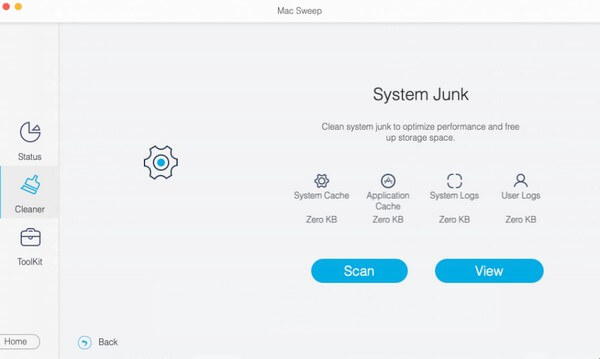
Étape 3Sélectionnez toutes les données indésirables ou inutiles en cochant les cases alignées avec chaque élément. Une fois terminé, appuyez sur la touche Propres bouton en dessous pour supprimer tous les fichiers que vous avez choisis du Mac.
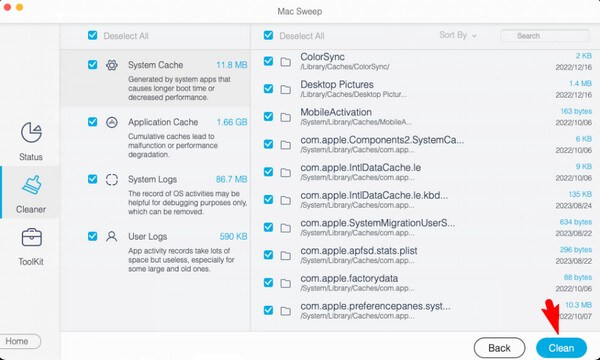

Avec FoneLab Mac Sweep, vous effacerez les fichiers indésirables du système, des e-mails, des photos et d'iTunes pour libérer de l'espace sur Mac.
- Gérez les photos similaires et les fichiers en double.
- Vous montrer facilement l'état détaillé de Mac.
- Videz la corbeille pour obtenir plus de stockage.
Partie 3. FAQ sur l'optimisation de l'ordinateur Mac
1. Comment puis-je optimiser gratuitement le stockage de mon Mac ?
Parmi les techniques présentées dans cet article, supprimer les fichiers inutiles et vider la Corbeille optimisera gratuitement le stockage de votre Mac. Voir les options 2 et 3 dans la partie 2 pour mieux comprendre les détails à ce sujet. Mais si vous préférez un nettoyage plus complet, nous vous recommandons Balayage Mac FoneLab.
2. Comment vider les caches sur mon Mac ?
D'après les méthodes ci-dessus, Balayage Mac FoneLab est le programme qui peut supprimer les caches sur un Mac. Les autres suppriment principalement uniquement les fichiers accessibles, tels que les photos et les vidéos, mais cet outil rassemble même les caches et autres fichiers indésirables pour nettoyer votre Mac plus efficacement.
L'exécution des instructions de correction pour les méthodes recommandées ci-dessus garantira l'optimisation du stockage et des performances de votre Mac. N'hésitez pas à faire confiance ; les solutions prouveront que votre travail acharné en vaut la peine.

Avec FoneLab Mac Sweep, vous effacerez les fichiers indésirables du système, des e-mails, des photos et d'iTunes pour libérer de l'espace sur Mac.
- Gérez les photos similaires et les fichiers en double.
- Vous montrer facilement l'état détaillé de Mac.
- Videz la corbeille pour obtenir plus de stockage.
