- Vider la corbeille...
- Supprimer l'application de messagerie
- Effacer le cache sur Mac
- Obtenez plus de stockage sur Mac
- Faites en sorte que Chrome utilise moins de RAM
- Où est Utilitaire de disque sur Mac
- Vérifier l'historique sur Mac
- Contrôle + Alt + Suppr sur Mac
- Vérifier la mémoire sur Mac
- Vérifier l'historique sur Mac
- Supprimer une application sur Mac
- Effacer le cache Chrome sur Mac
- Vérifier le stockage sur Mac
- Vider le cache du navigateur sur Mac
- Supprimer un favori sur Mac
- Vérifiez la RAM sur Mac
- Supprimer l'historique de navigation sur Mac
Méthodes avantageuses pour vider le cache Safari sur Mac
 Mis à jour par Lisa Ou / 27 sept. 2023 09:15
Mis à jour par Lisa Ou / 27 sept. 2023 09:15Un cache est un type de données contenant diverses informations provenant de différents composants de l'appareil. Vous pouvez les trouver sur votre système informatique, vos applications, vos applications de navigation, etc. Si vous êtes un utilisateur Mac, Safari est probablement le navigateur qui contient le plus de caches, car c'est l'application de navigation officielle sur les appareils Apple. Généralement, les caches collectent des informations sur les sites Web que vous visitez afin qu'ils soient plus rapides à charger chaque fois que vous y accéderez à nouveau. Cependant, l’accumulation d’un trop grand nombre de caches pourrait également avoir des effets négatifs. Par exemple, ils pourraient entraîner un ralentissement, un retard ou d’autres problèmes de votre navigateur. Par conséquent, nous vous suggérons de vider le cache Safari sur Mac.
Dans cette optique, essayez les méthodes avantageuses que nous avons préparées dans cet article pour vider les caches Safari sur votre Mac. En effectuant correctement les procédures dans chaque partie, vos problèmes de navigation causés par les caches disparaîtront. Si un cache endommagé génère un dysfonctionnement dans votre application de navigation ou macOS, attendez-vous à ce qu'il soit résolu après avoir parcouru et compris le message ci-dessous. De plus, les effacer rendra le chargement et le fonctionnement de votre navigateur plus fluides, vous offrant ainsi une meilleure expérience de navigation sur Internet. Les méthodes comportent déjà des directives simples, de sorte que le processus de compensation ne sera pas complexe.


Liste de guide
Partie 1. Vider le cache sur Mac Safari via la barre de menus
La stratégie la plus simple pour vider les caches sur votre Mac Safari consiste à utiliser la barre de menus de l'application. Chaque fois que vous ouvrez l'application de navigation sur le bureau, vous devez connaître les options en haut de l'écran. Vous pouvez accéder à la liste du menu Safari à partir de là, mais vous ne savez peut-être pas que vous pouvez vider les caches directement en parcourant les options. Le principal avantage de cette stratégie est sa rapidité de procédure, qui ne nécessite que quelques clics. Par conséquent, l’exécuter sur votre Mac sera utile si vous devez vider immédiatement vos caches Safari.
Imitez le processus simple ci-dessous pour vider le cache Safari sur Mac via la barre de menu :
Étape 1Les Safari L'icône se trouve souvent dans le Dock Mac, alors cliquez dessus à partir de là. S'il ne se trouve nulle part dans le Dock, passez à la Launchpad page et faites défiler manuellement pour la trouver. La barre de recherche est également disponible en haut, vous pouvez donc y accéder à Safari et ouvrir l'application de navigation.
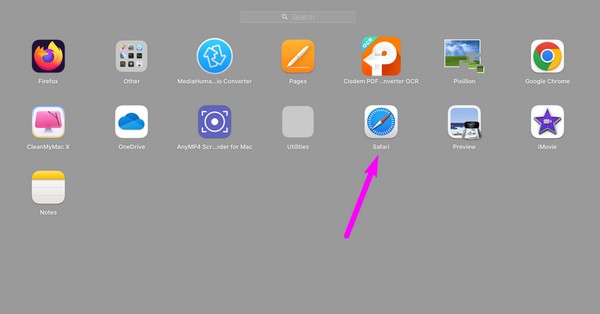
Étape 2Une fois le navigateur actif, vous verrez un Safari sur la barre de menu dans la partie supérieure de votre bureau. Cliquez dessus pour afficher les options déroulantes, puis sélectionnez le Effacer l'historique languette.
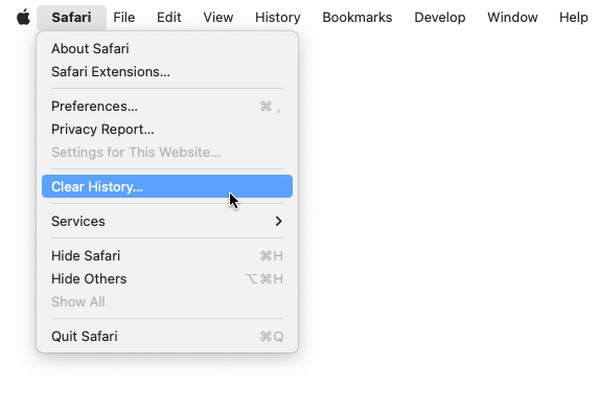
Étape 3Une fois qu'une boîte de dialogue se matérialise, cliquez sur le bouton Tansparent barre et choisissez la plage horaire parmi les sélections. Ensuite, frappez Effacer l'historique pour effacer votre historique Safari, y compris les caches que le navigateur a collectés à partir du site que vous avez visité.


Avec FoneLab Mac Sweep, vous effacerez les fichiers indésirables du système, des e-mails, des photos et d'iTunes pour libérer de l'espace sur Mac.
- Gérez les photos similaires et les fichiers en double.
- Vous montrer facilement l'état détaillé de Mac.
- Videz la corbeille pour obtenir plus de stockage.
Partie 2. Vider le cache sur Mac Safari via les préférences
Comme vous le savez peut-être grâce à la méthode précédente, la barre de menus contient un moyen direct de vider les caches sur Mac Safari. En dehors de cela, vous pouvez également trouver l’onglet Préférences. En cliquant dessus, vous verrez plus d'options et de paramètres Safari. Si vous naviguez dans la fenêtre qui apparaît, elle vous fournira la technique officielle et la plus appropriée pour vider les caches Safari sur votre Mac. En outre, il vous donne également la possibilité d'effacer les cookies et autres données sur votre navigateur Safari.
Suivez les instructions simples ci-dessous pour comprendre comment vider le cache sur Safari Mac via les Préférences :
Étape 1Voir si Safari se trouve sur le Dock ou localisez-le manuellement sur le Launchpad. Vous pouvez également utiliser le Spotlight icône de recherche dans la partie supérieure droite du bureau, puis tapez Safari dans le champ de recherche qui apparaît. Une fois trouvé, appuyez dessus pour exécuter l'application de navigation sur votre Mac.
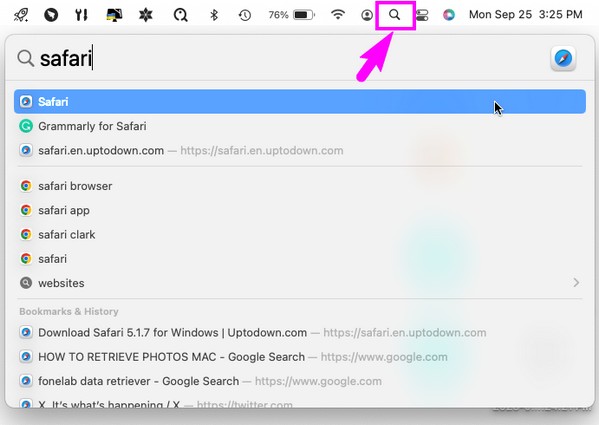
Étape 2Comme pour la méthode précédente, cliquez sur le Safari dans la barre de menu en haut à gauche pour afficher les options, mais cette fois, choisissez l'onglet Préférences option. Lorsqu'une fenêtre contextuelle s'affiche, appuyez sur le bouton Confidentialité onglet sur les options répertoriées dans la section supérieure.
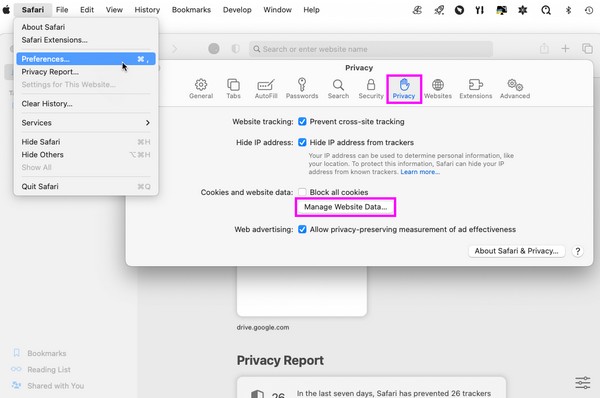
Étape 3Sélectionnez le Gérer les données du site Web dans la section Confidentialité pour afficher vos données Safari dans la boîte de dialogue. À partir de là, faites défiler pour rechercher et sélectionner les fichiers de cache, et une fois terminé, appuyez sur le bouton Effacer sous la liste des données pour les effacer de votre navigateur Safari.
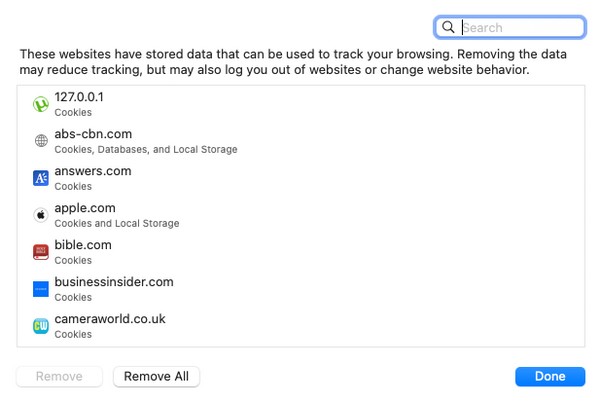
Partie 3. Vider le cache sur Mac Safari avec FoneLab Mac Sweep
FoneLab Mac Sweep, en revanche, n'est pas une méthode intégrée mais un programme tiers. Mais ne vous inquiétez pas ; il peut vous apporter plusieurs avantages même si vous devez encore l'installer. Si vous obtenez cet outil, les caches de votre navigateur Safari, les cookies, l'historique de connexion, l'historique de recherche, etc. seront nettoyés en conséquence en quelques minutes. Il prend également en charge d'autres applications de navigation comme Chrome et Firefox, vous permettant d'effacer leurs fichiers indésirables simultanément. Mis à part cela, Balayage Mac FoneLab est également fonctionnel pour différentes parties de votre Mac. Il vous permet de supprimer les données indésirables et inutiles telles que les fichiers anciens et volumineux, les photos en double, etc. Il dispose même d'une fonctionnalité pour optimiser les performances de votre Mac ainsi que le vérifier son statut vous saurez ainsi quand il doit être nettoyé.

Avec FoneLab Mac Sweep, vous effacerez les fichiers indésirables du système, des e-mails, des photos et d'iTunes pour libérer de l'espace sur Mac.
- Gérez les photos similaires et les fichiers en double.
- Vous montrer facilement l'état détaillé de Mac.
- Videz la corbeille pour obtenir plus de stockage.
Adoptez la procédure indolore ci-dessous comme exemple de comment vider le cache dans Safari sur Mac avec Balayage Mac FoneLab:
Étape 1Utilisez Safari, Chrome ou un autre navigateur pour trouver le site Web officiel de FoneLab Mac Sweep. Sa page affichera le Téléchargement gratuit sur le côté gauche sous la liste des fonctionnalités, alors cliquez dessus pour enregistrer le programme d'installation du programme sur votre Mac. Ensuite, conservez-le directement dans le Applications dossier afin que vous puissiez le lancer immédiatement après.
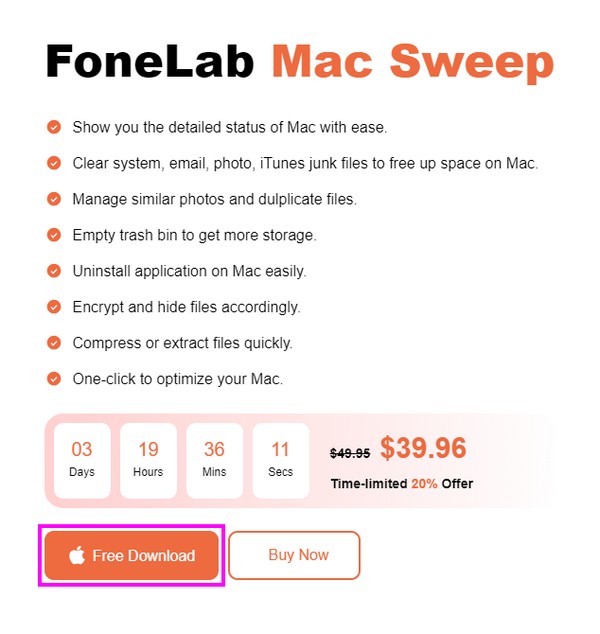
Étape 23 fonctionnalités clés seront affichées une fois que vous entrerez dans l’interface initiale du programme. Pour avancer, cliquez sur le ToolKit, et un autre ensemble de fonctions sera affiché. De là, sélectionnez Confidentialité, puis Scanner sur l'interface suivante. Les données de vos navigateurs Mac seront analysées en quelques minutes, alors cliquez sur Voir une fois le processus terminé.
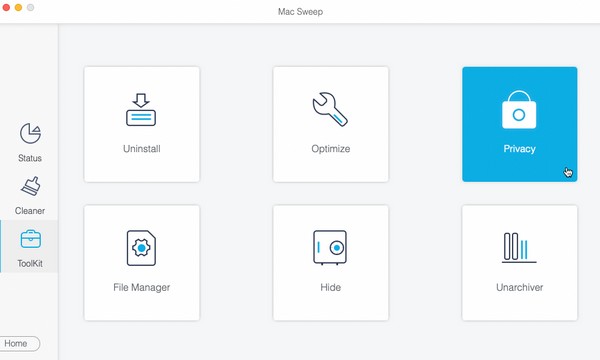
Étape 3Votre Safari, ainsi que les autres applications de navigation, seront répertoriés dans la partie gauche. Clique le Safari pour révéler ses données, telles que les entrées de remplissage automatique, les cookies, les fichiers téléchargés et l'historique des téléchargements. Clique le Sélectionner tout case à cocher en haut, puis sélectionnez Propres en bas pour effacer votre Safari des données, y compris les caches.
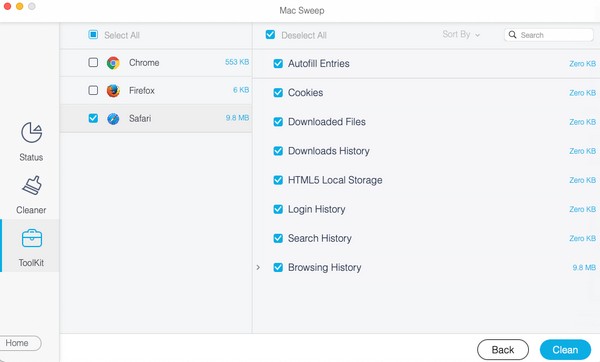
Partie 4. FAQ sur la suppression du cache sur Mac Safari
1. Comment supprimer automatiquement les caches sur mon Mac Safari ?
Si vous souhaitez vider automatiquement vos caches Safari, accédez à l'onglet Safari dans la section supérieure de votre bureau, puis cliquez sur Préférences > Général. Vous verrez la barre déroulante Supprimer les éléments de l'historique, alors cliquez dessus pour définir automatiquement l'heure d'effacement de votre historique Safari, y compris les caches.
2. La suppression des caches Mac Safari supprime-t-elle les virus ?
Effacer les caches Safari sur votre Mac pourrait supprimer les virus. Il ne supprime pas nécessairement tous les virus susceptibles d'être stockés sur votre Mac, mais si vos caches contiennent des virus ou des logiciels malveillants, alors oui. Les effacer effacera vos caches infectés par des virus. Par conséquent, vous pouvez supprimer les caches si un virus suspect se trouve sur votre Mac.
Maintenant que vous avez appris les procédures stratégiques pour vider les caches sur votre Mac Safari, nous espérons que vous pourrez les exécuter correctement pour profiter d'une expérience de navigation fluide et indolore.

Avec FoneLab Mac Sweep, vous effacerez les fichiers indésirables du système, des e-mails, des photos et d'iTunes pour libérer de l'espace sur Mac.
- Gérez les photos similaires et les fichiers en double.
- Vous montrer facilement l'état détaillé de Mac.
- Videz la corbeille pour obtenir plus de stockage.
