- Vider la corbeille...
- Supprimer l'application de messagerie
- Effacer le cache sur Mac
- Obtenez plus de stockage sur Mac
- Faites en sorte que Chrome utilise moins de RAM
- Où est Utilitaire de disque sur Mac
- Vérifier l'historique sur Mac
- Contrôle + Alt + Suppr sur Mac
- Vérifier la mémoire sur Mac
- Vérifier l'historique sur Mac
- Supprimer une application sur Mac
- Effacer le cache Chrome sur Mac
- Vérifier le stockage sur Mac
- Vider le cache du navigateur sur Mac
- Supprimer un favori sur Mac
- Vérifiez la RAM sur Mac
- Supprimer l'historique de navigation sur Mac
Ne pas déranger sur Mac – Guide pas à pas à ne pas manquer
 Mis à jour par Lisa Ou / 16 oct. 2023 09:15
Mis à jour par Lisa Ou / 16 oct. 2023 09:15Salut les gars! Je travaillais à domicile car je n'avais pas terminé certaines tâches sur le site de notre entreprise. Cependant, de nombreuses notifications apparaissent sur mon Mac ! J'ai été distrait une fois qu'ils sont arrivés et je ne pouvais pas me concentrer sur ce que je faisais. Le Mac dispose-t-il d'une fonction Ne pas déranger comme l'iPhone ? Si c'est le cas, aidez-moi à l'allumer. Merci!
C'est exact. Être distrait de ce que vous faites est stressant. Vous ne finirez pas votre travail à temps. Cela peut vous amener à faire des heures supplémentaires. Heureusement, nous n'hésitons pas à vous aider avec votre problème. En plus d'apprendre comment activer Ne pas déranger sur Mac, vous verrez plus d'informations connexes dans cet article. Voir ci-dessous pour plus d’informations.
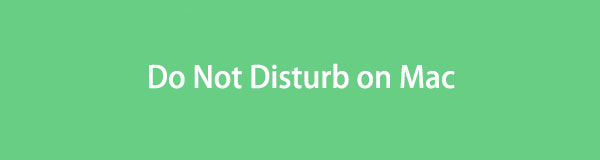

Liste de guide
Partie 1. Qu'est-ce que Ne pas déranger sur Mac
Ne pas déranger sur Mac est une fonctionnalité utile qui vous aide à minimiser les notifications que vous recevez sur votre Mac. Lorsque cette fonctionnalité est activée, rien n’indique que vous avez reçu une notification. Il n'émettra aucun son et l'écran ne s'allumera pas.
L’avantage de cette fonctionnalité est que vous pouvez la personnaliser. Vous pouvez autoriser les notifications pour certains contacts. En outre, vous pouvez définir un délai pendant lequel vous souhaitez activer cette fonctionnalité. De plus, vous pouvez autoriser certains programmes à vous envoyer une notification.
Quoi qu'il en soit, si vous souhaitez plus d'informations sur la fonction Ne pas déranger, faites défiler vers le bas ci-dessous.
Partie 2. Comment activer Ne pas déranger sur Mac
Il existe 2 façons d’activer Mac Ne pas déranger. Vous pouvez l'activer à l'aide des Préférences Système et du Centre de contrôle. Découvrez ci-dessous comment activer Ne pas déranger sur Mac sans plus tarder. Passez.
Si vous voulez activer le "Ne pas déranger", depuis le Mac Control Center, cliquez sur son icône en haut. Plus tard, de nouvelles options apparaîtront sur votre écran. Veuillez choisir le Focus en haut de l'interface principale de l'outil. Veuillez cliquer sur le "Ne pas déranger", bouton et choisissez quand cela durera.
Vous pouvez aussi allumer le "Ne pas déranger", on Préférences de système. Clique le Apple icône. Après cela, choisissez le Préférences de système. Plus tard, cliquez sur le Notifications et focus bouton parmi toutes les options. Cochez le Focus sur les onglets et cochez la case "Ne pas déranger", curseur pour l’allumer.
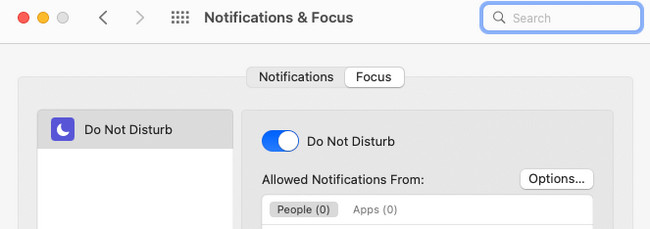

Avec FoneLab Mac Sweep, vous effacerez les fichiers indésirables du système, des e-mails, des photos et d'iTunes pour libérer de l'espace sur Mac.
- Gérez les photos similaires et les fichiers en double.
- Vous montrer facilement l'état détaillé de Mac.
- Videz la corbeille pour obtenir plus de stockage.
Partie 3. Comment désactiver Ne pas déranger sur Mac
D’un autre côté, que se passe-t-il si vous souhaitez désactiver Ne pas déranger sur Mac ? Il vous suffit d'effectuer les étapes réciproques de la méthode ci-dessus. Voyez comment ci-dessous.
Si vous utilisez le Control Center, veuillez cliquer sur son icône pour voir plus d'options en haut. Après cela, choisissez le Focus bouton avec l’icône Lune en haut à droite. Depuis le "Ne pas déranger", la fonctionnalité est activée, vous la verrez dans Bleu et blanc. Pour le désactiver, cliquez dessus et vous devez le voir dans Gris couleur.
Si vous souhaitez désactiver la fonctionnalité sur le Préférences de système, clique le Apple > Préférences de système boutons. De nombreux outils de configuration pour votre Mac apparaîtront. Veuillez sélectionner le Notifications et focus bouton avec une icône de cloche. Choisir la Focus onglet, cliquez sur le "Ne pas déranger", fonctionnalité et laissez-la dedans Gris couleur.
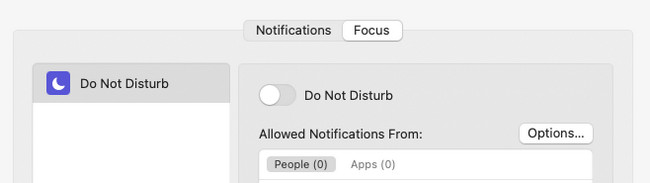
Partie 4. Comment planifier automatiquement Ne pas déranger
Si vous ne souhaitez pas activer et désactiver manuellement le mode Ne pas déranger sur Mac tous les jours, planifiez-le automatiquement. Il vous suffit de définir la date ou l'heure de début et de fin de la fonctionnalité. Êtes-vous curieux de savoir comment cela va se passer ? Voir le tutoriel détaillé ci-dessous à ce sujet. Passez.
Étape 1Allez à Apple icône en haut à gauche. Votre Mac vous montrera des options déroulantes parmi lesquelles vous pourrez choisir. Plus tard, sélectionnez le Préférences de système bouton parmi tous. La fenêtre Paramètres de votre Mac sera publiée. Choisir la Notifications et focus bouton par la suite.
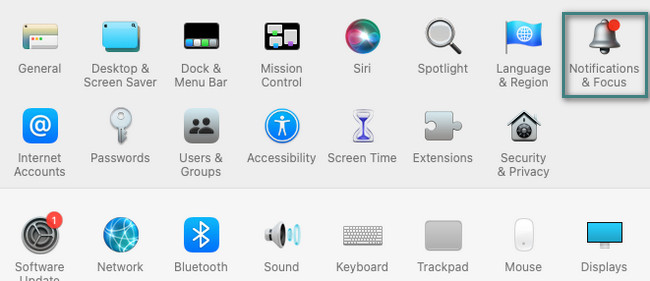
Étape 2Activez Ne pas déranger en cliquant sur son icône de curseur. Après cela, cliquez sur le "Plus" icône en bas de l’interface principale. Choisissez l'option que vous préférez pour la fonctionnalité. Réglez l’heure et la date auxquelles vous souhaitez activer automatiquement la fonctionnalité par la suite.
Partie 5. Nettoyer Mac avec FoneLab Mac Sweep
Parfois, nous ne remarquons pas que nous avons téléchargé trop de programmes et de fichiers différents sur Mac. Si vous souhaitez en supprimer certains et libérer de l'espace sur votre Mac, utilisation Balayage Mac FoneLab. Vous pouvez l'utiliser pour supprimer des programmes ou des fichiers que vous utilisez rarement. En outre, cet outil peut supprimer les données associées au navigateur Web de votre Mac, y compris leurs caches, leur historique de recherche, etc.

Avec FoneLab Mac Sweep, vous effacerez les fichiers indésirables du système, des e-mails, des photos et d'iTunes pour libérer de l'espace sur Mac.
- Gérez les photos similaires et les fichiers en double.
- Vous montrer facilement l'état détaillé de Mac.
- Videz la corbeille pour obtenir plus de stockage.
Quoi qu'il en soit, voyez ci-dessous comment Balayage Mac FoneLab libère de l'espace sur votre Mac. Passez.
Étape 1Téléchargez l'outil en cochant la case Téléchargement gratuit bouton. Après cela, configurez-le et lancez-le ensuite.
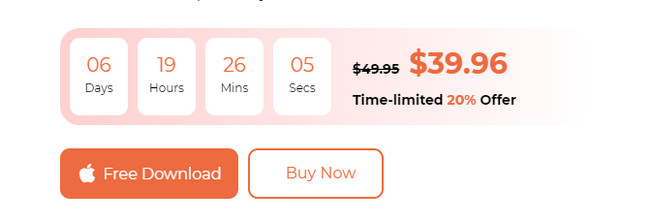
Étape 2Choisissez parmi les fonctions Statut, Nettoyeur et Boîte à outils. Vous serez ensuite dirigé vers l’écran suivant.
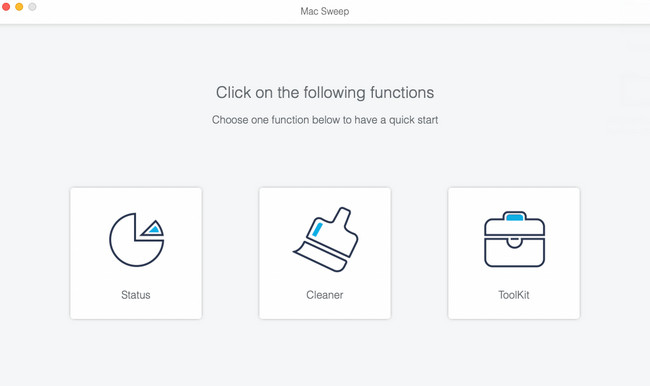
Étape 3Choisissez une fonctionnalité qu'il contient, en fonction de vos préférences et des données que vous supprimerez. Après cela, cliquez sur le Scanner > Voir .
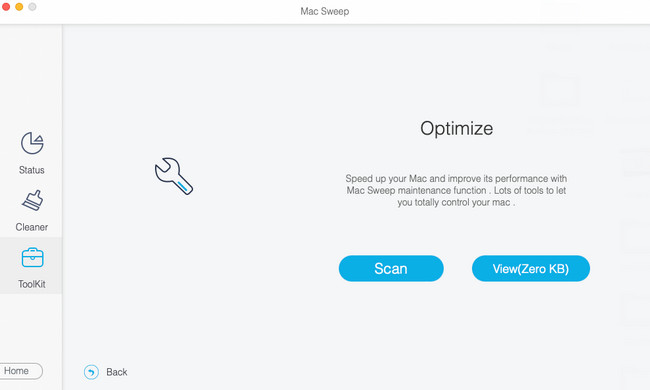
Étape 4Sélectionnez toutes les données que vous souhaitez supprimer. Après cela, cliquez sur le Propres bouton dans le coin inférieur droit de l’outil. Le logiciel supprimera les données immédiatement.
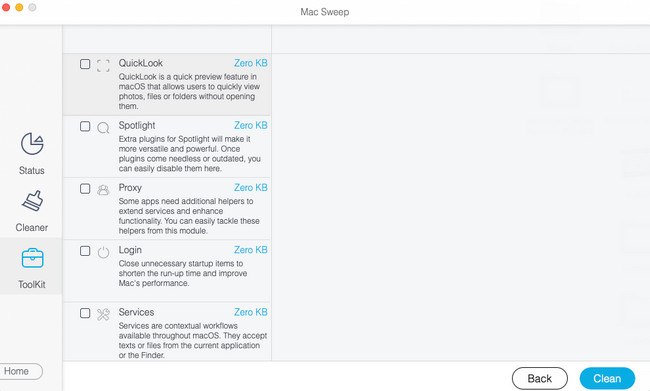

Avec FoneLab Mac Sweep, vous effacerez les fichiers indésirables du système, des e-mails, des photos et d'iTunes pour libérer de l'espace sur Mac.
- Gérez les photos similaires et les fichiers en double.
- Vous montrer facilement l'état détaillé de Mac.
- Videz la corbeille pour obtenir plus de stockage.
Partie 6. FAQ sur Ne pas déranger sur Mac
1. Pourquoi ne puis-je pas désactiver Ne pas déranger sur Mac ?
Comme mentionné dans cet article, vous pouvez programmer l'activation et la désactivation de Ne pas déranger. Si tel est le cas, c'est peut-être la raison pour laquelle vous ne pouvez pas l'éteindre. Supprimez les horaires si tel est le cas. Pour ce faire, cliquez sur le Apple icône. Choisir la Préférences de système option parmi tous. Sélectionnez le Notifications et focus section. Cochez l'onglet Focus. Plus tard, cliquez sur le Le Mastin icône en bas.
2. Quelle est la différence entre le mode Ne pas déranger et le mode silencieux ?
Avant toute chose, nous voulons que vous sachiez qu'il n'y a pas de mode silencieux sur Mac. Comme alternative, vous pouvez utiliser la fonction Ne pas déranger. Pour répondre à votre question, les fonctionnalités Ne pas déranger et Silencieux ne présentent que quelques différences minimes sur iPhone ou iPad. Lorsque l'appareil est en mode silencieux, il vous avertira toujours avec les notifications de votre téléphone. Cependant, cela ne créera aucun son. Mais les notifications ne seront pas affichées sur votre écran si vous utilisez la fonction Ne pas déranger. Votre téléphone ne sonnera pas non plus et ne bipera pas.
Nous espérons que vous avez beaucoup appris sur Ne pas déranger sur Mac. Si vous avez d'autres questions sur ce sujet, n'hésitez pas à nous les poser. Faites part de vos préoccupations ci-dessous. Merci!

Avec FoneLab Mac Sweep, vous effacerez les fichiers indésirables du système, des e-mails, des photos et d'iTunes pour libérer de l'espace sur Mac.
- Gérez les photos similaires et les fichiers en double.
- Vous montrer facilement l'état détaillé de Mac.
- Videz la corbeille pour obtenir plus de stockage.
