- Vider la corbeille...
- Supprimer l'application de messagerie
- Effacer le cache sur Mac
- Obtenez plus de stockage sur Mac
- Faites en sorte que Chrome utilise moins de RAM
- Où est Utilitaire de disque sur Mac
- Vérifier l'historique sur Mac
- Contrôle + Alt + Suppr sur Mac
- Vérifier la mémoire sur Mac
- Vérifier l'historique sur Mac
- Supprimer une application sur Mac
- Effacer le cache Chrome sur Mac
- Vérifier le stockage sur Mac
- Vider le cache du navigateur sur Mac
- Supprimer un favori sur Mac
- Vérifiez la RAM sur Mac
- Supprimer l'historique de navigation sur Mac
Méthodes fonctionnelles pour vider le cache sur Mac Chrome
 Mis à jour par Lisa Ou / 09 oct. 2023 09:15
Mis à jour par Lisa Ou / 09 oct. 2023 09:15Souhaitez-vous apprendre à vider le cache dans Chrome sur Mac ? Si tel est le cas, bienvenue et asseyez-vous, car vous avez trouvé l'article approprié à votre préoccupation. Il existe plusieurs raisons possibles pour lesquelles les gens souhaitent vider leurs caches Chrome. Par exemple, un fichier cache corrompu a provoqué un dysfonctionnement du navigateur. Vous souhaitez donc vider tous les caches pour le supprimer efficacement. Ou cela peut avoir quelque chose à voir avec votre vie privée. Les caches contiennent des informations sur vos activités en ligne, donc si d'autres personnes tentent d'envahir votre historique de navigation personnel, elles peuvent réussir à découvrir vos activités en ligne grâce aux caches.
D'un autre côté, vider les caches peut également s'avérer utile si vous envisagez d'acquérir de l'espace disponible sur votre Mac. Peut-être avez-vous déjà nettoyé différentes parties de votre Mac et les caches Chrome sont les seuls que vous ne pouvez pas effacer car vous ne savez pas encore comment le faire. Quelle que soit la raison, vous pouvez faire confiance à cet article pour fournir des approches efficaces pour vider les caches sur un Mac Chrome.
En dehors de cela, les procédures pour les autres navigateurs seront également indiquées ci-dessous afin que vous n'ayez plus à explorer d'autres sites si vous envisagez également de vider leurs caches. Les descriptions et les instructions se trouvent dans les parties suivantes, alors n'hésitez pas à les utiliser pour vider les caches Chrome.


Liste de guide
Partie 1. Comment vider le cache sur Mac Chrome
Vous trouverez ci-dessous 2 options parmi lesquelles vous pouvez choisir pour vider les caches du navigateur Chrome sur votre Mac. Consultez-les et comprenez attentivement chaque méthode.

Avec FoneLab Mac Sweep, vous effacerez les fichiers indésirables du système, des e-mails, des photos et d'iTunes pour libérer de l'espace sur Mac.
- Gérez les photos similaires et les fichiers en double.
- Vous montrer facilement l'état détaillé de Mac.
- Videz la corbeille pour obtenir plus de stockage.
Option 1. Sur le navigateur Chrome
En ce qui concerne les navigateurs fiables, vous avez dû remarquer que Chrome est l’un des navigateurs les plus populaires au monde, sinon le plus populaire. Il s'agit souvent du navigateur par défaut de plusieurs appareils, et même si l'application de navigation intégrée des utilisateurs Mac est Safari, la plupart installent toujours Chrome manuellement.
Si vous l'avez également sur votre Mac, ce n'est pas étonnant qu'il contienne plusieurs caches puisqu'il est très accessible, et vous pouvez naviguer sur différents sites Web avec sur votre Mac. Cela dit, sachez que chaque fois que vous explorez Internet, davantage de caches s’accumulent sur le navigateur. Il est pratique de les effacer dans la section Préférences en cliquant seulement sur quelques options.
Suivez les instructions sans souci ci-dessous pour comprendre comment vider facilement le cache de Chrome sur Mac :
Étape 1Localisez Chrome, qui se trouve probablement sur le Dock ou le Launchpad de votre Mac. Ensuite, cliquez dessus pour l'ouvrir et appuyez sur le bouton Chrome en haut à gauche du bureau pour déployer la liste des menus. Ensuite, sélectionnez Effacer les données de navigation.
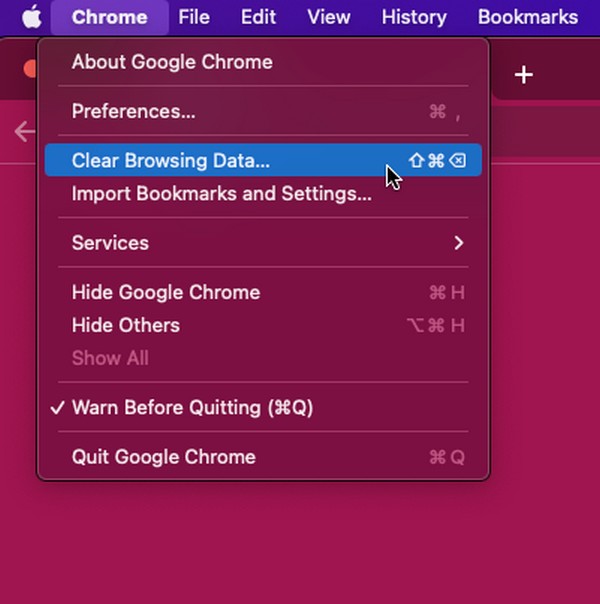
Étape 2La fenêtre Chrome affichera le Confidentialité et sécurité et révèle automatiquement la boîte de dialogue contenant vos données de navigation. De là, cliquez Avancé et définissez la plage horaire en dessous. Enfin, vérifiez le Images et fichiers mis en cache et frapper Tansparent Données.
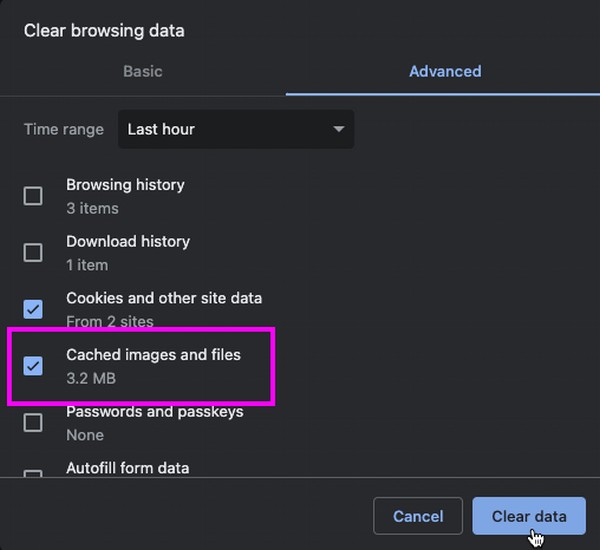
Option 2. Utiliser FoneLab Mac Sweep
Balayage Mac FoneLab est un programme radical qui peut effacer efficacement diverses données sur un Mac. Ainsi, vous pouvez compter sur lui pour vider les caches et autres données du navigateur sur votre Mac Chrome. Son taux de réussite élevé incite les utilisateurs de Mac à faire confiance au programme pour nettoyer différentes parties de leur macOS, y compris les applications de navigation.

Avec FoneLab Mac Sweep, vous effacerez les fichiers indésirables du système, des e-mails, des photos et d'iTunes pour libérer de l'espace sur Mac.
- Gérez les photos similaires et les fichiers en double.
- Vous montrer facilement l'état détaillé de Mac.
- Videz la corbeille pour obtenir plus de stockage.
En outre, il prend en charge non seulement Chrome, mais également d'autres navigateurs comme Safari et Firefox. De plus, comme mentionné précédemment, ses capacités incluent la suppression d'autres données, telles que les cookies, l'historique de connexion, les entrées de remplissage automatique, etc. Pendant ce temps, plusieurs fonctions de nettoyage sont disponibles une fois que vous explorez l'interface et les fonctionnalités de l'outil.
Vous trouverez ci-dessous des exemples d'étapes simples expliquant comment vider le cache du navigateur sur Mac Chrome avec Balayage Mac FoneLab:
Étape 1Visitez le site FoneLab Mac Sweep pour voir son Téléchargement gratuit bouton sur le côté gauche de la page. Une fois trouvé, cliquez dessus et enregistrez le fichier d'installation dans le Applications dossier une fois téléchargé. Ensuite, ouvrez le programme sur votre Mac.
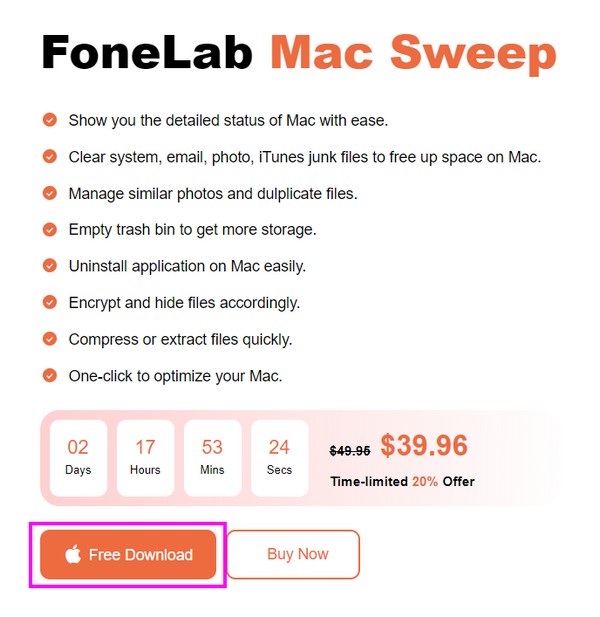
Étape 2Passez immédiatement au ToolKit section lorsque son interface principale est à l’écran. Alors choisi Confidentialité dans les zones de fonctionnalités et cliquez sur Scanner au suivant. Le nettoyeur lira les données de votre navigateur pendant quelques secondes, puis vous pourrez appuyer sur Voir après.
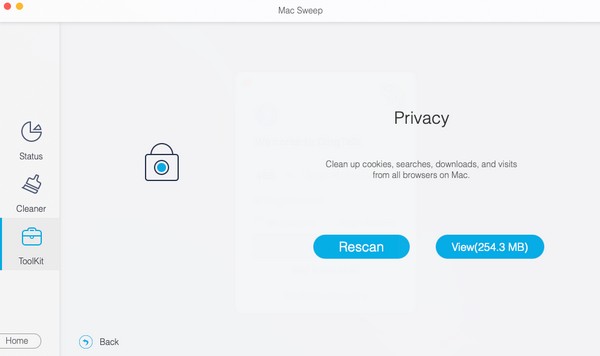
Étape 3Une fois les navigateurs détaillés sur l'interface, cliquez sur Chrome et sélectionnez toutes ses données à droite. Les données des autres applications de navigation peuvent également être sélectionnées si vous le souhaitez. Lorsque vous êtes prêt, choisissez Propres dans la partie la plus basse pour vider les caches de votre Mac Chrome.
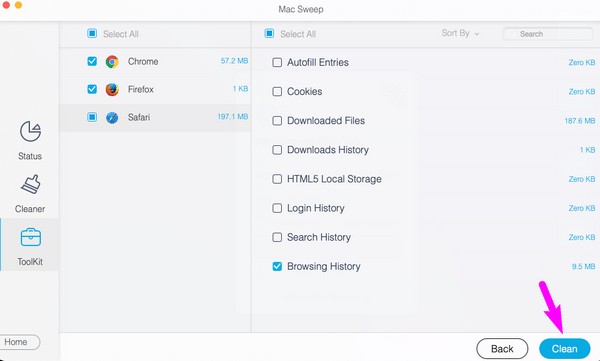

Avec FoneLab Mac Sweep, vous effacerez les fichiers indésirables du système, des e-mails, des photos et d'iTunes pour libérer de l'espace sur Mac.
- Gérez les photos similaires et les fichiers en double.
- Vous montrer facilement l'état détaillé de Mac.
- Videz la corbeille pour obtenir plus de stockage.
Partie 2. Comment vider le cache sur d'autres navigateurs Mac
Maintenant que vous avez vidé les caches sur le navigateur Chrome, envisagez également d'effectuer les procédures correspondantes sur d'autres navigateurs. De cette façon, ils seront également nettoyés et les informations stockées dans leurs caches disparaîtront. Cela empêchera d'autres personnes d'envahir votre confidentialité de navigation puisque vos informations seront effacées quel que soit le navigateur qu'elles utilisent sur votre Mac.
Méthode 1. Comment vider le cache sur Mac Safari
Si vous vous inquiétez pour votre confidentialité sur Internet, Safari fait partie des navigateurs les plus suggérés pour vider les caches. Il s'agit de l'application de navigation officielle et intégrée de Mac, comme mentionné ci-dessus, de sorte que les personnes qui empruntent votre Mac se dirigent probablement vers Safari lorsqu'elles surfent sur Internet.
Ne vous inquiétez pas, cependant ; la procédure pour vider les caches sur ce navigateur est aussi pratique que de les supprimer sur Chrome. Par conséquent, cela ne vous prendra pas beaucoup de temps.
Imitez les instructions simples ci-dessous pour vider les caches sur Mac Safari:
Étape 1Ouvrez Safari, qui se trouve souvent sur le Dock. Ensuite, cliquez sur Safari > Préférences pour afficher la fenêtre avec les paramètres du navigateur. Directement au Confidentialité section et cliquez Gérer les données du site Web sur l'interface.
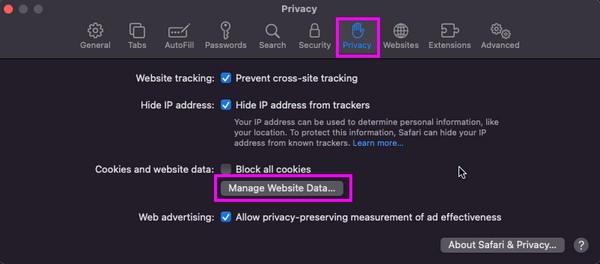
Étape 2Lorsque la boîte de dialogue apparaît, vous verrez diverses données Safari, notamment des caches, des cookies, etc. À partir de là, choisissez les éléments étiquetés en cache, puis cliquez sur Effacer pour vider votre navigateur des caches.
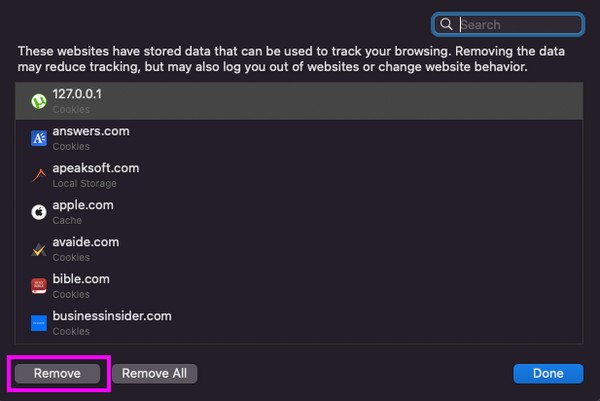

Avec FoneLab Mac Sweep, vous effacerez les fichiers indésirables du système, des e-mails, des photos et d'iTunes pour libérer de l'espace sur Mac.
- Gérez les photos similaires et les fichiers en double.
- Vous montrer facilement l'état détaillé de Mac.
- Videz la corbeille pour obtenir plus de stockage.
Méthode 2. Comment vider le cache sur Mac Firefox
Firefox n'est peut-être pas au sommet absolu, mais c'est également l'un des navigateurs les plus populaires et les plus fiables au monde. Par conséquent, vous pouvez l'utiliser souvent sur votre Mac, ce qui l'oblige à stocker plusieurs caches. Ou bien, d’autres personnes qui empruntent votre macOS peuvent préférer plus que vos autres navigateurs.
Ainsi, il est préférable de protéger votre confidentialité de navigation en vidant ses caches avant que quiconque n'envahisse votre navigateur. Après tout, il sera rapide de les effacer tant que vous effectuez correctement la procédure sans tracas sur l'interface Firefox.
Observez la procédure simple ci-dessous pour vider les caches sur Mac Firefox :
Étape 1Exécutez le navigateur Firefox et accédez à son Paramètres page en cliquant Firefox > Préférences. Après cela, sélectionnez Confidentialité et sécurité > Effacer les données pour gérer les données de votre site.
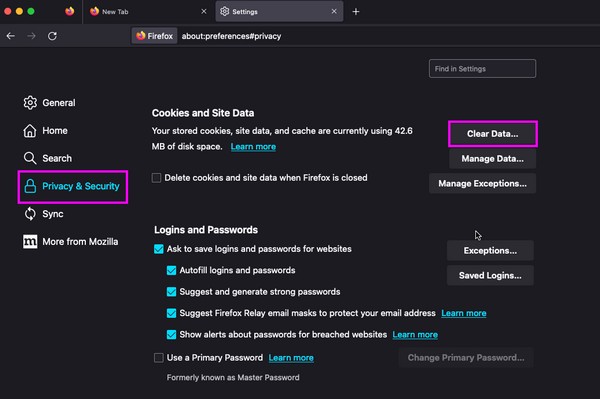
Étape 2Sur l'interface contextuelle, cliquez sur le Contenu Web mis en cache case à cocher, puis appuyez sur la touche Tansparent en bas à droite pour vider les caches sur Firefox.
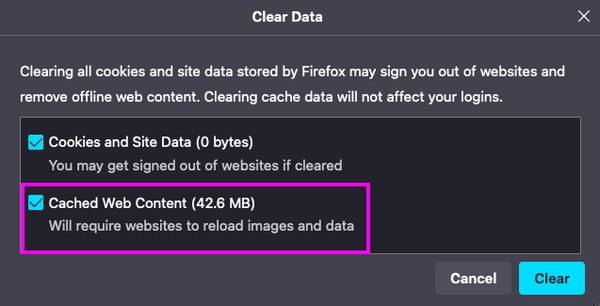
Partie 3. FAQ sur la façon de vider le cache sur Mac Chrome
1. Qu'est-ce que Cmd + Shift + R dans Chrome sur Mac ?
En appuyant sur la Cmd + Maj + R sur votre Mac, Chrome actualisera la page actuelle du navigateur. Vous pouvez l'utiliser après avoir vidé vos caches afin que le navigateur puisse être actualisé et fonctionner plus facilement après avoir nettoyé ses données.
2. Où se trouvent les caches Chrome sur Mac Finder ?
Vous pouvez voir votre Chrome mettre en cache les fichiers dans le Finder en cliquant sur Go > Aller au dossier, puis tapez et entrez le ~ / Bibliothèque / Caches / dossier.
Les stratégies ci-dessus font partie des procédures les plus fiables pour vider les caches du navigateur Chrome sur Mac. Essayez-les et découvrez un processus de compensation réussi.

Avec FoneLab Mac Sweep, vous effacerez les fichiers indésirables du système, des e-mails, des photos et d'iTunes pour libérer de l'espace sur Mac.
- Gérez les photos similaires et les fichiers en double.
- Vous montrer facilement l'état détaillé de Mac.
- Videz la corbeille pour obtenir plus de stockage.
