- Vider la corbeille...
- Supprimer l'application de messagerie
- Effacer le cache sur Mac
- Obtenez plus de stockage sur Mac
- Faites en sorte que Chrome utilise moins de RAM
- Où est Utilitaire de disque sur Mac
- Vérifier l'historique sur Mac
- Contrôle + Alt + Suppr sur Mac
- Vérifier la mémoire sur Mac
- Vérifier l'historique sur Mac
- Supprimer une application sur Mac
- Effacer le cache Chrome sur Mac
- Vérifier le stockage sur Mac
- Vider le cache du navigateur sur Mac
- Supprimer un favori sur Mac
- Vérifiez la RAM sur Mac
- Supprimer l'historique de navigation sur Mac
Vider le cache sur MacBook à l'aide de 5 stratégies utiles
 Mis à jour par Lisa Ou / 11 oct. 2023 09:15
Mis à jour par Lisa Ou / 11 oct. 2023 09:15Salut! Mon cousin envisage d'emprunter mon MacBook pour son projet scolaire la semaine prochaine. Ainsi, je dois vider ses caches pour éviter d'exposer mes activités sur le navigateur, les applications et d'autres parties de mon Mac. Si possible, je souhaite effacer tous les caches pour protéger ma vie privée, mais j'ai des difficultés car je ne connais pas les processus appropriés. J'apprécierais vos suggestions, alors aidez-moi s'il vous plaît.
Si vous souhaitez savoir comment vider le cache du Macbook, c'est l'article parfait sur lequel vous pouvez compter. Les caches sont des fichiers fonctionnels si vous souhaitez réduire le temps de chargement des processus de votre MacBook. Par exemple, vous avez visité un site sur l'un de vos navigateurs. Il rassemblera automatiquement des caches contenant les informations auxquelles vous avez accédé sur le site. Une fois que vous y reviendrez, la page se chargera plus rapidement puisque ses caches sont déjà enregistrés sur le navigateur ou l'ordinateur. Mais comme ils contiennent des informations sur vos activités, il est fortement suggéré de les effacer si quelqu'un emprunte votre MacBook comme dans le scénario ci-dessus. De cette façon, d'autres personnes ne pourront pas voir votre vie privée via les caches. Cela dit, passez en revue les méthodes que nous avons fournies ci-dessous pour vider les caches.
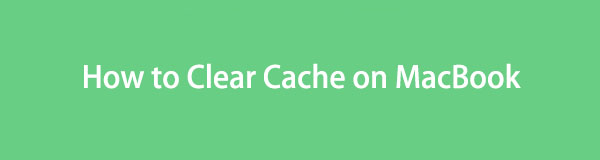

Liste de guide
Partie 1. Comment vider le cache sur MacBook
Les caches sont stockés à plusieurs emplacements sur un MacBook. Bien qu'il n'existe aucun moyen officiel de les visualiser, il existe diverses méthodes pour vider les caches du Finder, de la navigation dans les applications, etc. Des programmes tiers peuvent également être utilisés pour les effacer ; vous pouvez voir tous les détails à ce sujet avec les options de nettoyage ci-dessous.

Avec FoneLab Mac Sweep, vous effacerez les fichiers indésirables du système, des e-mails, des photos et d'iTunes pour libérer de l'espace sur Mac.
- Gérez les photos similaires et les fichiers en double.
- Vous montrer facilement l'état détaillé de Mac.
- Videz la corbeille pour obtenir plus de stockage.
Option 1. Sur le Finder
La plupart des données du MacBook, telles que les photos, les applications, les vidéos, les documents, etc., peuvent être trouvées dans le Finder. Il n’est donc pas surprenant de savoir que des caches y sont stockés. Ils ne figurent pas uniquement sur l'interface principale du Finder, leur localisation ne sera donc pas aussi simple. Mais une fois que vous aurez découvert le dossier des caches, il sera facile de les éliminer de votre MacBook en quelques navigations seulement. Cependant, vous devez également les effacer dans la corbeille pour garantir qu'ils soient définitivement supprimés.
Suivez les instructions simples ci-dessous pour comprendre comment vider le cache du Macbook sur le Finder :
Étape 1Cliquez Finder, qui est généralement placé dans le coin le plus à gauche du Dock. Une fois sa fenêtre apparue, cliquez sur le bouton Go onglet, puis Aller au dossier dans le menu contextuel. Entrer le ~ / Bibliothèque / Caches chemin de localisation à l'intérieur du champ de recherche pour ouvrir le Caches dossier.
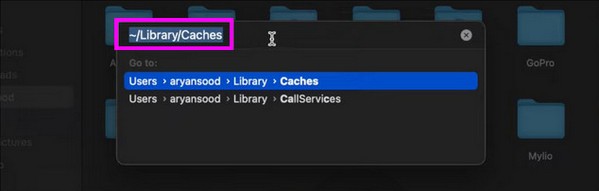
Étape 2Les fichiers et dossiers de cache seront visibles dans le dossier. Presse Commande + A pour les sélectionner tous, puis cliquez sur le icône à trois points > Placer dans la Corbeille pour les supprimer du Finder. Après cela, ouvrez le dossier Corbeille et appuyez sur Vider la corbeille... en haut à droite pour les effacer définitivement.
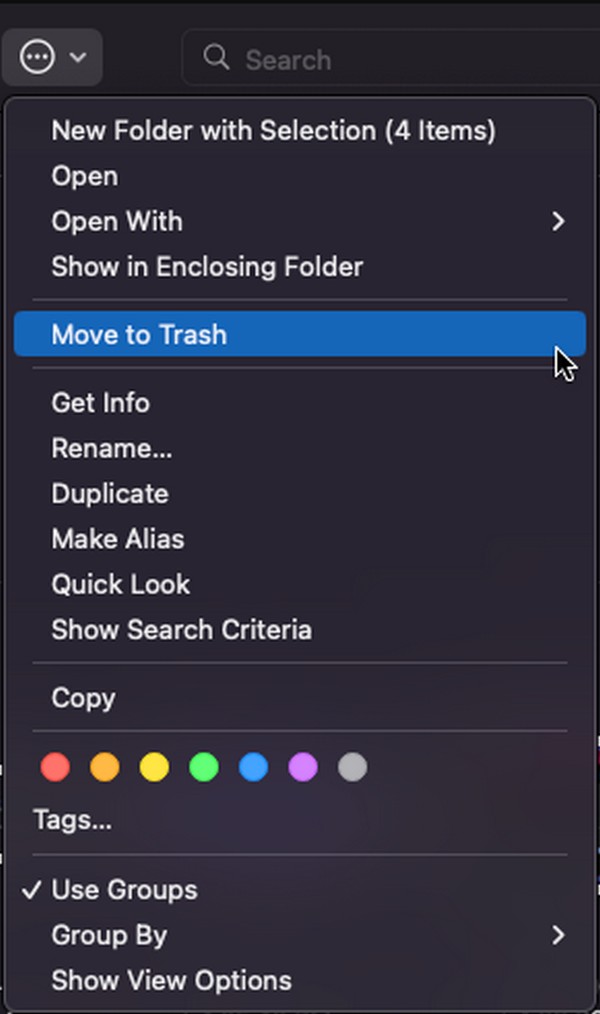
Option 2. Sur Safari
Si d'autres personnes ont emprunté votre MacBook pour travailler sur des projets scolaires, etc., elles utiliseront probablement vos navigateurs, en particulier Safari. Il s'agit du navigateur officiel d'Apple, c'est donc le plus accessible pour surfer en ligne. Heureusement, vous pouvez vider les caches du navigateur en quelques minutes, vous permettant de protéger votre vie privée même dans des situations immédiates.
Suivez les instructions simples ci-dessous pour vider le cache du MacBook sur Safari :
Étape 1Ouvrez le Safari application sur le Dock ou Launchpad et cliquez sur Safari > Préférences en haut à gauche. Ensuite, sélectionnez Confidentialité sur la fenêtre qui apparaît et appuyez sur Gérer les données du site Web.
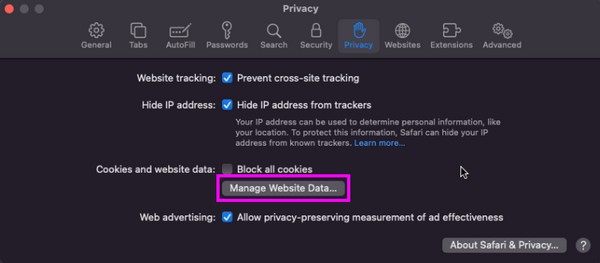
Étape 2Vos données Safari s'afficheront alors dans une boîte de dialogue. Choisissez et sélectionnez les caches à partir de là et cliquez sur le bouton Effacer bouton ensuite pour vider les caches de votre navigateur Safari.
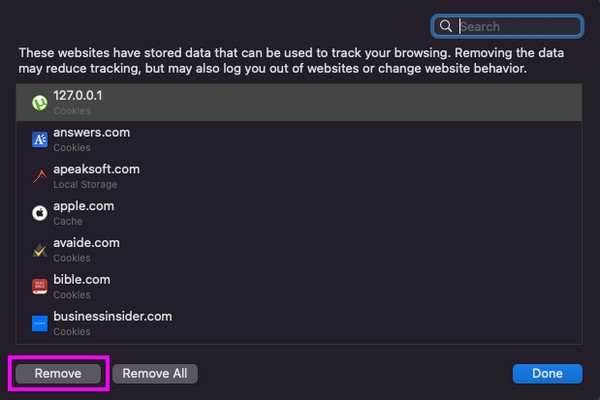
Option 3. Sur Chrome
Pendant ce temps, Chrome est un navigateur très demandé, donc d'autres peuvent le préférer lors de l'emprunt de votre MacBook. Cela arrive surtout lorsque les emprunteurs ne sont pas habitués aux appareils Apple et sont plus familiers avec Chrome que Safari. Ainsi, vider les caches de l'application de navigation Chrome sera également en sécurité. Après tout, vous pouvez aussi l'utiliser souvent sur votre MacBook, ce qui l'oblige à accumuler les caches de différents sites Web.
Prenez à cœur la procédure simple ci-dessous pour vider le cache du MacBook sur Chrome :
Étape 1Ouvrez Chrome et sélectionnez le Chrome sur le bureau supérieur pour voir le Effacer les données de navigation option. Cliquez dessus pour afficher la fenêtre contenant les options de suppression des données.
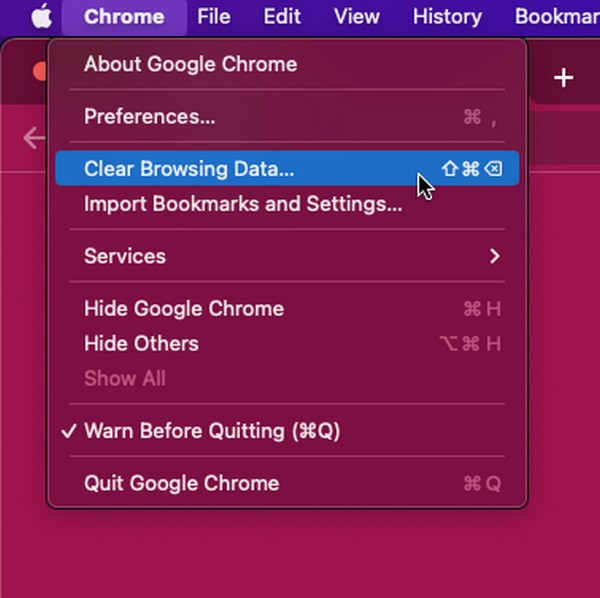
Étape 2Passer à la Avancé et définissez la plage horaire avant de vérifier le Option images et fichiers mis en cache ci-dessous. Enfin, cliquez sur Effacer les données pour vider vos caches Chrome.
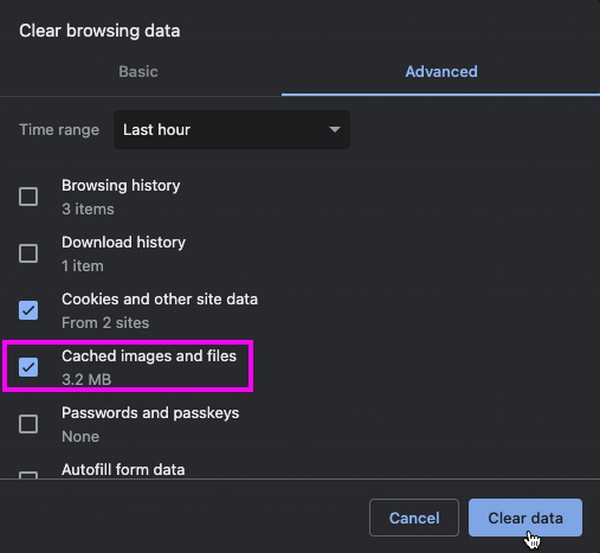
Option 4. Sur Firefox
Firefox n'est pas aussi largement utilisé que les navigateurs précédents pour les utilisateurs de MacBook, mais il reste populaire et présente plusieurs avantages. Il est gratuit, accessible et digne de confiance, c'est pourquoi de nombreuses personnes l'utilisent encore comme navigateur par défaut. Vous avez de la chance si vous êtes parmi eux, car vider ses caches est aussi simple que les processus précédents.
Suivez le processus sans souci ci-dessous pour vider le cache du MacBook sur Firefox :
Étape 1Sélectionnez le Firefox navigateur et cliquez sur l’icône du hamburger une fois que sa page principale s’affiche sur votre Mac. Ensuite, sélectionnez Paramètres > Confidentialité et sécurité pour atteindre la Cookies et données de site section en faisant défiler.
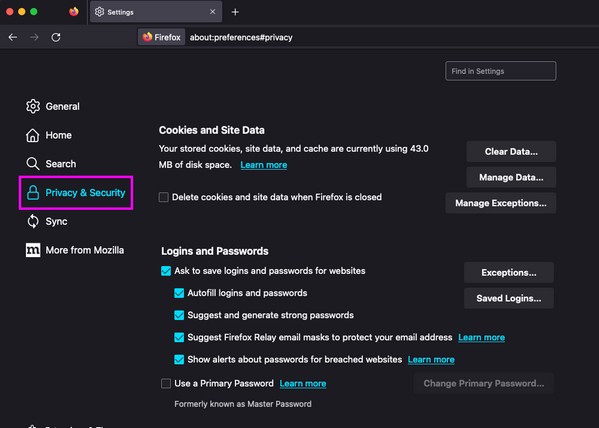
Étape 2Ensuite, appuyez sur Effacer les données et sélectionnez Contenu Web mis en cache dans la boîte de dialogue contextuelle. appuie sur le Tansparent pour vider les caches de votre application de navigation Firefox.
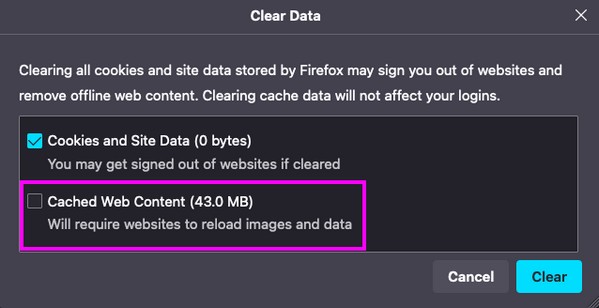
Option 5. Utiliser FoneLab Mac Sweep
Comme mentionné précédemment, il existe également des programmes tiers que vous pouvez installer pour vider les caches de votre MacBook, notamment Balayage Mac FoneLab. Vous pouvez toujours trouver des outils comme celui-ci en ligne, mais nous avons choisi ce nettoyeur pour le présenter dans cet article en raison de son taux de réussite élevé. De nombreux utilisateurs ont déjà prouvé l'efficacité de l'outil en nettoyant diverses données, notamment les caches de leur MacBook. En dehors de cela, vous pouvez également faire confiance à FoneLab Mac Sweep pour effacer d'autres types de données tels que des fichiers anciens et volumineux, des applications inutiles, des fichiers indésirables iTunes et bien plus encore sur votre MacBook. Nous garantissons ses avantages, alors installez-le maintenant pour mieux connaître l'outil.

Avec FoneLab Mac Sweep, vous effacerez les fichiers indésirables du système, des e-mails, des photos et d'iTunes pour libérer de l'espace sur Mac.
- Gérez les photos similaires et les fichiers en double.
- Vous montrer facilement l'état détaillé de Mac.
- Videz la corbeille pour obtenir plus de stockage.
Vous trouverez ci-dessous des exemples de guides indolores pour vider le cache du MacBook avec Balayage Mac FoneLab:
Étape 1Cliquez Téléchargement gratuit sur la page officielle de FoneLab Mac Sweep, puis enregistrez directement le fichier téléchargé sur le Applications dossier. Ensuite, lancez-le et exécutez-le sur votre MacBook.
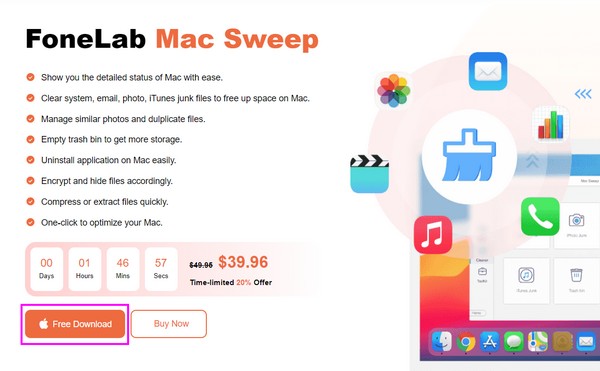
Étape 2Sélectionnez Nettoyeur sur l'interface principale de l'outil pour afficher ses fonctions de nettoyage sur l'écran suivant. Clique le Système indésirable d'abord, et les données prises en charge, telles que les caches du système et des applications, seront affichées. Sélectionner Scanner, suivi peu après par le Voir onglet pour continuer.
Alternativement, vous devriez choisir Confidentialité si vous voulez bien supprimer les fichiers de cache du navigateur ou autres.
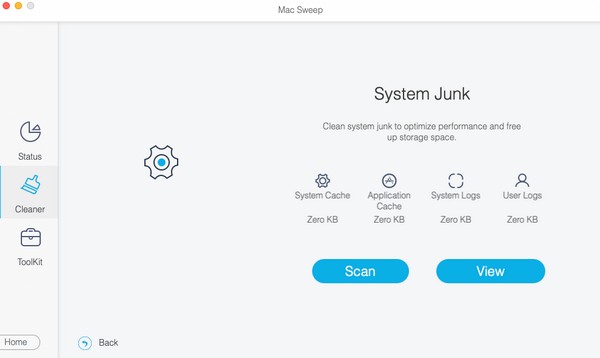
Étape 3Une fois que le programme affiche les catégories et les fichiers du cache à l'écran, choisissez les éléments à supprimer en conséquence. Ensuite, frappez le Propres bouton en dessous pour effacer votre Mac de vos fichiers de cache sélectionnés.
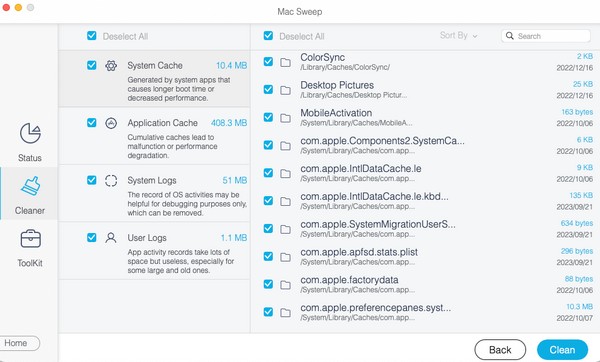
Partie 2. Partie 3. FAQ sur la façon de vider le cache sur MacBook
1. Comment vider le cache système de mon MacBook ?
Les méthodes de suppression du cache par défaut n'incluent pas souvent les caches système dans la suppression, il est donc compréhensible que vous vous posiez cette question. Heureusement pour vous, vous pouvez consulter la partie 1, option 5 de cet article, qui aborde un programme capable de vider les caches système grâce à sa fonction de nettoyage des fichiers indésirables du système.
2. Comment nettoyer un MacBook ?
Vous pouvez nettoyer un MacBook manuellement en effaçant ses données, telles que des images, des documents, des fichiers musicaux, des vidéos, etc., sur le Finder. Mais si vous souhaitez connaître une manière plus organisée de nettoyer votre MacBook, essayez d'installer Balayage Mac FoneLab. Les détails sur ce programme se trouvent dans l'article ci-dessus, alors parcourez-le pour en savoir plus.
Tout ce que vous devez savoir sur la suppression des caches sur un MacBook a été abordé dans cet article, alors lisez et comprenez bien les parties pour atteindre avec succès vos objectifs de suppression du cache.

Avec FoneLab Mac Sweep, vous effacerez les fichiers indésirables du système, des e-mails, des photos et d'iTunes pour libérer de l'espace sur Mac.
- Gérez les photos similaires et les fichiers en double.
- Vous montrer facilement l'état détaillé de Mac.
- Videz la corbeille pour obtenir plus de stockage.
