- Vider la corbeille...
- Supprimer l'application de messagerie
- Effacer le cache sur Mac
- Obtenez plus de stockage sur Mac
- Faites en sorte que Chrome utilise moins de RAM
- Où est Utilitaire de disque sur Mac
- Vérifier l'historique sur Mac
- Contrôle + Alt + Suppr sur Mac
- Vérifier la mémoire sur Mac
- Vérifier l'historique sur Mac
- Supprimer une application sur Mac
- Effacer le cache Chrome sur Mac
- Vérifier le stockage sur Mac
- Vider le cache du navigateur sur Mac
- Supprimer un favori sur Mac
- Vérifiez la RAM sur Mac
- Supprimer l'historique de navigation sur Mac
Excellents modes pour effacer les cookies sur Mac Chrome
 Mis à jour par Lisa Ou / 27 sept. 2023 09:15
Mis à jour par Lisa Ou / 27 sept. 2023 09:15Salut! J'ai plusieurs navigateurs sur mon Mac, mais j'utilise principalement Chrome pour naviguer car je le trouve plus rapide et plus pratique que les autres. Cependant, il a ralenti ces derniers temps, prenant parfois trop de temps à charger. Ainsi, j'ai pensé qu'il devait être temps d'effacer ses cookies. Quelqu'un, s'il vous plaît, éclairez-moi sur la façon d'effacer les cookies sur Mac Google Chrome.
Chrome est un navigateur connu et demandé dans le monde entier depuis quelques années jusqu'à aujourd'hui. C’est l’une des applications de navigation, sinon la plus fiable, sur Windows, Android, Mac et autres appareils. Il est populaire pour ses performances rapides, ses fonctionnalités sécurisées et dignes de confiance. C'est pourquoi de nombreux utilisateurs l'installent manuellement, même si un autre navigateur par défaut est déjà préinstallé sur leur téléphone ou leur ordinateur. En conséquence, Chrome devient l'une des applications les plus utilisées, ce qui l'oblige à accumuler des données et des fichiers indésirables comme les cookies. Si cela s'est produit sur votre Mac Chrome, vous pouvez désormais vous détendre, car cet article présente des techniques efficaces pour effacer ses cookies. De plus, des méthodes bonus pour supprimer les autres navigateurs ont également été incluses, vous avez donc maintenant presque tout ce dont vous avez besoin dans cet article pour nettoyer votre navigateur Mac.
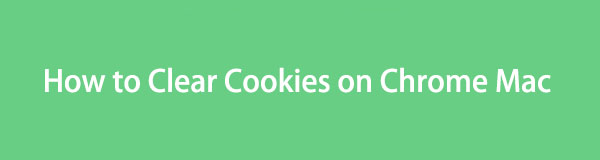

Liste de guide
Partie 1. Comment supprimer les cookies sur Mac Chrome
Option 1. Comment supprimer les cookies sur l'application Mac Chrome
La procédure pour effacer vos cookies Chrome est simple et ne nécessite pas de compréhension complexe. Si vous explorez l'interface du navigateur Chrome, vous trouverez facilement sa section Paramètres, et à partir de là, il vous suffira de manœuvrer quelques options pour effacer les cookies avec succès. Pendant ce temps, les supprimer avec cette méthode implique également la suppression des autres données du site, ce qui vous déconnectera de la plupart des sites.
Imulez la procédure simple ci-dessous pour comprendre comment supprimer efficacement les cookies dans Chrome sur Mac :
Étape 1Ouvrez votre Mac Chrome en le trouvant et en cliquant dessus sur l'interface du Launchpad. Alternativement, le Spotlight L'icône de recherche dans la section supérieure du bureau est disponible pour localiser et ouvrir Chrome plus rapidement. Ensuite, cliquez sur le Chrome onglet et appuyez sur Préférences dans le menu.
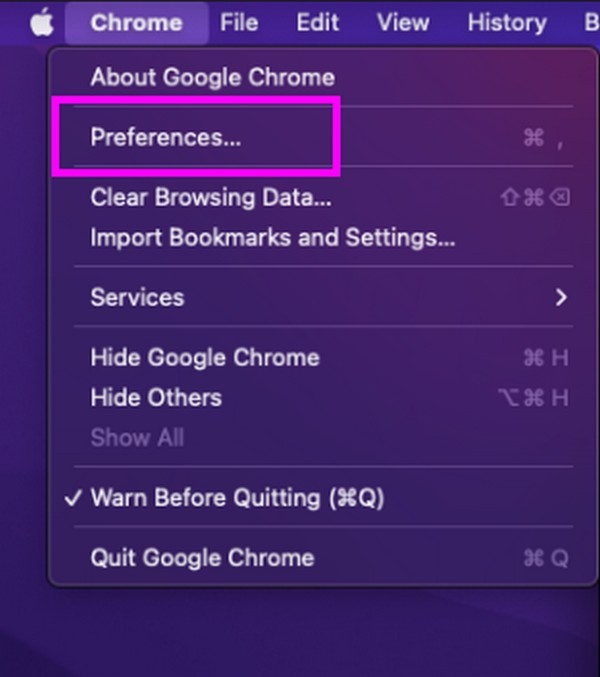
Étape 2When the Paramètres page se matérialise sur la fenêtre, directement vers le Confidentialité et sécurité section en sélectionnant son onglet dans la colonne de gauche. Ensuite, frappez le Effacer les données de navigation option sous Confidentialité et sécurité pour afficher sa boîte de dialogue. Vous pouvez également lancer le Chrome navigateur et appuyez sur la touche Cmd + Maj + Suppr raccourci clavier
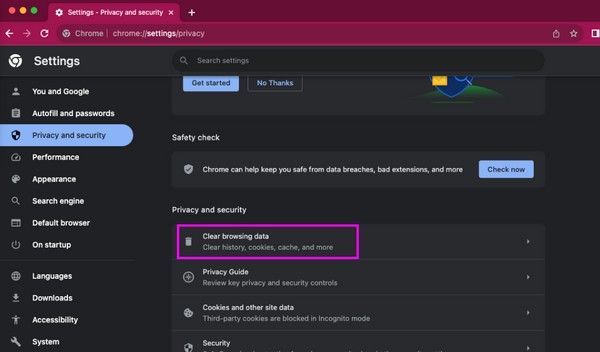
Étape 3Cliquez Basic et définissez votre plage horaire préférée en dessous. Ensuite, cochez la case Cookies et autres données du site boîte et appuyez sur Effacer les données dans la zone inférieure pour effacer les cookies de votre Mac Chrome.
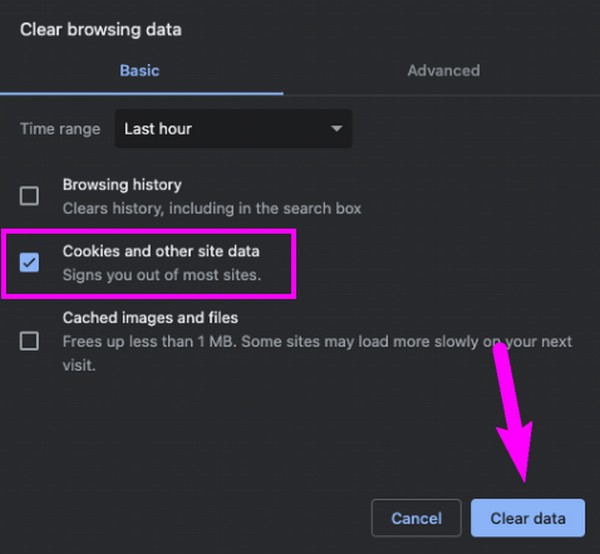
Option 2. Comment effacer les cookies sur Mac Chrome avec FoneLab Mac Sweep
Outre les cookies Chrome, pensez à effacer les autres données de l'application de navigation avec Balayage Mac FoneLab à optimiser ses performances. Ce programme est un nettoyeur fiable pour de nombreux utilisateurs de Mac, car ses fonctionnalités maintiennent l'ordinateur propre, permettant aux utilisateurs de mieux organiser leurs données. Par conséquent, nous vous suggérons de l'installer sur votre Mac et de découvrir la procédure de nettoyage efficace sur différents composants de votre macOS, y compris le navigateur Chrome. Avec cet outil, vous pouvez gérer de manière ordonnée vos données Chrome, telles que ses cookies, les fichiers téléchargés, les entrées de saisie automatique, l'historique de recherche, l'historique de navigation, etc. En outre, ses fonctionnalités Cleaner et ToolKit offrent d'autres fonctions qui peuvent garder votre Mac sain et efficace.

Avec FoneLab Mac Sweep, vous effacerez les fichiers indésirables du système, des e-mails, des photos et d'iTunes pour libérer de l'espace sur Mac.
- Gérez les photos similaires et les fichiers en double.
- Vous montrer facilement l'état détaillé de Mac.
- Videz la corbeille pour obtenir plus de stockage.
Vous trouverez ci-dessous des exemples d'étapes gérables pour effacer les cookies du navigateur sur Mac comprenant Balayage Mac FoneLab:
Étape 1Ouvrez le site Web FoneLab Mac Sweep en ligne et choisissez Téléchargement gratuit lorsque sa page est à l'écran. Le programme d'installation sera sur votre Mac en quelques secondes, alors déplacez-le immédiatement vers le Applications dossier par la suite. Ensuite, lancez le programme de nettoyage.
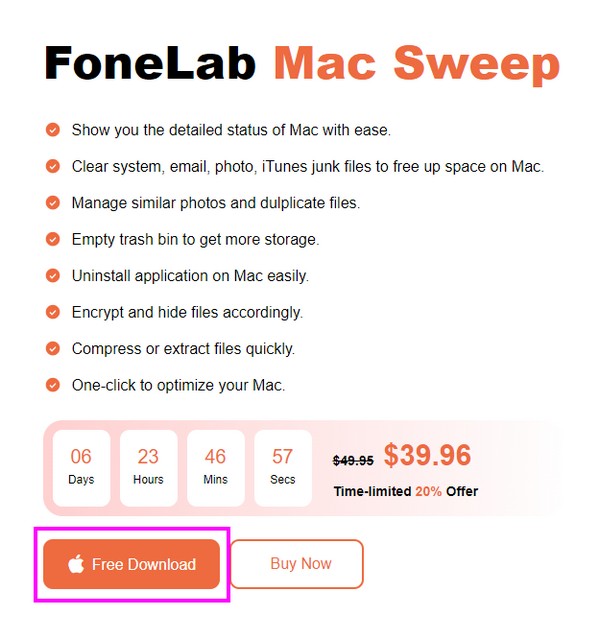
Étape 2Directement au ToolKit section dès que l’interface principale s’affiche. De cette façon, vous verrez les fonctions présentées sur ToolKit, Y compris la Confidentialité boîte. Cliquez dessus pour analyser les données de vos applications de navigation à l'aide du Scanner sur l'écran suivant. Bientôt, cliquez sur Voir pour aller de l'avant.
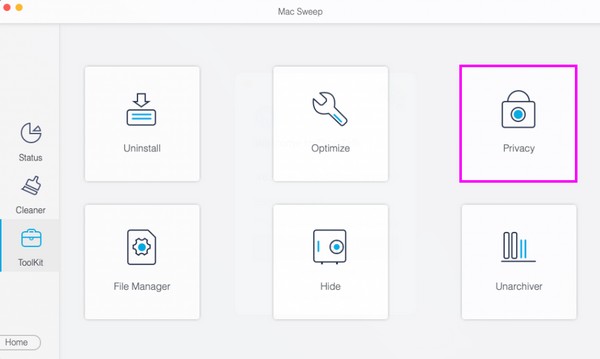
Étape 3Votre navigateur Chrome et les autres seront présentés dans la colonne de gauche. Cliquez dessus pour révéler ses données sur la gauche, puis cliquez sur le Cookies case à cocher. Vous pouvez également inclure les autres données et applications de navigation en les cochant. Une fois terminé, cliquez sur Propres dans la zone la plus basse pour effacer votre Chrome des cookies.
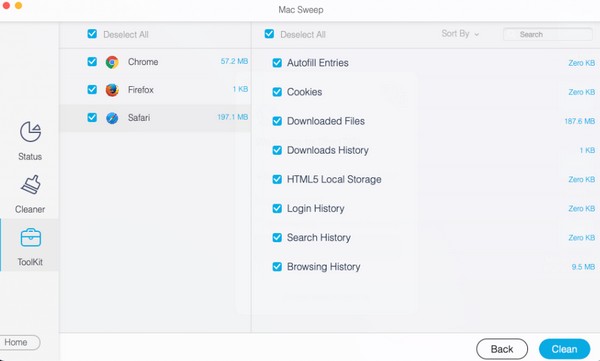
Partie 2. Comment supprimer les cookies sur d'autres navigateurs Mac
Après avoir effacé vos cookies sur Chrome, vous souhaiterez peut-être également les supprimer sur d'autres navigateurs Mac, comme Safari et Firefox. Par conséquent, envisagez d’effectuer les techniques répertoriées ci-dessous et de suivre les instructions correctes.

Avec FoneLab Mac Sweep, vous effacerez les fichiers indésirables du système, des e-mails, des photos et d'iTunes pour libérer de l'espace sur Mac.
- Gérez les photos similaires et les fichiers en double.
- Vous montrer facilement l'état détaillé de Mac.
- Videz la corbeille pour obtenir plus de stockage.
Méthode 1. Supprimer les cookies sur Safari
Safari fait partie des applications de navigation les plus utilisées sur Mac puisqu'il s'agit du navigateur Apple par défaut. Par conséquent, vous pouvez également l’utiliser sur votre macOS, que ce soit souvent ou occasionnellement, ce qui entraîne l’apparition de cookies. Ainsi, outre Chrome, la suppression des cookies sur Safari contribuera également à améliorer les performances de votre Mac, surtout si vous utilisez le navigateur pour télécharger et explorer le Web. Après tout, supprimer les cookies sur Chrome est tout aussi simple.
Gardez à l’esprit le processus sans souci ci-dessous pour effacer les cookies Safari sur Mac :
Étape 1Voir si le Safari L'icône est sur votre Mac, puis cliquez dessus. Sinon, sélectionnez plutôt Finder et entrez le Applications dossier. De là, ouvrez le navigateur et cliquez sur Safari en haut lorsque sa fenêtre s'affiche. Ensuite, cliquez sur Préférences, suivi par le Confidentialité onglet sur la boîte de dialogue.
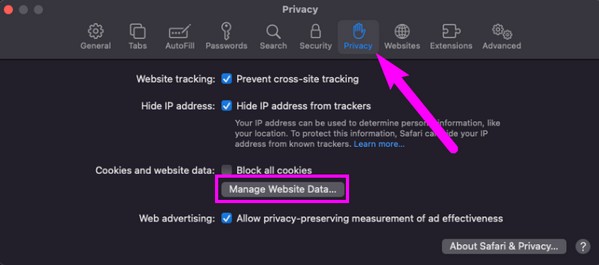
Étape 2Dans le Confidentialité section, cliquez sur Gérer les données du site Web pour afficher la boîte de dialogue contenant les données de l'application de navigation. Après cela, faites défiler la liste et sélectionnez tous les cookies à supprimer. Enfin, appuyez sur le Effacer onglet en dessous pour les effacer sur Safari.
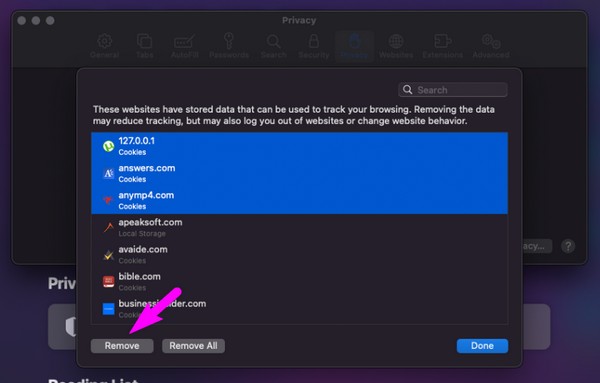
Méthode 2. Supprimer les cookies sur Firefox
Nous avons également préparé la procédure de nettoyage des cookies sur Firefox puisqu'elle est mondialement connue comme les navigateurs précédents. La Fondation Mozilla l'a développé et est disponible sur plusieurs systèmes d'exploitation, notamment macOS, Microsoft Windows, Linux, Android, iOS, etc. Il est donc compréhensible que vous l'ayez installé sur votre Mac car il est très accessible. En outre, il est avantageux pour ses performances rapides et son attribut de chargement rapide des pages.
Soyez attentif aux instructions simples ci-dessous pour savoir comment supprimer les cookies Firefox sur votre Mac :
Étape 1Cliquez sur Firefox dans le Dock, Launchpadou Applications dossier, puis cliquez sur Firefox > Préférences une fois le navigateur lancé. Ensuite, cliquez sur Confidentialité et sécurité sur le Paramètres page et appuyez sur le Effacer les données une fois que vous avez atteint l'onglet Cookies et données de site .
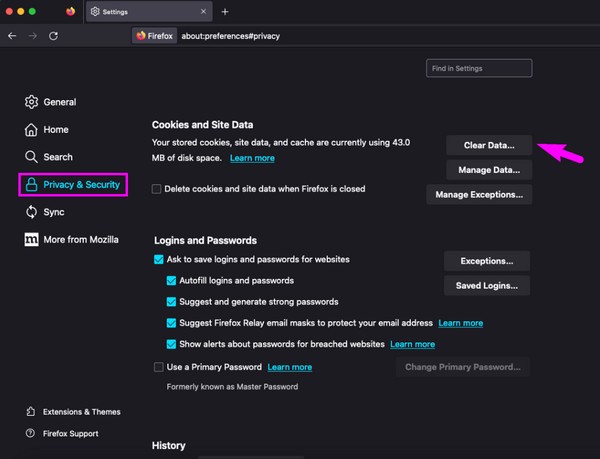
Étape 2Les Effacer les données Une fenêtre apparaîtra à l'écran, alors sélectionnez Cookies et données de site parmi les options. Enfin, frappez Tansparent pour supprimer les cookies de votre navigateur Firefox.
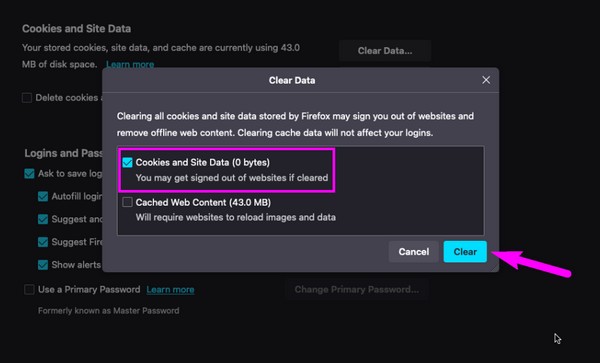
Partie 3. FAQ sur la suppression des cookies sur Mac Chrome
1. Est-il nécessaire d'effacer les cookies sur mon Mac Chrome ?
Ce n'est pas une obligation, mais la suppression des cookies sur votre Chrome sur Mac est fortement recommandée. Cela aidera le navigateur à fonctionner plus facilement, améliorant ainsi votre expérience de navigation. En outre, il a supprimé les cookies endommagés susceptibles de nuire au navigateur et au Mac.
2. Comment afficher les cookies sur un Mac Chrome ?
Malheureusement, vous ne pouvez pas officiellement afficher les cookies sur Chrome, car vous ne pouvez les supprimer que directement dans la section Paramètres.
Il s'agit de savoir comment effacer les cookies sur Chrome Mac. J'espère que vous avez pu apprendre quelque chose et revenez à tout moment pour résoudre davantage de problèmes liés à votre Mac.

Avec FoneLab Mac Sweep, vous effacerez les fichiers indésirables du système, des e-mails, des photos et d'iTunes pour libérer de l'espace sur Mac.
- Gérez les photos similaires et les fichiers en double.
- Vous montrer facilement l'état détaillé de Mac.
- Videz la corbeille pour obtenir plus de stockage.
