- Vider la corbeille...
- Supprimer l'application de messagerie
- Effacer le cache sur Mac
- Obtenez plus de stockage sur Mac
- Faites en sorte que Chrome utilise moins de RAM
- Où est Utilitaire de disque sur Mac
- Vérifier l'historique sur Mac
- Contrôle + Alt + Suppr sur Mac
- Vérifier la mémoire sur Mac
- Vérifier l'historique sur Mac
- Supprimer une application sur Mac
- Effacer le cache Chrome sur Mac
- Vérifier le stockage sur Mac
- Vider le cache du navigateur sur Mac
- Supprimer un favori sur Mac
- Vérifiez la RAM sur Mac
- Supprimer l'historique de navigation sur Mac
Comment libérer de l'espace disque sur Mac avec les principales méthodes
 Mis à jour par Lisa Ou / 04 sept. 2023 09:15
Mis à jour par Lisa Ou / 04 sept. 2023 09:15Bonjour! J'ai l'intention d'installer un jeu trop volumineux pour fonctionner correctement sur mon Mac. J'ai un stockage important, mais seul peu d'espace disque est disponible en raison des fichiers et des applications que j'ai installés et téléchargés auparavant. Ainsi, je souhaite commencer à nettoyer le disque de mon Mac pour libérer de l'espace et installer des applications plus récentes, comme des jeux. Quelqu'un peut-il suggérer quelque chose concernant le nettoyage du disque Mac ?
Mac et autres appareils Apple sont développés pour disposer d'un stockage important pour ajouter des fichiers, des applications et d'autres données sur l'appareil. Mais à mesure que vous utilisez votre Mac au fil du temps, le remplissage de son disque est inévitable, surtout si vous téléchargez ou enregistrez souvent diverses données et installez des applications. Naturellement, cela vous empêche de sauvegarder des données plus récentes puisque le disque de votre Mac présente toujours une limitation, quelle que soit sa taille. Cela dit, il est probablement temps de nettoyer votre Mac lorsque vous rencontrez cette situation. Heureusement, diverses méthodes sont proposées pour nettoyer le disque de votre Mac, et les plus populaires sont rassemblées ci-dessous. Consultez-les, y compris les stratégies permettant de connaître l'état de votre disque afin de commencer à éliminer les fichiers inutiles et à libérer de l'espace sur votre Mac.
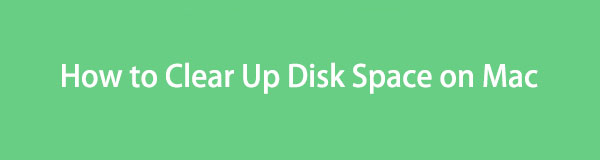

Liste de guide
Partie 1. Comment vérifier l'espace disque sur Mac
Avant de nettoyer le disque de votre Mac, il serait très utile de vérifier d'abord son état. De cette façon, vous pouvez examiner l’espace global, utilisé et disponible du disque. Vous connaîtrez ensuite la quantité de stockage dont vous avez encore besoin pour libérer pour installer ou télécharger des données plus récentes sur votre Mac.
Option 1. À propos de ce Mac
La technique par défaut pour vérifie ton Mac Le disque affiche la fenêtre À propos de ce Mac sur votre écran. Il s'agit du processus le plus basique car il est intégré et nécessite moins de 5 clics pour afficher correctement l'état de votre disque.
Notez le processus simple ci-dessous pour déterminer comment trouver de l'espace disque sur Mac en affichant la fenêtre À propos de ce Mac :
Étape 1Allumez votre Mac et une fois que votre bureau s'affiche, appuyez sur le bouton Apple logo en haut à gauche de l’écran. Une liste de menu apparaîtra, alors cliquez sur le À propos de ce Mac onglet pour continuer.
Étape 2Une fois la fenêtre À propos de ce Mac affichée, choisissez le Stockage dans les options en haut pour afficher l'état de votre disque. En parcourant les informations, vous connaîtrez l'espace utilisé et disponible sur votre Mac.
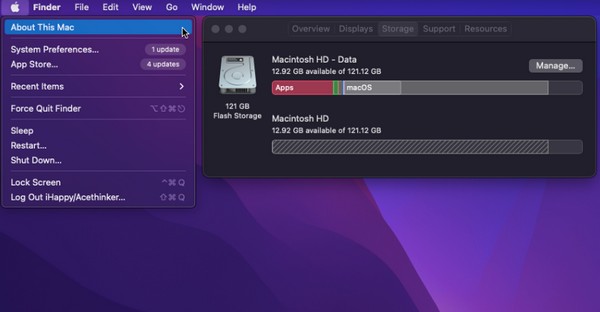
Option 2. Balayage FoneLab Mac
Vous pouvez également afficher l'état de votre disque Mac en installant Balayage Mac FoneLab. Cet outil dispose d'une fonctionnalité qui vous permet d'afficher l'état de différents aspects de votre Mac, y compris le disque. Et son avantage est que vous pouvez utiliser ses autres fonctions pour le nettoyer par la suite. Plus de détails à ce sujet seront révélés dans la partie ultérieure.

Avec FoneLab Mac Sweep, vous effacerez les fichiers indésirables du système, des e-mails, des photos et d'iTunes pour libérer de l'espace sur Mac.
- Gérez les photos similaires et les fichiers en double.
- Vous montrer facilement l'état détaillé de Mac.
- Videz la corbeille pour obtenir plus de stockage.
Imitez les instructions simples ci-dessous pour apprendre à utiliser l'analyseur d'espace disque Mac, Balayage Mac FoneLab:
Étape 1Lancez l'un de vos navigateurs pour visiter le site FoneLab Mac Sweep sur votre Mac. Ensuite, cliquez sur Téléchargement gratuit sous les descriptions de l'outil pour obtenir le fichier d'installation. Vous pouvez explorer la page plus loin en attendant pour en découvrir plus sur ses fonctions en attendant. Une fois terminé, enregistrez le fichier dans le Applications dossier et exécutez l’outil sur votre Mac.
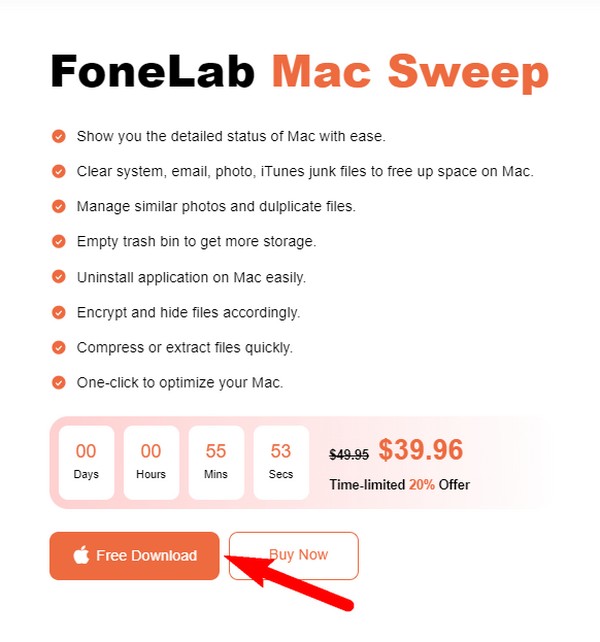
Étape 2L'interface principale de l'outil de balayage affichera les fonctionnalités clés : Status, Cleaner et ToolKit. Choisir la Statut dans la section la plus à gauche pour afficher l’état de votre Mac. Ensuite, sur la droite de l'interface suivante se trouve la zone Disque où les informations sur votre disque Mac sont affichées. Avec cela, vous connaîtrez l'espace disponible et utilisé sur le disque.
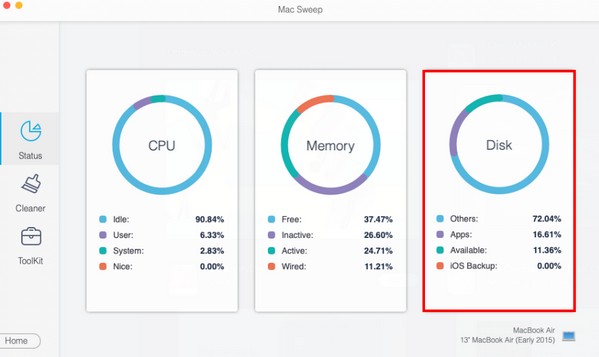
Partie 2. Comment libérer de l'espace disque sur Mac un par un
Une fois que vous avez déterminé le stockage que vous devez libérer sur votre Mac, il est temps de supprimer les données dont vous n'avez plus besoin. Vous trouverez ci-dessous les 5 principales méthodes pour effacer ou nettoyer l'espace disque sur un Mac en effaçant différents types de données. Suivez les instructions correctement pour que chaque processus réussisse.
Méthode 1. Vider la corbeille
Avez-vous essayé de supprimer des fichiers sur votre Mac, mais cela ne semble pas libérer d'espace, quelle que soit la quantité que vous effacez ? C'est probablement parce que vous n'avez pas encore vidé le dossier Corbeille. Chaque fois que vous essayez de supprimer des fichiers de votre Mac, sachez qu'ils sont automatiquement déplacés vers la corbeille et non supprimés. Pour les effacer définitivement, vous devez effacer les données du dossier Corbeille en choisissant l'option Vider la corbeille.
Suivez les instructions simples ci-dessous pour comprendre comment nettoyer l'espace disque sur un Mac en vider la corbeille:
Étape 1Frappe le Corbeille icône, généralement située dans la partie la plus à droite du Dock sur votre Mac. Sur son interface, vous verrez les données que vous avez supprimées de vos dossiers de fichiers, qui ont été automatiquement déplacées vers le Corbeille.
Étape 2Cliquez sur l'icône à trois points entourée d'une flèche vers le bas à côté en haut de la fenêtre Corbeille. Lorsqu'une liste d'options apparaît, choisissez le Vider la corbeille... pour supprimer définitivement les fichiers de votre disque Mac.
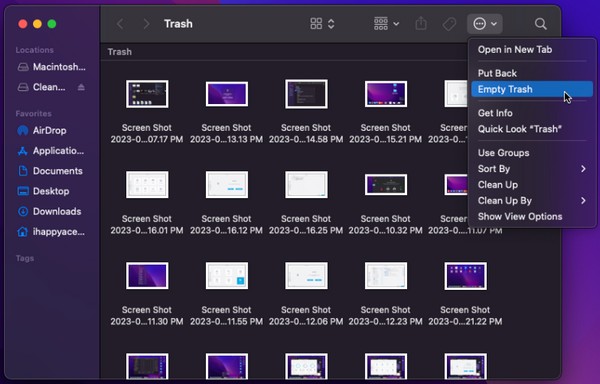
Méthode 2. Balayage FoneLab Mac
En plus d'être un analyseur de disque, Balayage Mac FoneLab est également un programme de nettoyage fiable, parfait pour éliminer les données inutiles d'un Mac. La recherche manuelle de fichiers indésirables peut prendre du temps, surtout s'ils sont stockés dans des emplacements différents. Mais avec lui, vos données seront automatiquement classées, ce qui rendra la sélection des fichiers que vous supprimerez beaucoup plus rapide. Il propose des processus pour nettoyer vos applications Mac, les caches de votre navigateur, les fichiers indésirables, etc., vous permettant de nettoyer la plupart de vos données en un seul endroit. De plus, FoneLab Mac Sweep n'utilise qu'une partie de votre espace de stockage lorsque vous l'installez, il ne sera donc pas difficile de l'ajouter à votre Mac.

Avec FoneLab Mac Sweep, vous effacerez les fichiers indésirables du système, des e-mails, des photos et d'iTunes pour libérer de l'espace sur Mac.
- Gérez les photos similaires et les fichiers en double.
- Vous montrer facilement l'état détaillé de Mac.
- Videz la corbeille pour obtenir plus de stockage.
Suivez les procédures conviviales ci-dessous comme modèle pour savoir comment obtenir plus d'espace disque sur Mac avec le Balayage Mac FoneLab programme:
Désinstaller les applications inutilisées
Étape 1Si vous avez vérifié votre espace disque avec FoneLab Mac Sweep, rouvrez le programme nouvellement installé sur votre Mac. Cette fois, passez à la ToolKit au lieu de Statut pour voir plus de fonctionnalités du programme.
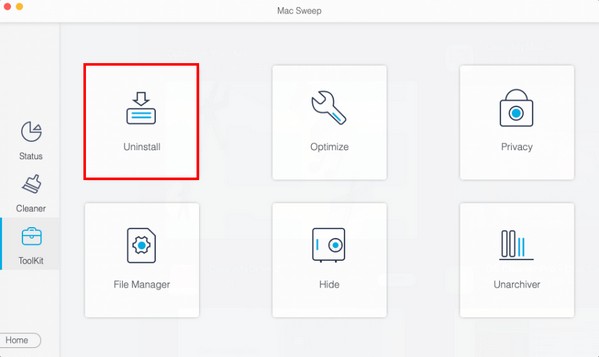
Étape 2Ensuite, appuyez sur le Désinstaller fonction, puis cliquez sur Scanner sur l'interface suivante. Le programme parcourra ensuite vos applications Mac pendant quelques secondes, alors sélectionnez Voir pour les afficher après la numérisation. Sélectionnez les applications que vous allez désinstaller, puis appuyez sur Propres dans la partie la plus basse pour les effacer de votre Mac.
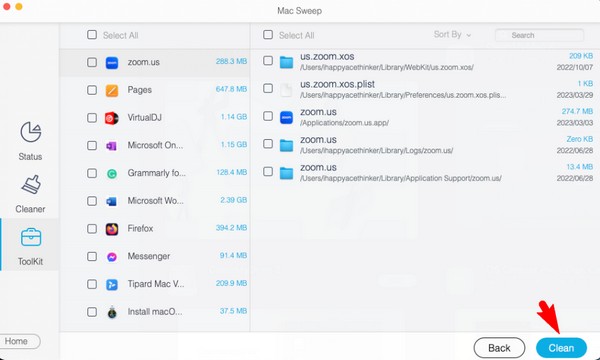
Effacer les données du navigateur
Étape 1Retour à la ToolKit interface, puis choisissez le Confidentialité fonctionnalité suivante. Comme pour la méthode précédente, vous serez invité à cliquer sur Scanner pour que le programme lise vos applications de navigation. Ensuite, cliquez sur le Voir bouton pour progresser.
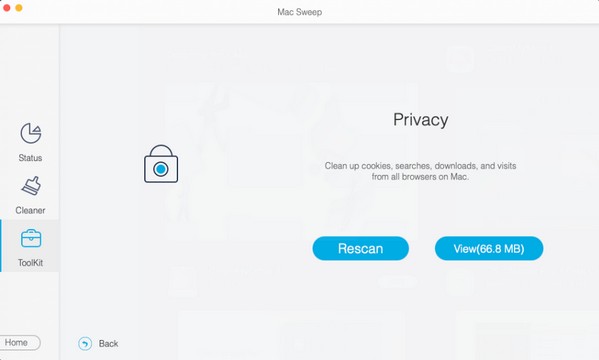
Étape 2Attendez-vous à ce que vos navigateurs Mac s'affichent dans la partie gauche de l'interface suivante. Ensuite, les données des applications de navigation seront répertoriées dans la partie droite. Cochez les cases des données à supprimer, telles que les caches, les cookies, l'historique, etc., puis appuyez sur Propres en bas à droite pour les supprimer de vos navigateurs Mac.
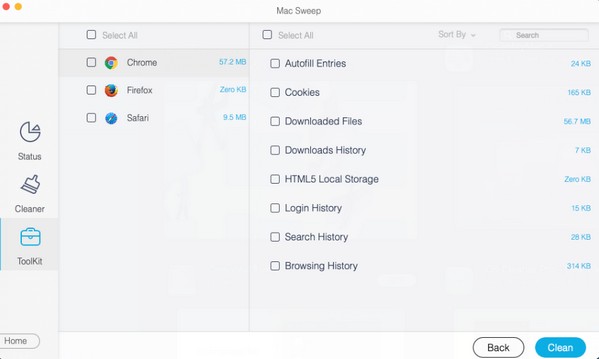
Supprimer les fichiers indésirables ou en double
Étape 1Vous pouvez également supprimer les fichiers indésirables ou en double de votre Mac avec Balayage Mac FoneLab. Revenir au Nettoyeur et lorsque les fonctionnalités s'affichent, cochez la case pour supprimer les données indésirables ou dupliquées. Vous pouvez choisir le Fichiers volumineux et anciens premier ou Photo similaire, selon votre préférence.
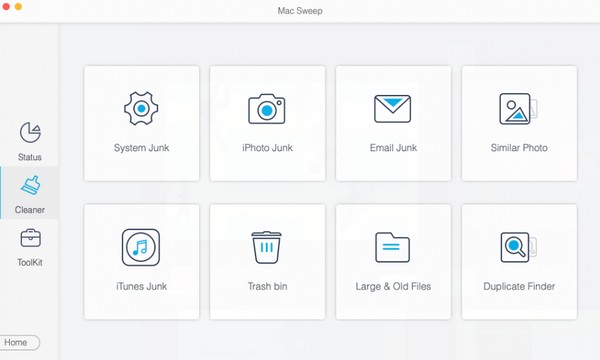
Étape 2Encore une fois, cliquez Scanner sur l'interface pour lire les fichiers stockés sur votre Mac. Ensuite, appuyez sur Afficher pour les afficher sur l'écran suivant. Une fois affiché, cochez les fichiers indésirables, inutiles ou dupliqués à supprimer. Après cela, appuyez sur Nettoyer comme les méthodes ci-dessus pour effacer définitivement les fichiers que vous avez vérifiés de votre Mac.
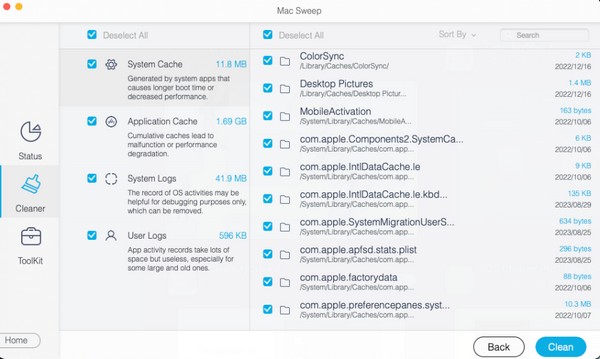

Avec FoneLab Mac Sweep, vous effacerez les fichiers indésirables du système, des e-mails, des photos et d'iTunes pour libérer de l'espace sur Mac.
- Gérez les photos similaires et les fichiers en double.
- Vous montrer facilement l'état détaillé de Mac.
- Videz la corbeille pour obtenir plus de stockage.
Partie 3. FAQ sur la façon de libérer de l'espace disque sur Mac
1. Comment réparer mon Mac avec un disque plein ?
Vous pouvez réparer votre Mac avec un disque plein en acquérant plus d'espace. Et cela ne peut se produire que si vous éliminez suffisamment de données pour libérer de l'espace sur le disque. Ainsi, les méthodes de l'article ci-dessus sont recommandées pour vous aider à nettoyer votre disque Mac par suppression de données. Une méthode par défaut et un programme sont disponibles, alors vérifiez et exécutez les bonnes instructions pour profiter de leur utilisation.
2. Que se passe-t-il lorsque le disque est plein sur Mac ?
En plus de vous empêcher de télécharger des données plus récentes, un disque plein sur un Mac peut également ralentir votre ordinateur. Si votre Mac est plein, vous risquez de rencontrer des décalages, des blocages, des pannes, etc., gâchant ainsi votre plaisir d'utiliser l'ordinateur Mac. De ce fait, les tâches, programmes, etc. exécutés sur votre Mac prendront également plus de temps à traiter, en particulier dans les jeux, la lecture ou l'édition multimédia, et plus encore.
Libérez de l'espace disque sur votre Mac à l'aide des techniques de nettoyage suggérées ci-dessus et garantissez que vous bénéficierez à nouveau d'un processus fluide avec le performances améliorées de votre ordinateur Mac. Pendant ce temps, parcourez le Balayage Mac FoneLab site pour découvrir des solutions plus efficaces si vous rencontrez davantage de problèmes avec l'appareil.

Avec FoneLab Mac Sweep, vous effacerez les fichiers indésirables du système, des e-mails, des photos et d'iTunes pour libérer de l'espace sur Mac.
- Gérez les photos similaires et les fichiers en double.
- Vous montrer facilement l'état détaillé de Mac.
- Videz la corbeille pour obtenir plus de stockage.
