- Vider la corbeille...
- Supprimer l'application de messagerie
- Effacer le cache sur Mac
- Obtenez plus de stockage sur Mac
- Faites en sorte que Chrome utilise moins de RAM
- Où est Utilitaire de disque sur Mac
- Vérifier l'historique sur Mac
- Contrôle + Alt + Suppr sur Mac
- Vérifier la mémoire sur Mac
- Vérifier l'historique sur Mac
- Supprimer une application sur Mac
- Effacer le cache Chrome sur Mac
- Vérifier le stockage sur Mac
- Vider le cache du navigateur sur Mac
- Supprimer un favori sur Mac
- Vérifiez la RAM sur Mac
- Supprimer l'historique de navigation sur Mac
Stratégies fiables Effacez la RAM sur Mac sans effort
 Mis à jour par Lisa Ou / 12 sept. 2023 09:15
Mis à jour par Lisa Ou / 12 sept. 2023 09:15Bonjour! En exécutant certains programmes sur mon Mac, j'ai remarqué qu'il fonctionnait lentement ces derniers temps et je n'arrive pas à identifier le problème. Quand j'en ai parlé à mon ami, il m'a dit de vider sa RAM. Cependant, je ne connais pas la RAM et je ne sais pas pourquoi je devrais réduire son utilisation. Quelqu'un peut-il me renseigner sur le but ? Veuillez également me dire comment réduire l'utilisation de la RAM sur Mac. Merci!
La RAM, également connue sous le nom de Random Access Memory sur Mac, est l'espace qui vous permet d'exécuter votre macOS et vos programmes sur l'ordinateur. Il gère les tâches, les processus, etc., les performances de votre Mac dépendent donc fortement de la taille de la RAM. Si cela ne suffit pas à gérer les programmes en cours d’exécution, cela affectera probablement la fluidité de la navigation sur votre Mac. Par conséquent, vous devrez peut-être effacer ou réduire votre utilisation de la RAM si vous remarquez que certains programmes ou tâches fonctionnent mal. De cette façon, vous pouvez libérer de la mémoire et améliorer les performances de votre Mac. Cela dit, continuez à lire et à acquérir les informations ci-dessous pour mieux comprendre la RAM et les stratégies permettant de réduire son utilisation. Les instructions sont également à venir, alors lisez bien pour un processus réussi.
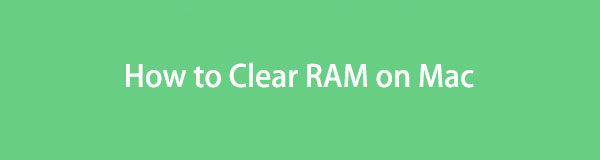

Liste de guide
Partie 1. Pourquoi Mac utilise-t-il autant de RAM
Diverses situations peuvent amener votre Mac à utiliser trop de RAM, notamment l'utilisation de votre application Mac, les pages visitées, les images chargées, etc. Par exemple, si vous utilisez une application ou un programme utilisant beaucoup de mémoire, comme des jeux, des programmes multimédias et De plus, votre RAM doit également être grande pour que les applications fonctionnent correctement. Sinon, votre Mac aura du mal à gérer les processus, ce qui entraînera de mauvaises performances Mac, en particulier lors de l'exécution simultanée de plusieurs applications ou programmes. Par conséquent, l’une des principales raisons pour lesquelles votre Mac utilise autant de RAM est le type d’applications et le nombre de processus exécutés simultanément sur votre macOS.
Partie 2. Comment effacer la RAM sur Mac de 4 manières
Maintenant que vous savez pourquoi votre Mac utilise autant de RAM, vous devez également vous demander comment effacer ou réduire son utilisation à gagner plus de mémoire. Vous trouverez ci-dessous les techniques fiables que nous avons rassemblées pour vous aider à résoudre ce problème.
Option 1. Fermer les onglets inutilisés du navigateur
Une application de navigation est l'un des programmes qui utilisent autant de RAM sur un Mac. Chaque fois que vous vous connectez, votre navigateur met automatiquement en cache les informations des différents sites que vous visitez. Ainsi, il utilise beaucoup de mémoire, surtout si plusieurs onglets sont ouverts, ce qui ralentit votre navigateur. Pour réduire son utilisation, vous devez fermer en conséquence les onglets du navigateur que vous n'utilisez plus.
Prenez à cœur les étapes pratiques ci-dessous pour comprendre comment réduire l'utilisation de la RAM sur Mac en fermant les onglets inutilisés d'un navigateur :
Étape 1Puisque plusieurs onglets sont déjà ouverts sur votre navigateur, cochez-les individuellement et choisissez ceux qui ne sont pas utilisés. Examinez également ceux qui ne sont pas importants pour voir si vous pouvez les fermer.
Étape 2Une fois que vous avez déterminé les onglets que vous fermerez, cliquez sur le bouton «x" à droite de chaque onglet pour les fermer avec succès sur votre navigateur.
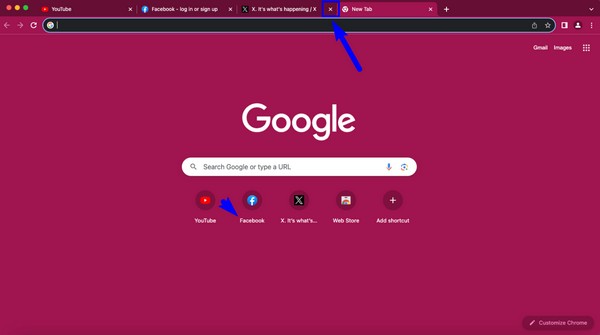

Avec FoneLab Mac Sweep, vous effacerez les fichiers indésirables du système, des e-mails, des photos et d'iTunes pour libérer de l'espace sur Mac.
- Gérez les photos similaires et les fichiers en double.
- Vous montrer facilement l'état détaillé de Mac.
- Videz la corbeille pour obtenir plus de stockage.
Option 2. Redémarrer Mac
Vous pouvez également effectuer un redémarrage pour vider la RAM de votre Mac. Lorsque vous éteignez l'ordinateur, la RAM actuelle s'efface automatiquement et vous pouvez vous attendre à ce qu'elle fonctionne mieux une fois redémarrée. En dehors de cela, le redémarrage peut résoudre des problèmes simples, tels que des problèmes, des décalages, etc., ce qui en fait l'une des stratégies de dépannage les plus efficaces sur Mac et autres appareils.
Suivez les instructions détaillées ci-dessous pour effacer la RAM sur Mac en redémarrant :
Étape 1La manière habituelle de redémarrer un Mac consiste à cliquer sur le bouton Apple icône> Recommencer. Mais si un problème comme celui-ci survient, redémarrez-le en appuyant longuement sur la touche Marche / Arrêt jusqu'à ce qu'il s'éteigne.
Étape 2Attendez quelques secondes jusqu'à ce que le Mac s'éteigne complètement. Ensuite, appuyez sur le Puissance bouton une fois de plus pour démarrer et redémarrer votre Mac avec une RAM effacée.

Option 3. Utiliser le moniteur d'activité
Activity Monitor est un utilitaire Mac qui, comme son nom l'indique, a pour fonction principale de surveiller les activités sur votre Mac. Avec cette application, vous pouvez afficher les tâches, les programmes et les processus en arrière-plan qui occupent votre RAM. Il permet également d'y mettre fin en parcourant quelques étapes sur son interface. De plus, il affiche l'état de votre RAM dans la partie inférieure de la fenêtre.
Suivez les instructions sans souci ci-dessous pour comprendre comment vider la RAM sur Mac à l'aide du moniteur d'activité :
Étape 1Recherchez l'application Activity Monitor en ouvrant Finder > Applications > Utilitaires. Ou cliquez sur le Launchpad sur le Dock, puis utilisez le champ de recherche en haut des applications qui apparaissent pour voir et ouvrir Moniteur d'activité.
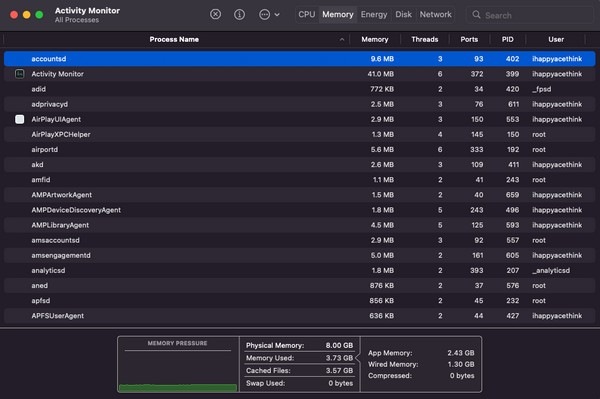
Étape 2Cliquez Mémoire en haut de l'interface du moniteur d'activité pour les processus à afficher. Pendant ce temps, les autres détails sont en bas afin que vous puissiez les consulter. Ensuite, sélectionnez les processus inutilisés individuellement et cliquez sur le bouton «xIcône " sur la partie supérieure. Lorsqu'une boîte de dialogue s'ouvre, appuyez sur quitter pour terminer la tâche ou le processus.
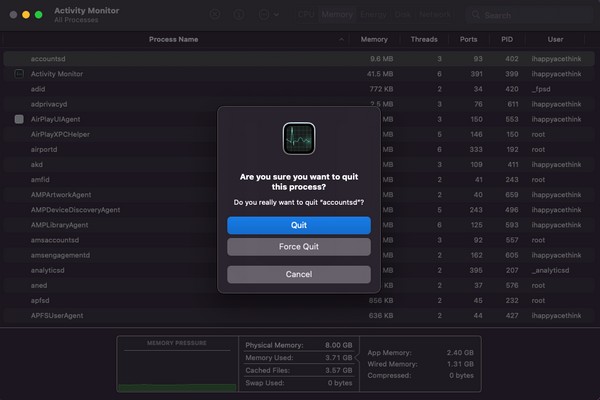
Option 4. Essayez FoneLab Mac Sweep
Outre les solutions intégrées, des outils tiers comme Balayage Mac FoneLab sont également utiles pour vider la RAM de votre Mac. Ses fonctionnalités supplémentaires le rendent encore plus avantageux que les options précédentes. Cet outil de balayage réduira efficacement l'utilisation de la RAM Mac en effaçant vos caches, améliorer ses performances, et fonctionne plus facilement. En dehors de cela, la fonction FoneLab Mac Sweep Status peut afficher l'état de votre Mac, vous permettant de surveiller sa RAM ou sa mémoire. Après cela, vous pouvez commencer à gérer en vider la corbeille Mac et nettoyer les données de votre Mac avec les outils de la section Cleaner and ToolKit.

Avec FoneLab Mac Sweep, vous effacerez les fichiers indésirables du système, des e-mails, des photos et d'iTunes pour libérer de l'espace sur Mac.
- Gérez les photos similaires et les fichiers en double.
- Vous montrer facilement l'état détaillé de Mac.
- Videz la corbeille pour obtenir plus de stockage.
Acceptez le processus simple ci-dessous comme modèle pour réduire l'utilisation de la RAM sur Mac avec Balayage Mac FoneLab:
Étape 1Parcourez la page officielle FoneLab Mac Sweep et appuyez sur Téléchargement gratuit avec une icône Apple sous la liste des descriptions. Après quelques secondes de téléchargement, placez le fichier dans le Applications dossier et exécutez l’outil sur votre Mac.
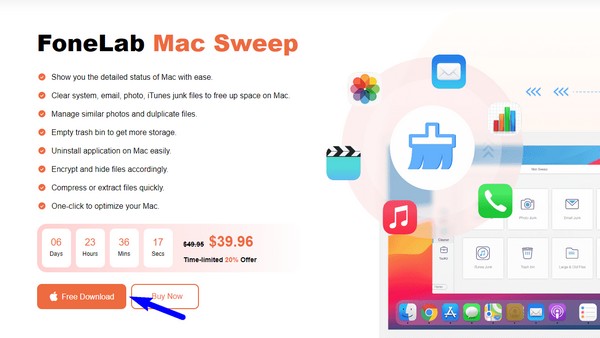
Étape 2Sur l'interface principale, sélectionnez Nettoyeur, puis Système indésirable sur l'écran suivant pour nettoyer les caches de votre système et de vos applications. Ensuite, sélectionnez le Scanner bouton pour lire les données de votre Mac, puis Voir pour les présenter.
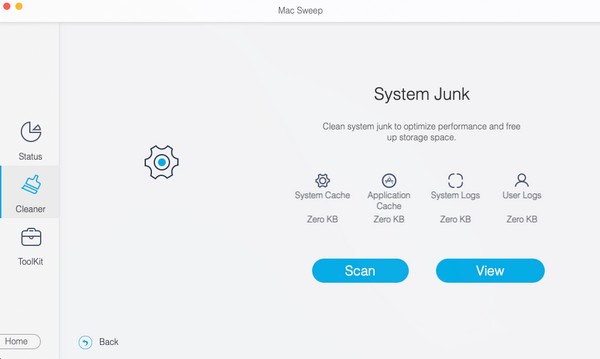
Étape 3Une fois sur l'écran des données, choisissez les caches ou les fichiers indésirables que vous souhaitez effacer en cochant les cases des éléments. Une fois terminé, appuyez sur Propres dans la section la plus basse de l'interface pour effacer les fichiers indésirables de votre Mac et améliorer son utilisation de la RAM.
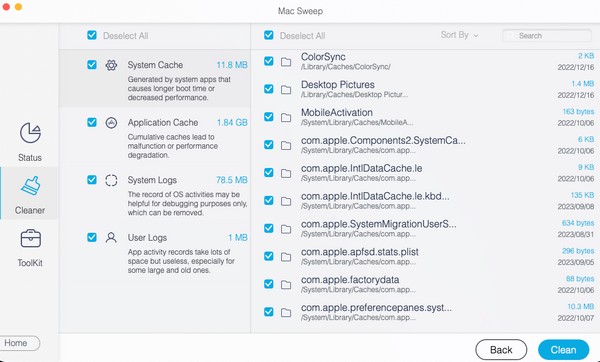

Avec FoneLab Mac Sweep, vous effacerez les fichiers indésirables du système, des e-mails, des photos et d'iTunes pour libérer de l'espace sur Mac.
- Gérez les photos similaires et les fichiers en double.
- Vous montrer facilement l'état détaillé de Mac.
- Videz la corbeille pour obtenir plus de stockage.
Partie 3. FAQ sur la façon de vider la RAM sur Mac
1. Comment puis-je savoir ce qui consomme de la RAM sur un Mac ?
Vous découvrirez les activités consommatrices de RAM sur votre Mac en accédant à l'onglet Moniteur d'activité application. Comme mentionné dans la partie 1, option 3, l'interface de l'application affiche les tâches, programmes, processus, etc., exécutés sur le Mac et qui occupent sa RAM ou sa mémoire. Pour en savoir plus à ce sujet, parcourez l'article ci-dessus et résolvez votre problème de RAM.
2. Que se passe-t-il si j'efface tous les fichiers cache de mon Mac ?
Les caches contiennent les informations accumulées par votre Mac, qui seront supprimées une fois que vous aurez effacé tous les caches. Mais ne vous inquiétez pas ; les supprimer permettra à votre Mac de fonctionner mieux et plus rapidement. En outre, il supprimera également les caches corrompus ou endommagés, résolvant ainsi les problèmes que vous pourriez rencontrer.
Voilà pour les stratégies sur lesquelles vous pouvez compter pour vider la RAM de votre Mac. Vous pouvez découvrir plus de solutions pour les problèmes de votre Mac et d'autres appareils une fois que vous avez accédé au Balayage Mac FoneLab site.

Avec FoneLab Mac Sweep, vous effacerez les fichiers indésirables du système, des e-mails, des photos et d'iTunes pour libérer de l'espace sur Mac.
- Gérez les photos similaires et les fichiers en double.
- Vous montrer facilement l'état détaillé de Mac.
- Videz la corbeille pour obtenir plus de stockage.
