- Vider la corbeille...
- Supprimer l'application de messagerie
- Effacer le cache sur Mac
- Obtenez plus de stockage sur Mac
- Faites en sorte que Chrome utilise moins de RAM
- Où est Utilitaire de disque sur Mac
- Vérifier l'historique sur Mac
- Contrôle + Alt + Suppr sur Mac
- Vérifier la mémoire sur Mac
- Vérifier l'historique sur Mac
- Supprimer une application sur Mac
- Effacer le cache Chrome sur Mac
- Vérifier le stockage sur Mac
- Vider le cache du navigateur sur Mac
- Supprimer un favori sur Mac
- Vérifiez la RAM sur Mac
- Supprimer l'historique de navigation sur Mac
Méthodes simples pour effacer la liste de lecture sur Mac
 Mis à jour par Lisa Ou / 12 sept. 2023 09:15
Mis à jour par Lisa Ou / 12 sept. 2023 09:15Bonne journée! J'ai acheté mon Mac l'année dernière et lors de la navigation, j'enregistre les sites Web que je trouve intéressants à lire plus tard. Cependant, j’ai à peine eu le temps de les revoir, alors ils se sont accumulés, me faisant oublier la plupart. Cette fois, je prévois d'examiner attentivement chaque site avant de les enregistrer pour les lire plus tard, mais je dois d'abord nettoyer ma liste de lecture pour recommencer. Comment effacer la liste de lecture sur Mac ?
La liste de lecture est une fonctionnalité populaire sur Safari pour Mac et d'autres utilisateurs d'appareils Apple. Il est connu pour être utile, car il vous permet de sauvegarder des articles, des pages, etc. de différents sites Web pour les lire une fois que vous en avez le temps. Cependant, il se peut que vous ayez conservé plusieurs pages de la liste de lecture mais que vous ne les lisiez guère faute de temps ou que vous l'ayez déjà fait. Il est donc compréhensible qu'ils se soient accumulés, provoquant des désagréments, tels qu'un retard dû au trop grand nombre de caches stockés par Safari à partir de vos sites Web enregistrés. Si vous souhaitez effacer votre liste de lecture Safari, lisez à l'avance et découvrez les stratégies simples pour la nettoyer sur Mac. Vous recevrez également plus d’informations sur la liste de lecture pour comprendre son utilisation et les avantages de la nettoyer.
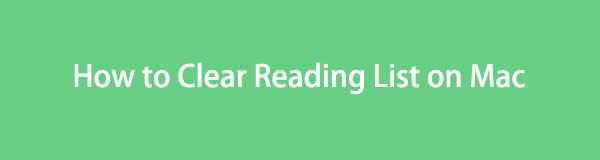

Liste de guide
Partie 1. Qu'est-ce que la liste de lecture
La liste de lecture Safari est visible sur Mac, iPhone, iPad et autres appareils Apple. Il est développé pour permettre aux utilisateurs de sauvegarder les pages qu'ils peuvent trouver intéressantes afin de pouvoir les lire quand ils le souhaitent. Vous devez penser qu'il a la même fonction que le Bookmark mais sachez qu'ils diffèrent légèrement. Bien que l'accès à vos favoris nécessite une connexion Internet, les pages que vous enregistrez dans la liste de lecture vous offrent la possibilité de les lire même si vous n'êtes pas connecté à un réseau. Par conséquent, les pages que vous y enregistrez sont beaucoup plus pratiques d’accès.
Vous pouvez ajouter une page à votre liste de lecture Mac en visitant la page que vous souhaitez enregistrer. Ensuite, appuyez sur le symbole Partager dans la partie supérieure droite de la fenêtre Safari pour afficher plus d'options, puis choisissez l'onglet Ajouter à la liste de lecture. Pour l'enregistrer hors ligne, accédez à la page Liste de lecture, où les pages sont énumérées. Ensuite, faites glisser la page répertoriée que vous avez ajoutée vers la gauche et cliquez sur Enregistrer hors ligne. Puisqu’ils sont enregistrés hors ligne, ils occupent plus d’espace, ce qui peut entraîner des problèmes s’ils s’accumulent. Par conséquent, il est important de nettoyer votre liste de lecture de temps en temps.

Avec FoneLab Mac Sweep, vous effacerez les fichiers indésirables du système, des e-mails, des photos et d'iTunes pour libérer de l'espace sur Mac.
- Gérez les photos similaires et les fichiers en double.
- Vous montrer facilement l'état détaillé de Mac.
- Videz la corbeille pour obtenir plus de stockage.
Partie 2. Comment effacer la liste de lecture sur Mac
Puisque vous connaissez maintenant la liste de lecture sur Mac et pourquoi il est important de la nettoyer, vous souhaiterez peut-être la nettoyer avant que les nombreuses pages enregistrées ne provoquent des problèmes sur votre Mac. Par conséquent, vous trouverez ci-dessous les méthodes officielles et avantageuses que nous avons rassemblées pour effacer efficacement votre liste de lecture Safari. Des directives détaillées sont déjà présentes dans chaque processus d'assistance.
La liste de lecture se trouve sur le navigateur Safari, la procédure de nettoyage par défaut se trouve donc également sur l'application. Il vous permet d'effacer votre liste de lecture en supprimant chaque page individuellement ou en effaçant tous les éléments simultanément. Les deux processus sont simples et n’impliquent pas de détails techniques ou de compréhension complexe, alors attendez-vous à les résoudre avec succès sans trop de difficultés. La principale différence est que cela peut prendre plusieurs minutes si vous supprimez les pages individuellement, surtout si vous avez de nombreuses pages de liste de lecture à effacer. Par conséquent, il est recommandé de l’effacer immédiatement pour une procédure plus rapide.
Suivez la procédure pratique ci-dessous pour comprendre comment effacer la liste de lecture sur Mac sur l'application Safari :
Étape 1Concentrez-vous sur le bureau pour localiser le Safari et ouvrez l’application de navigation sur votre Mac. En bas à gauche de la fenêtre du navigateur, vous verrez les options Signets, Liste de lecture et Partagé avec vous. Choisir la Liste de lecture pour afficher les pages que vous avez enregistrées répertoriées sur l'écran suivant.
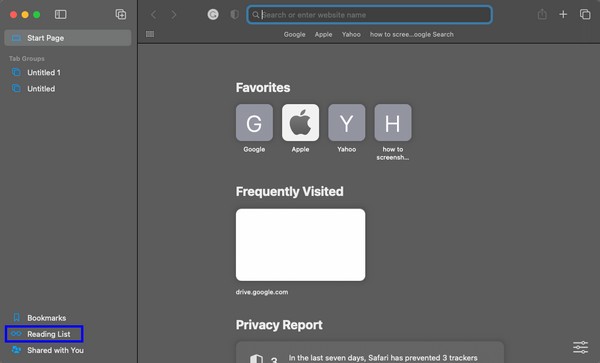
Étape 2Les pages de votre liste de lecture sont énumérées dans la colonne de gauche de la fenêtre. Si vous cliquez sur l'un d'eux, le site Web s'ouvrira automatiquement sur le côté droit de l'écran. Supprimez-les de votre liste individuellement ou en une seule fois.
Effacer les éléments individuellement : choisissez la page à supprimer à la fois, puis faites glisser son onglet vers la gauche pour afficher les options. Ensuite, frappez le Effacer pour éliminer la page de votre liste de lecture. Ensuite, faites de même pour les autres éléments jusqu'à ce que vous effaciez la liste des pages.
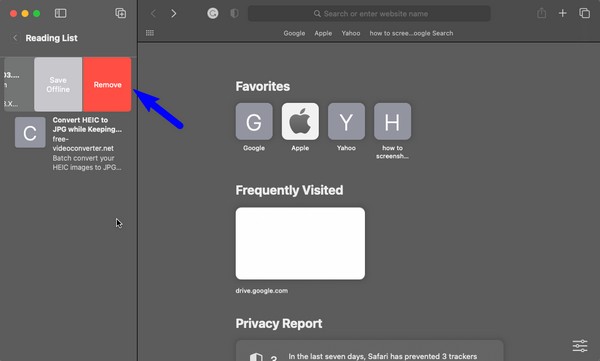
Effacer les éléments en même temps : cliquez avec le bouton droit n'importe où sur le panneau gauche de la fenêtre Safari, là où se trouvent vos listes de lecture. Lorsque les options apparaissent, cliquez sur Effacer tous les éléments pour effacer votre liste de lecture.

Partie 3. Nettoyer les données sur Mac avec FoneLab Mac Sweep
Au contraire, Balayage Mac FoneLab est un outil tiers, contrairement à la méthode précédente, qui est intégrée. Vous pouvez l'obtenir gratuitement sur votre Mac si vous souhaitez nettoyer davantage l'ordinateur des données inutiles. Installer un autre programme peut s'avérer fastidieux maintenant, mais disposer d'un outil professionnel comme celui-ci sur votre Mac est bénéfique et pratique à long terme. Une fois que vous avez effacé la liste de lecture sur Safari, supprimer ses caches, cookies, historique de téléchargement, historique de recherche, historique de connexion, et plus encore, avec ce nettoyeur. En outre, ses autres fonctions de nettoyage peuvent également vous aider à éliminer les fichiers indésirables et autres données sur votre Mac, désinstaller les applications vous n'utilisez plus les fichiers indésirables du système et des applications, etc. Découvrez-en davantage après l'avoir obtenu sur Mac.

Avec FoneLab Mac Sweep, vous effacerez les fichiers indésirables du système, des e-mails, des photos et d'iTunes pour libérer de l'espace sur Mac.
- Gérez les photos similaires et les fichiers en double.
- Vous montrer facilement l'état détaillé de Mac.
- Videz la corbeille pour obtenir plus de stockage.
Recevez le processus sans problème ci-dessous comme modèle sur la façon d'effacer vos données sur Mac avec Balayage Mac FoneLab:
Étape 1Accédez à Safari, Chrome ou n'importe quel site Web Mac pour visiter la page Web officielle de FoneLab Mac Sweep. Une fois son site affiché sur le navigateur, appuyez sur Téléchargement gratuit sous les fonctionnalités détaillées du programme dans la section de gauche. Le téléchargement du fichier commencera, alors enregistrez-le dans le Applications dossier une fois terminé. Ensuite, exécutez le nettoyeur sur votre Mac.
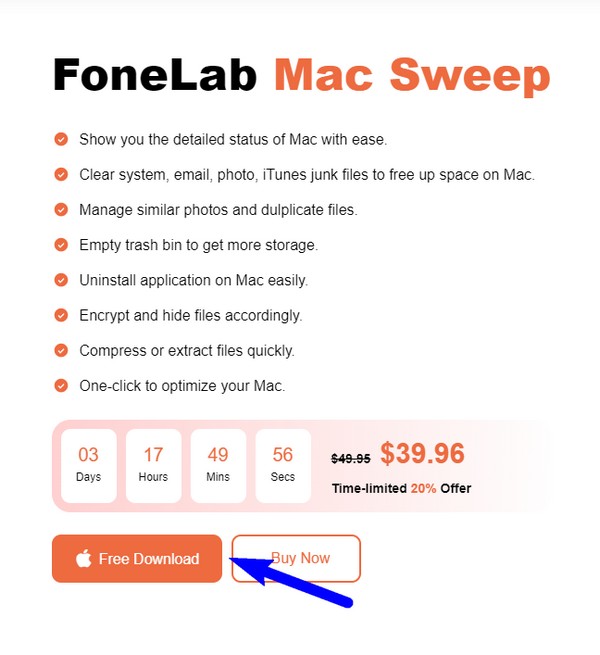
Étape 2Parmi ses 3 fonctions clés affichées sur l'interface principale, choisissez la ToolKit option à droite. Plus de fonctionnalités seront alors sur l’écran suivant. Pour continuer, cliquez sur le Confidentialité onglet pour nettoyer divers navigateurs sur un Mac. Ensuite, cliquez sur Scanner, puis Voir après, sur l'interface suivante pour que l'outil lise les données de votre navigateur Mac.
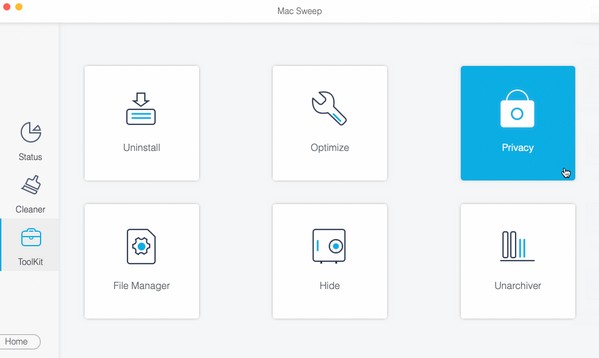
Étape 3Enfin, la liste de vos navigateurs sera dans la colonne de gauche. Choisir Safari, puis sélectionnez tous les fichiers indésirables et les données que vous souhaitez nettoyer dans le navigateur. Vous pouvez également vérifier les données sur les autres navigateurs, puis cliquer sur Propres sur la partie inférieure de l’interface pour effacer les éléments que vous avez sélectionnés sur votre Mac.
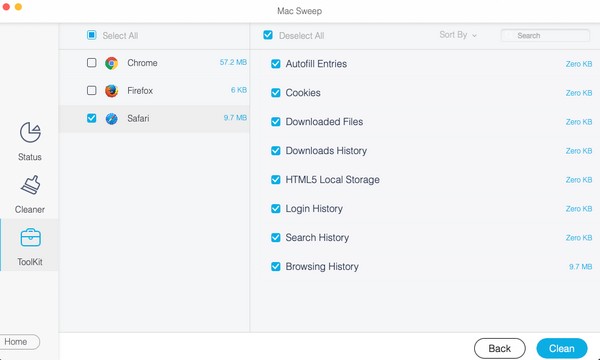

Avec FoneLab Mac Sweep, vous effacerez les fichiers indésirables du système, des e-mails, des photos et d'iTunes pour libérer de l'espace sur Mac.
- Gérez les photos similaires et les fichiers en double.
- Vous montrer facilement l'état détaillé de Mac.
- Videz la corbeille pour obtenir plus de stockage.
Partie 4. FAQ sur la façon d'effacer la liste de lecture sur Mac
1. Comment puis-je supprimer plusieurs éléments de la liste de lecture sur Mac ?
Malheureusement, il est impossible de supprimer plusieurs éléments de la liste de lecture de votre Mac Safari. L'interface de la liste de lecture n'autorise pas les sélections multiples, donc l'option permettant de supprimer plusieurs éléments n'est pas non plus disponible. Il n’est possible de les supprimer qu’un par un ou tous en même temps, et vous pouvez trouver le processus détaillé pour cela dans l’article ci-dessus.
2. Comment supprimer la liste de lecture d'un seul coup sur un MacBook ?
Si vous utilisez un MacBook, vous utilisez probablement un trackpad au lieu d'une souris, ce qui rend le clic droit impossible. Dans ce cas, appuyez simultanément avec deux doigts sur le trackpad sur le Liste de lecture interface pour révéler le Effacer tous les éléments option et supprimez tout.
Merci d'avoir pris en compte nos recommandations de méthodes pour effacer la liste de lecture sur votre Mac Safari. Nous attendons avec impatience davantage de vos visites pour résoudre un problème sur votre appareil.

Avec FoneLab Mac Sweep, vous effacerez les fichiers indésirables du système, des e-mails, des photos et d'iTunes pour libérer de l'espace sur Mac.
- Gérez les photos similaires et les fichiers en double.
- Vous montrer facilement l'état détaillé de Mac.
- Videz la corbeille pour obtenir plus de stockage.
