- Vider la corbeille...
- Supprimer l'application de messagerie
- Effacer le cache sur Mac
- Obtenez plus de stockage sur Mac
- Faites en sorte que Chrome utilise moins de RAM
- Où est Utilitaire de disque sur Mac
- Vérifier l'historique sur Mac
- Contrôle + Alt + Suppr sur Mac
- Vérifier la mémoire sur Mac
- Vérifier l'historique sur Mac
- Supprimer une application sur Mac
- Effacer le cache Chrome sur Mac
- Vérifier le stockage sur Mac
- Vider le cache du navigateur sur Mac
- Supprimer un favori sur Mac
- Vérifiez la RAM sur Mac
- Supprimer l'historique de navigation sur Mac
Comment vider le cache Safari sur Mac via 3 méthodes éprouvées et testées
 Mis à jour par Lisa Ou / 06 sept. 2023 09:15
Mis à jour par Lisa Ou / 06 sept. 2023 09:15Les caches aident les programmes de nos Mac à se charger plus rapidement. Cependant, à tous égards, trop de choses peuvent conduire à quelque chose de mauvais. Comme dans les navigateurs Web Mac comme Safari, trop de caches peuvent entraîner le blocage et le retard du programme. Si tel est le cas, vous devez vider le cache Safari pour résoudre le problème et pouvoir utiliser le navigateur Web en douceur.
Si c'est la première fois que vous videz le cache Mac, vous ne savez peut-être pas comment procéder. Nous vous soutenons ! En fait, nous avons répertorié 3 méthodes sans stress pour un novice comme vous. Veuillez les consulter ci-dessous.


Liste de guide
Partie 1. Comment vider le cache Safari sur Mac via le menu principal
Lorsque vous lancez Safari sur votre Mac, les paramètres du menu principal changent en haut. Vous pouvez utiliser cette fonctionnalité pour vider le cache Safari. Cependant, il n'existe pas de bouton de ce type que vous puissiez utiliser pour vider les caches seulement. Dans ce processus, vous devrez supprimer l'historique de navigation du navigateur Web. Il y a une explication à ce pourquoi.
Étant donné que vous ouvrez trop de pages Web, Safari stockera leurs caches pour aider les pages Web à se charger plus rapidement une fois que vous les revisiterez. Mais une fois que vous supprimez les pages Web stockées dans l’historique de navigation Safari, leurs caches seront également supprimés. J'ai compris? Vous pouvez maintenant passer aux étapes détaillées ci-dessous pour vider le cache Safari sur Mac via le menu principal.
Étape 1Lancez l' Safari icône sur votre Mac. Après cela, le menu principal sera remplacé par les paramètres Safari. Vous verrez des options dans la barre de menus de Safari, qui incluent Fichier, Modifier, Afficher, Historique, Signets, Fenêtre et Aide. Parmi eux, veuillez cliquer sur le History bouton. Une liste déroulante d'options apparaîtra sur l'interface principale.
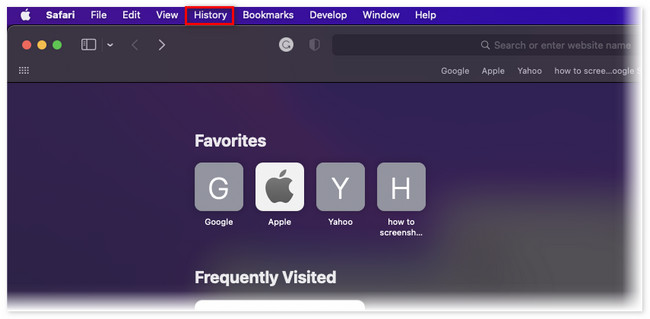
Étape 2Vous verrez les pages Web récemment visitées et fermées sur votre Safari. Veuillez faire défiler vers le bas et cliquer sur le Effacer l'historique bouton. Les pages Web Safari stockées seront ensuite supprimées.
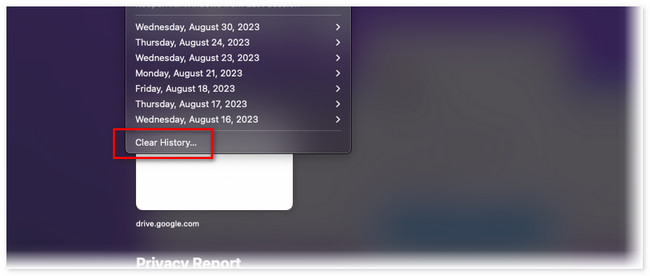

Avec FoneLab Mac Sweep, vous effacerez les fichiers indésirables du système, des e-mails, des photos et d'iTunes pour libérer de l'espace sur Mac.
- Gérez les photos similaires et les fichiers en double.
- Vous montrer facilement l'état détaillé de Mac.
- Videz la corbeille pour obtenir plus de stockage.
Partie 2. Comment vider le cache Safari sur Mac via l'onglet Avancé
Cette partie de l'article est comme une continuation de la méthode ci-dessus. N'avez-vous pas vu l'onglet Avancé dans le menu principal ? Cela signifie que la fonctionnalité du menu Développement de Safari est désactivée.
Nous avons séparé cette méthode pour que vous puissiez mieux comprendre cette fonctionnalité. L'onglet Avancé est un peu difficile à comprendre. En l'utilisant, vous pouvez activer et désactiver le réseau Wi-Fi auquel votre Mac est connecté. En outre, vous pouvez l'utiliser pour afficher l'adresse complète des pages Web que vous avez visitées.
Quoi qu'il en soit, suivez les étapes ci-dessous pour utiliser et activer l'onglet Avancé. S'il vous plait procédez.
Étape 1S'il vous plaît ouvrir le Safari sur votre Mac. Pour ce faire, vous pouvez utiliser la fonctionnalité Mac Spotlight ou le Launchpad. Après cela, cliquez sur le Safari icône dans le coin supérieur gauche de l’interface principale. Une liste déroulante d'options apparaîtra à l'écran. Veuillez cliquer sur le Préférences bouton par la suite.
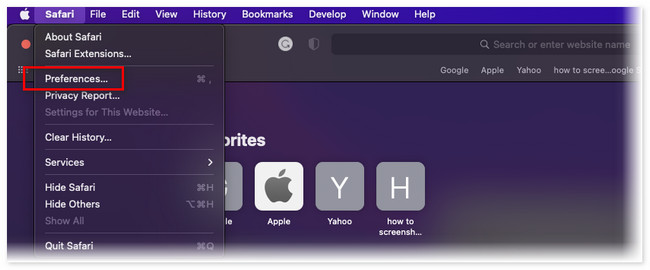
Étape 2Une petite fenêtre s'affichera sur l'écran du Mac. Parmi tous ses onglets, veuillez cliquer sur le bouton Avancé dans le coin supérieur droit. Plus tard, cochez la case en bas. Vous verrez le Avancé onglet dans l' Menu Bar ensuite. Cliquez dessus et choisissez le Vider les caches bouton pour supprimer les caches sur le navigateur Web Safari.
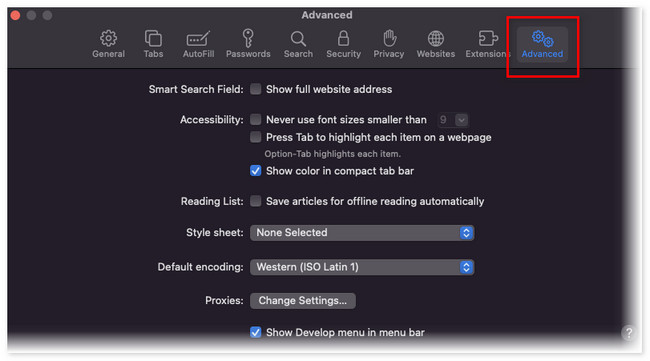
Partie 3. Comment vider le cache Safari sur Mac avec FoneLab Mac Sweep
Si vous préférez utiliser un outil tiers pour supprimer les caches Safari, nous vous recommandons fortement Balayage Mac FoneLab. Vos fichiers sont en sécurité avec ! Un autre avantage de cet outil est que si vous disposez d'autres navigateurs Web que Safari, il peut vider leurs caches en quelques clics seulement. Voyons ses autres fonctionnalités telles que nous les avons répertoriées ci-dessous.

Avec FoneLab Mac Sweep, vous effacerez les fichiers indésirables du système, des e-mails, des photos et d'iTunes pour libérer de l'espace sur Mac.
- Gérez les photos similaires et les fichiers en double.
- Vous montrer facilement l'état détaillé de Mac.
- Videz la corbeille pour obtenir plus de stockage.
- Il peut supprimer définitivement des fichiers en vider la corbeille Mac.
- Il crypte et cache les fichiers en conséquence pour leur sécurité. Dans ce cas, personne ne peut y accéder à part vous.
- Ça peut optimiser le Mac en un seul clic.
- Ça t'aide désinstaller des programmes sur Mac en même temps.
- Il extrait les fichiers rapidement.
Tellement pratique, non ? Quoi qu'il en soit, il est temps d'apprendre à vider le cache sur Safari MacBook en utilisant Balayage Mac FoneLab. Voir les étapes détaillées ci-dessous.
Étape 1Veuillez télécharger le logiciel sur votre Mac en cliquant dessus Téléchargement gratuit bouton sur le site Web principal. Après cela, le processus de téléchargement ne durera que quelques secondes. Mais cela dépend toujours de la puissance de votre connexion Internet. Plus tard, faites glisser le fichier vers le Application dossier pour le configurer. Lancez ensuite le logiciel.
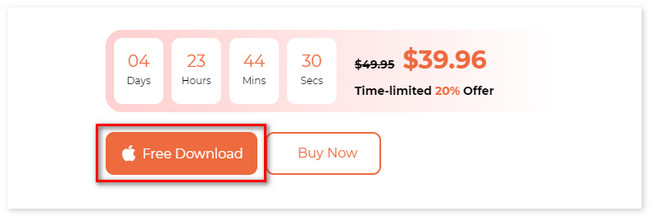
Étape 23 fonctions apparaîtront sur la première interface du logiciel. Parmi tous, veuillez choisir le Boîte à outils bouton. Plus tard, le bouton apparaîtra sur le côté gauche du logiciel. De plus, les 6 fonctionnalités supplémentaires de celui-ci apparaîtront sur le côté droit.
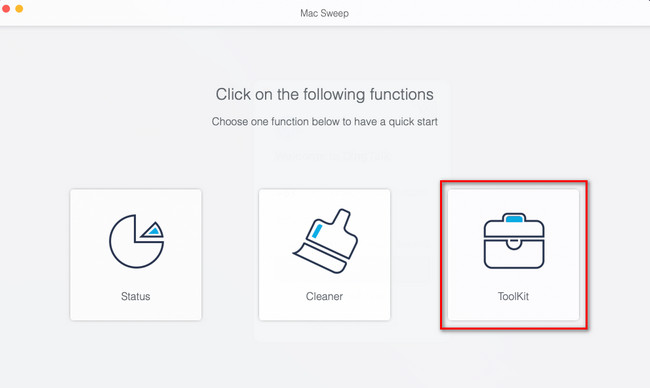
Étape 3Veuillez sélectionner le Confidentialité bouton avec une icône de verrouillage dans le coin supérieur droit de l’outil. Après cela, l'interface de numérisation apparaîtra à l'écran. Clique le Scanner bouton pour scanner les caches de votre Safari. Le processus prendra quelques secondes. Plus tard, la taille totale du fichier des résultats apparaîtra sur le Voir bouton. Cliquez dessus pour passer à l'écran suivant.
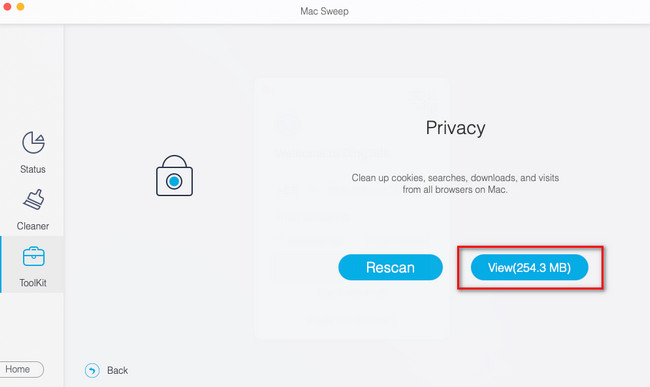
Étape 4Cliquez Safari icône sur le côté gauche de l’outil. Plus tard, cliquez sur tous les choix sur le côté droit de l'outil. Dans ce cas, l'outil ajoutera les caches au processus de suppression. Clique le Propres bouton ensuite pour démarrer le processus de suppression.
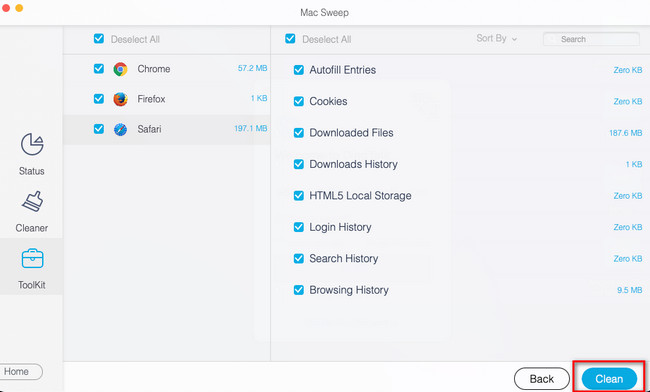
Partie 4. FAQ sur la façon de vider le cache Safari sur Mac Safari
1. La suppression du cache Safari supprime-t-elle les virus ?
Oui. Effacer Safari peut supprimer les virus sur votre Mac. Vous ne savez peut-être pas que les professionnels stockent des virus cachés dans les caches des navigateurs Web. Vous devez être attentif et attentif lorsque vous devrez supprimer les caches Safari.
2. Vider le cache supprime-t-il les mots de passe ?
Non. La suppression des caches n'inclut pas les mots de passe enregistrés sur vos appareils. Le processus de suppression inclut uniquement les fichiers temporaires utilisés par le navigateur Web. Il n’inclut pas les informations personnelles ou utilisateur.
3. Que se passe-t-il si je vide constamment le cache Safari ?
Lorsque vous videz toujours les caches sur Safari, le Mac libère fréquemment de l'espace. Cependant, la visite d'un site Web se chargera plus lentement car les fichiers temporaires stockés sur votre Mac seront supprimés et votre ordinateur devra donc les charger à nouveau.
Nous espérons que vous n’avez eu aucune difficulté à apprendre à vider le cache sur Safari MacBook. De plus, n'oubliez pas de considérer notre outil si vous souhaitez libérer de l'espace sur votre Mac dans quelques secondes. Téléchargez l'outil maintenant pour l'explorer !

Avec FoneLab Mac Sweep, vous effacerez les fichiers indésirables du système, des e-mails, des photos et d'iTunes pour libérer de l'espace sur Mac.
- Gérez les photos similaires et les fichiers en double.
- Vous montrer facilement l'état détaillé de Mac.
- Videz la corbeille pour obtenir plus de stockage.
