- Vider la corbeille...
- Supprimer l'application de messagerie
- Effacer le cache sur Mac
- Obtenez plus de stockage sur Mac
- Faites en sorte que Chrome utilise moins de RAM
- Où est Utilitaire de disque sur Mac
- Vérifier l'historique sur Mac
- Contrôle + Alt + Suppr sur Mac
- Vérifier la mémoire sur Mac
- Vérifier l'historique sur Mac
- Supprimer une application sur Mac
- Effacer le cache Chrome sur Mac
- Vérifier le stockage sur Mac
- Vider le cache du navigateur sur Mac
- Supprimer un favori sur Mac
- Vérifiez la RAM sur Mac
- Supprimer l'historique de navigation sur Mac
Compresser un fichier sur Mac à l'aide d'approches remarquables
 Mis à jour par Lisa Ou / 20 oct. 2023 09:15
Mis à jour par Lisa Ou / 20 oct. 2023 09:15Que signifie compresser un fichier sur Mac ?
Faites-vous partie de ces personnes qui ont cette question en tête ? Eh bien, vous avez de la chance, car cet article expliquera l'importance de compresser un fichier sur un Mac de la manière la plus simple possible. Cela signifie que si vous compressez, la taille de votre fichier sera automatiquement réduite en fonction de votre option ou de votre méthode de compression. Les gens le font pour différentes raisons, et vous avez sûrement aussi une raison pour laquelle vous devez compresser un fichier. Vous devrez peut-être envoyer un document, un fichier multimédia, etc. par courrier électronique, mais il est trop volumineux pour être partagé.
Par conséquent, vous avez besoin d’un compresseur fonctionnel pour réduire la taille de votre fichier, et cet article vient de rassembler les meilleures options pour vous. Après avoir exploré le Web, nous avons trouvé et testé les stratégies permettant de compresser divers fichiers sur un Mac. Heureusement, nous n'avons pas eu beaucoup de difficulté à trouver ceux avec des taux de réussite élevés, ce qui a facilité leur assemblage ici. En dehors de cela, un programme de décompression et de libération d'espace est également ci-dessous pour vous aider à mieux visualiser et organiser les fichiers compressés par la suite. Analysez-les maintenant pour commencer.
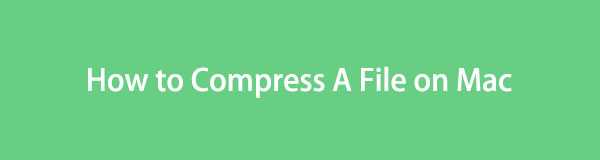

Liste de guide
Partie 1. Comment compresser un fichier sur Mac
Parmi les méthodes efficaces sur lesquelles nous sommes tombés, voici les plus accessibles pour compresser vos fichiers plus facilement. Vous choisissez les stratégies intégrées ou en ligne, selon vos goûts.
Option 1. Sur le Finder
Le premier est la méthode de compression de fichiers par défaut sur Mac. Si vous utilisez votre macOS uniquement pour un usage de base, vous connaissez peut-être le Finder comme l'application ou le programme qui contient toutes vos données. Mais une fois que vous aurez exploré son interface et essayé de gérer davantage vos fichiers, vous découvrirez qu'il offre également un moyen de compresser des fichiers. Cela nécessite un minimum d'effort car vous n'avez qu'à traiter quelques options pour réussir la compression, ce qui rend la procédure plus rapide que les autres méthodes que vous pouvez trouver.
Prenez à cœur les étapes simples ci-dessous pour compresser des fichiers sur Mac sur le Finder :
Étape 1Concentrez-vous sur le côté le plus à gauche du Dock pour voir l'icône du Finder. Après cela, cliquez dessus et les fichiers et dossiers stockés sur votre Mac seront affichés à l'écran. Vous pouvez trouver le fichier que vous souhaitez compresser en faisant défiler les fichiers affichés ou en ouvrant les autres dossiers.
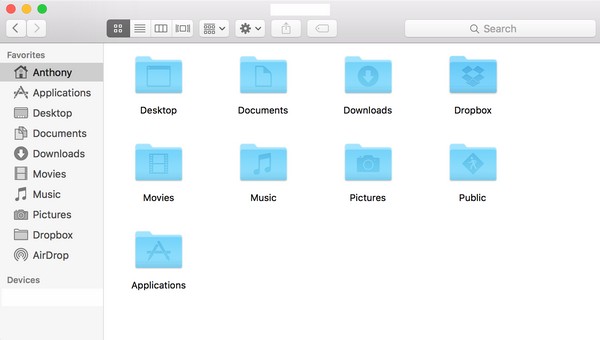
Étape 2Une fois trouvé, faites un contrôle-clic sur le fichier pour que le menu contextuel apparaisse. Choisir la Compresser dans la liste des options, et l'extension du fichier se transformera automatiquement en un .zip extension, indiquant qu’elle vient d’être compressée avec succès.
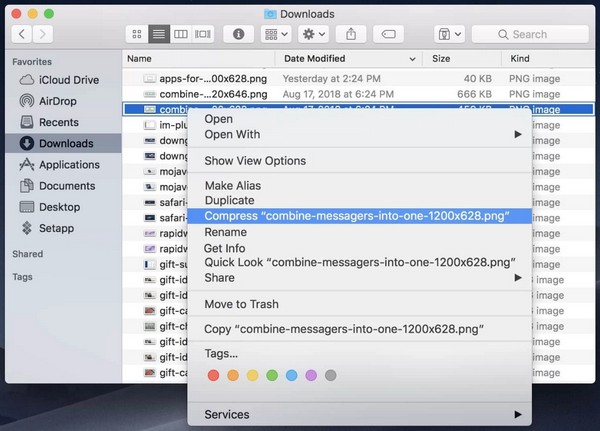

Avec FoneLab Mac Sweep, vous effacerez les fichiers indésirables du système, des e-mails, des photos et d'iTunes pour libérer de l'espace sur Mac.
- Gérez les photos similaires et les fichiers en double.
- Vous montrer facilement l'état détaillé de Mac.
- Videz la corbeille pour obtenir plus de stockage.
Option 2. Outil en ligne
Outre la méthode officielle ci-dessus, des programmes en ligne sont également accessibles pour compresser vos fichiers, notamment Online File Compressor. Si vous explorez la page de cet outil en ligne, il propose des sections pour différents fichiers, vous permettant de choisir et d'ouvrir le type de compresseur dont vous avez besoin. Il a la capacité de compresser des documents, des fichiers image dans différents formats, des vidéos, etc.
Suivez la procédure simple ci-dessous pour comprendre comment compresser un fichier sur Mac en ligne :
Étape 1Entrez votre navigateur Mac pour visiter le site officiel Compresseur de fichiers en ligne site. Sa page principale vous montrera alors les types de compresseurs, alors cliquez sur celui dont vous avez besoin, qu'il s'agisse de documents, d'images, etc. Après cela, déposez le fichier à compresser dans la case centrale de la page suivante pour le télécharger sur la page. .
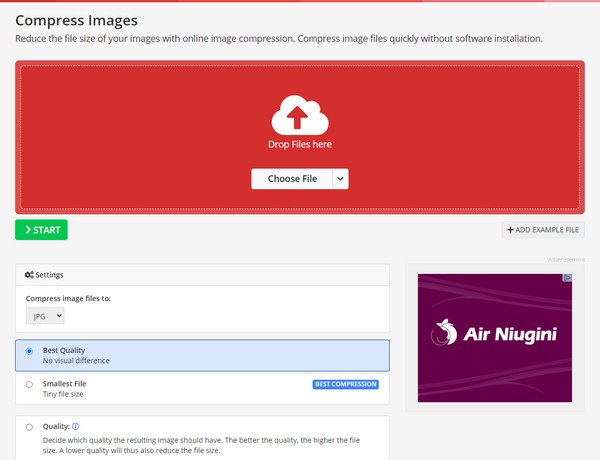
Étape 2Une fois téléchargé, gérez les paramètres de compression dans la partie inférieure de la page selon vos préférences. Ensuite, frappez le Accueil bouton pour que le programme compresse votre fichier. Ensuite, téléchargez le fichier nouvellement compressé sur votre ordinateur.
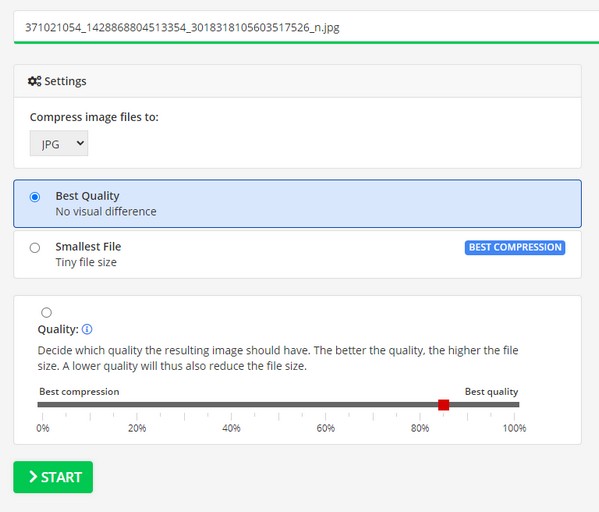
Partie 2. Comment décompresser un fichier sur Mac
Si vous avez compressé vos fichiers, vous les décompresserez sûrement plus tard en cas de besoin. La compression réduit la taille de vos fichiers, mais elle vous empêche également de les visualiser à tout moment. Par conséquent, vous pouvez utiliser un outil comme Balayage Mac FoneLab à décompresser les fichiers une fois que vous devez y accéder ou les rouvrir. En dehors de cela, cet outil a également d'autres fonctions qui peuvent être bénéfiques en cours de route, notamment suppression d'applications, vider les caches de navigation, suppression de fichiers volumineux, etc. Découvrez-en plus dans la partie suivante.

Avec FoneLab Mac Sweep, vous effacerez les fichiers indésirables du système, des e-mails, des photos et d'iTunes pour libérer de l'espace sur Mac.
- Gérez les photos similaires et les fichiers en double.
- Vous montrer facilement l'état détaillé de Mac.
- Videz la corbeille pour obtenir plus de stockage.
Consultez le processus pratique ci-dessous comme modèle pour décompresser des fichiers après avoir compressé sur Mac à l'aide de Balayage Mac FoneLab:
Étape 1Obtenez le fichier FoneLab Mac Sweep sur votre Mac en accédant à sa page officielle et en sélectionnant Téléchargement gratuit. Au-dessus du bouton se trouvent les descriptions des programmes, veuillez donc les lire pour mieux apprendre l'outil. Une fois enregistré, placez le fichier dans le Applications dossier, puis cliquez dessus pour l’ouvrir sur votre Mac.
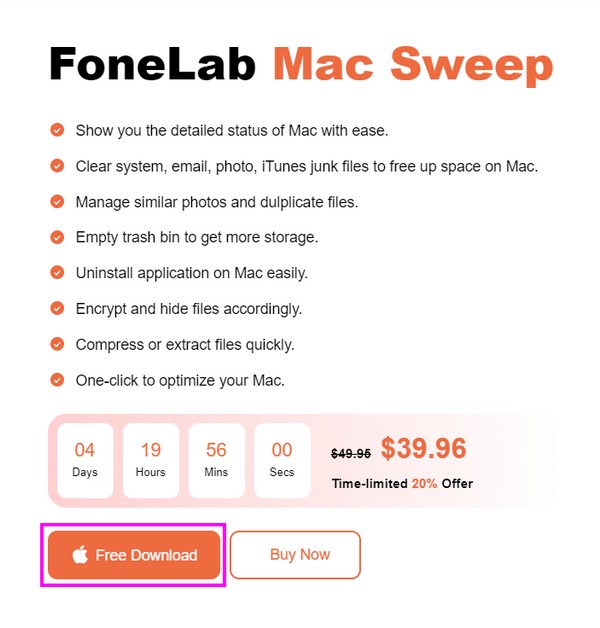
Étape 2Accéder au ToolKit fonctionnalité une fois que l’interface principale de l’outil est sur l’écran de votre Mac. Lorsque les autres fonctions apparaissent, cliquez sur la case Unarchiver dans la section carrément pour voir la fonctionnalité de décompression des fichiers.
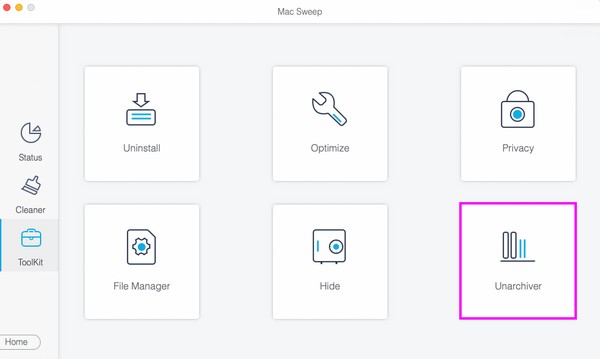
Étape 3Recherchez le fichier compressé ou compressé que vous espérez décompresser, puis faites-le glisser dans la zone du programme sur l'écran suivant. Après cela, cliquez sur le Décompresser dans la section droite de l'interface pour décompresser votre fichier.
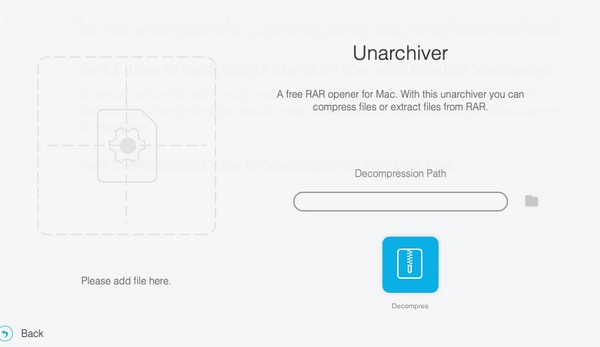
Partie 3. Comment libérer de l'espace sur Mac avec FoneLab Mac Sweep
Comme nous l'avons dit plus tôt, Balayage Mac FoneLab possède d'autres fonctions utiles que vous pouvez naviguer sur votre Mac. La principale fonctionnalité qu'il peut offrir est son Cleaner, qui contient davantage de fonctions de nettoyage qui suppriment les données indésirables du Mac.
Par conséquent, si vous avez compressé vos fichiers en raison de problèmes de stockage insuffisant, n'hésitez pas à utiliser le nettoyeur de cet outil pour effacer les fichiers indésirables ou l'encombrement de votre Mac et libérer de l'espace. De cette façon, vous n'aurez pas à faire face à des difficultés lors de la décompression des fichiers sur votre Mac.

Avec FoneLab Mac Sweep, vous effacerez les fichiers indésirables du système, des e-mails, des photos et d'iTunes pour libérer de l'espace sur Mac.
- Gérez les photos similaires et les fichiers en double.
- Vous montrer facilement l'état détaillé de Mac.
- Videz la corbeille pour obtenir plus de stockage.
Recevez les instructions simples ci-dessous comme exemple de la façon de libérer de l'espace sur Mac avec Balayage Mac FoneLab:
Étape 1Si FoneLab Mac Sweep est déjà sur votre Mac, ouvrez-le et cliquez sur le bouton de l'interface principale. Nettoyeur fonctionnalité cette fois. Ensuite, cliquez d'abord sur la zone de données que vous espérez nettoyer, puis appuyez sur Scanner pour laisser l'outil commencer à parcourir vos données. Ensuite, sélectionnez le Voir .
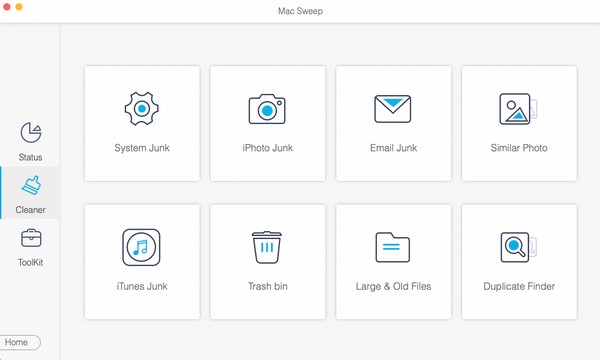
Étape 2Une fois vos données numérisées affichées, cochez les cases des fichiers inutiles que vous effacerez. Ensuite, frappez le Propres sous la liste des données pour les effacer, libérant ainsi de l'espace sur votre Mac.
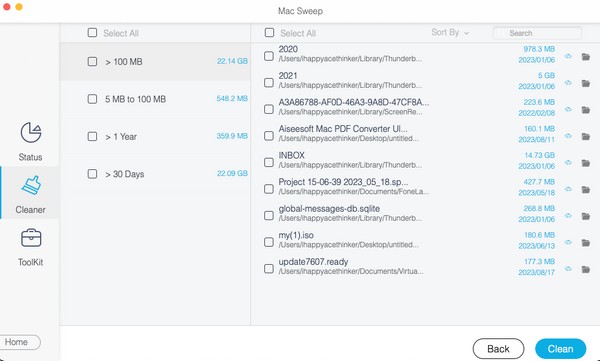
Partie 4. FAQ sur la façon de compresser un fichier sur Mac
1. Comment compresser une image sur mon Mac ?
Vous pouvez utiliser les mêmes méthodes dans la partie 1 de cet article. Que vous compressiez une image, une vidéo, un document, etc., les techniques que nous avons fournies ci-dessus fonctionneront sur votre Mac. Assurez-vous simplement de suivre les instructions correctes et presque tous vos fichiers seront compressés avec succès en un rien de temps.
2. Pourquoi mes fichiers ne réduisent-ils pas la taille ?
Si vos fichiers sont en extension .zip, c'est sûrement parce qu'ils ont déjà été compressés. Une fois vos fichiers compressés, vous ne pouvez plus réduire davantage leur taille. Vérifiez simplement vos autres fichiers et voyez lesquels sont encore disponibles pour être compressés afin de réduire leur taille par la suite.
Ces stratégies sont grandement utiles chaque fois que vous avez besoin de compresser des fichiers sur votre Mac. De plus, les pièces supplémentaires offriront plus d’avantages, alors essayez-les à tout moment.

Avec FoneLab Mac Sweep, vous effacerez les fichiers indésirables du système, des e-mails, des photos et d'iTunes pour libérer de l'espace sur Mac.
- Gérez les photos similaires et les fichiers en double.
- Vous montrer facilement l'état détaillé de Mac.
- Videz la corbeille pour obtenir plus de stockage.
