- Vider la corbeille...
- Supprimer l'application de messagerie
- Effacer le cache sur Mac
- Obtenez plus de stockage sur Mac
- Faites en sorte que Chrome utilise moins de RAM
- Où est Utilitaire de disque sur Mac
- Vérifier l'historique sur Mac
- Contrôle + Alt + Suppr sur Mac
- Vérifier la mémoire sur Mac
- Vérifier l'historique sur Mac
- Supprimer une application sur Mac
- Effacer le cache Chrome sur Mac
- Vérifier le stockage sur Mac
- Vider le cache du navigateur sur Mac
- Supprimer un favori sur Mac
- Vérifiez la RAM sur Mac
- Supprimer l'historique de navigation sur Mac
Compresser le dossier sur Mac à l'aide de techniques prééminentes
 Mis à jour par Lisa Ou / 18 oct. 2023 09:15
Mis à jour par Lisa Ou / 18 oct. 2023 09:15Avez-vous des fichiers que vous n'utilisez pas actuellement mais que vous hésitez à supprimer ? Si tel est le cas, informez-vous sur la façon de compresser un dossier sur un Mac. C'est une excellente stratégie si vous essayez d'économiser de l'espace sur votre stockage mais que vous avez trop de fichiers. Vous pouvez simplement stocker les fichiers que vous utilisez rarement dans un dossier, puis compresser le dossier jusqu'au moment où vous en aurez à nouveau besoin. Ou bien, vous souhaiterez peut-être envoyer plusieurs fichiers à la fois, alors compresser ces fichiers dans un dossier sera une bonne idée. La compression d'un fichier ou d'un dossier rend vos données illisibles, alors attendez-vous à ne pas pouvoir les visualiser pendant un certain temps, à moins que vous ne décidiez de les supprimer de la compression.
Du bon côté, la taille de vos fichiers sera réduite une fois compressés, résolvant ainsi vos problèmes de stockage ou de limitation de taille de fichier. Par conséquent, compresser et ne pas afficher les données que vous utilisez rarement ne permet pas seulement de libérer de l'espace. Cela aide également à organiser vos données. Si vous essayez de découvrir des méthodes sur le Web, diverses pratiques de compression seront proposées, mais toutes ne sont pas rapides et fiables. C’est pourquoi nous en avons testé plusieurs et rassemblé ci-dessous les plus efficaces. Exécutez simplement les instructions correctement et vos dossiers seront compressés en un rien de temps.
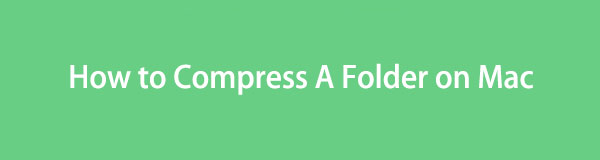

Liste de guide
Partie 1. Comment compresser un dossier sur Mac
Dans cette partie, nous présenterons 2 méthodes éprouvées et efficaces pour compresser votre dossier sur Mac en quelques clics.

Avec FoneLab Mac Sweep, vous effacerez les fichiers indésirables du système, des e-mails, des photos et d'iTunes pour libérer de l'espace sur Mac.
- Gérez les photos similaires et les fichiers en double.
- Vous montrer facilement l'état détaillé de Mac.
- Videz la corbeille pour obtenir plus de stockage.
Option 1. Compresser les dossiers sur Mac via le Finder
Le Finder est l'emplacement principal auquel vous devez accéder si vous souhaitez compresser vos dossiers. Il contient presque toutes les données stockées sur votre Mac, notamment les images, les vidéos, les documents, les applications, les fichiers musicaux, etc. Ainsi, c’est également là que vous trouverez probablement les dossiers que vous souhaitez compresser. De plus, c’est là que vous trouverez la possibilité de les compresser. Que vous compressiez un fichier ou un dossier, vous pouvez facilement les traiter dans l'interface du Finder tant que vous parcourez correctement les étapes ou les instructions.
Tenez compte de la procédure sécurisée ci-dessous pour compresser des dossiers sur Mac via le Finder :
Étape 1Localisez votre Mac Finder dans la partie inférieure de votre bureau. Il est normalement affiché à gauche du Dock, donc ce ne sera pas difficile à trouver. Ouvrez-le et affichez le dossier que vous souhaitez compresser. Vous pouvez également créer un dossier et y placer tous les fichiers que vous souhaitez compresser.
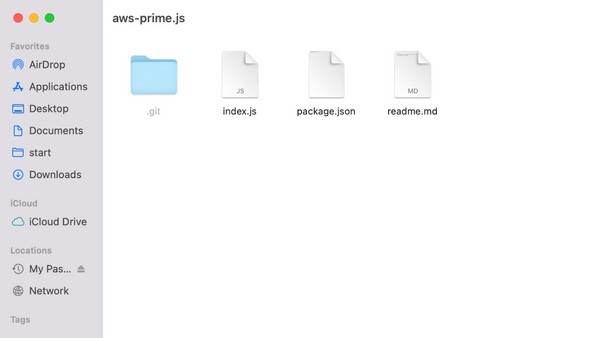
Étape 2Une fois le dossier dans la fenêtre, faites un contrôle-clic dessus pour afficher les options. Dans le menu contextuel, appuyez sur le bouton Compresser pour compresser le dossier avec succès. Le dossier passera alors à l'extension .zip, ce qui indique que le dossier a été compressé.
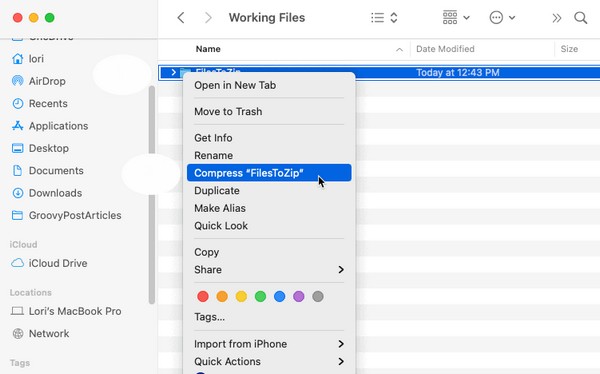
Option 2. Comment compresser un dossier sur Mac via une application tierce
Maintenant que vous avez découvert l’une des méthodes les plus efficaces ci-dessus, que diriez-vous d’apprendre une application tierce ? Keka est une application de compression conçue pour macOS. Il est disponible sur l'App Store, vous permettant de l'obtenir sur votre Mac à tout moment. Il prend en charge de nombreux formats et peut rapidement réduire la taille de votre dossier en quelques secondes, d'autant plus qu'il n'implique pas d'étapes complexes.
De plus, l'extension Finder de Keka est automatiquement ajoutée à la barre d'outils du Finder, ce qui rend la compression beaucoup plus facile. La seule chose que vous devrez peut-être noter est que la dernière version de cette application est toujours une version bêta. Ainsi, il peut encore contenir des bugs et d’autres problèmes.
Suivez le processus sans souci ci-dessous pour comprendre comment compresser un dossier sur Mac via l'application tierce Keka :
Étape 1Trouvez votre chemin dans l'App Store et recherchez le Keka app pour l’obtenir et la lancer sur votre Mac. Ensuite, configurez-le pour pouvoir commencer à utiliser l'application.
Étape 2Une fois configuré, faites glisser votre dossier dans son interface, et il sera automatiquement compressé par la suite.
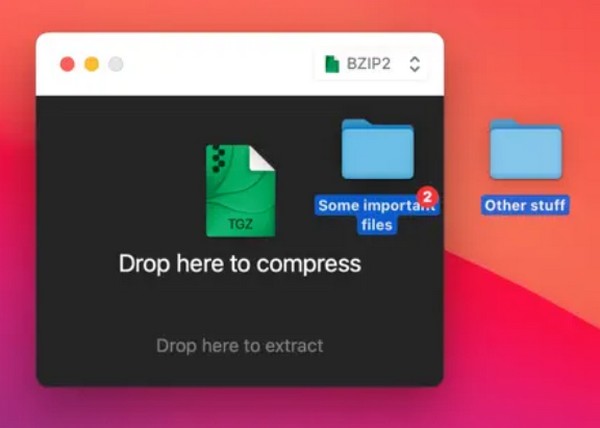
Partie 2. Comment décompresser un dossier sur Mac avec FoneLab Mac Sweep
Au contraire, Balayage Mac FoneLab est un outil pour décompresser des fichiers ou des dossiers. Puisque vous disposez des stratégies de compression, envisagez de demander à ce programme de supprimer vos dossiers de la compression ultérieurement. En utilisant la procédure correcte, FoneLab Mac Sweep vous permettra de décompresser vos fichiers ou dossiers une fois que vous souhaitez les visualiser ou y accéder.

Avec FoneLab Mac Sweep, vous effacerez les fichiers indésirables du système, des e-mails, des photos et d'iTunes pour libérer de l'espace sur Mac.
- Gérez les photos similaires et les fichiers en double.
- Vous montrer facilement l'état détaillé de Mac.
- Videz la corbeille pour obtenir plus de stockage.
De plus, grâce à ses fonctions de nettoyage spécialisées, vous pouvez rapidement effacer les fichiers indésirables sur votre Mac, libérer un espace de stockage considérable. Ce programme classe également vos données sur son interface, vous permettant de déterminer plus rapidement les fichiers que vous envisagez probablement de supprimer de l'ordinateur. En dehors de cela, son interface épurée offrira un processus plus pratique. Profitez de ses avantages après l'installation.
Utilisez les instructions peu précises ci-dessous comme modèle pour décompresser un dossier sur un Mac avec Balayage Mac FoneLab:
Étape 1Découvrez et affichez la page FoneLab Mac Sweep sur votre navigateur Mac. Vous aurez alors un aperçu de Téléchargement gratuit dans la partie inférieure gauche de la page. Cliquez dessus et lors du téléchargement du fichier du programme, consultez sa description ci-dessus pour comprendre ses fonctionnalités. Ensuite, déplacez le fichier à l'intérieur du Applications dossier et commencez à exécuter le programme.
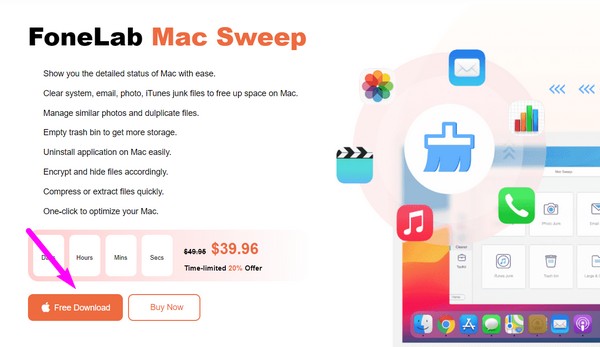
Étape 2L'interface clé du programme présentera les fonctionnalités de l'outil, notamment ToolKit, Cleaner et Status. Pour trouver la fonction de décompression, passez à la ToolKit boîte. Il affichera diverses fonctionnalités, telles que la désinstallation, la confidentialité, le désarchiveur, etc. Frappez le Désarchiver sélection pour passer à la fonction de décompression.
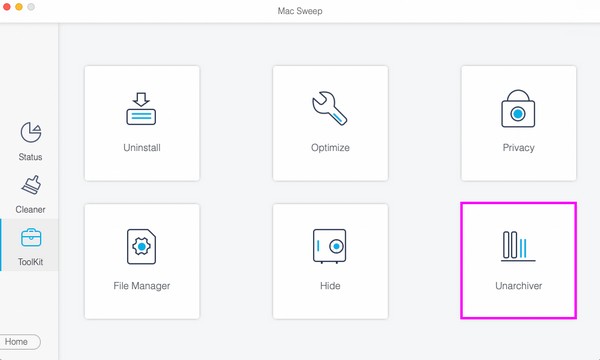
Étape 3Vous verrez une boîte sur la gauche de l’interface suivante. Faites glisser le dossier que vous souhaitez décompresser dans la case, puis sélectionnez le Décompresser en bas à droite pour terminer le processus.
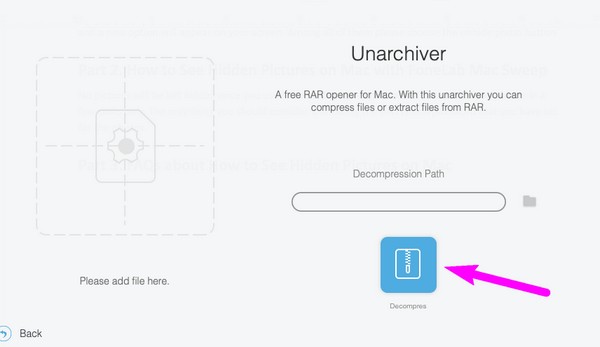
Lors de la décompression de dossiers ou de fichiers, vous devez vous assurer que vous disposez de suffisamment d’espace de stockage. Sinon, utilisez les fonctions de nettoyage de cet outil, comme indiqué ci-dessus, pour effacer les fichiers indésirables et libérer de l'espace.

Avec FoneLab Mac Sweep, vous effacerez les fichiers indésirables du système, des e-mails, des photos et d'iTunes pour libérer de l'espace sur Mac.
- Gérez les photos similaires et les fichiers en double.
- Vous montrer facilement l'état détaillé de Mac.
- Videz la corbeille pour obtenir plus de stockage.
Partie 3. FAQ sur la façon de compresser un dossier sur Mac
1. Comment réduire la taille du fichier d'un dossier sur mon Mac ?
Le moyen le plus courant de réduire la taille d’un fichier ou d’un dossier consiste à le compresser. Que vous utilisiez macOS, Windows, etc., il existe toujours un moyen de compresser vos fichiers. Heureusement, nous avons déjà rassemblé les stratégies pour cela sur Mac, et vous pouvez les consulter dans l'article ci-dessus. Avec les méthodes de compression fournies, la taille des fichiers de vos dossiers sera réduite avec succès en quelques secondes, en fonction de la technique choisie.
2. Pourquoi ne puis-je pas ouvrir le dossier après la compression sur Mac ?
C'est parce que les dossiers compressés ou même les fichiers individuels ne peuvent pas être ouverts. Une fois compressé, le dossier ne sera plus disponible à la visualisation ou à l'accès. Pour les ouvrir, vous devez d'abord décompresser ou extraire le dossier. Consultez la partie 3 de cet article pour savoir comment décompresser. De cette façon, vos dossiers retrouveront leur taille et leur état habituels, vous permettant de les rouvrir normalement. D’où un outil comme Balayage Mac FoneLab sera utile si vous compressez et décompressez des fichiers ou des dossiers de temps en temps.
Merci d'avoir choisi cet article pour apprendre à compresser vos dossiers sur un Mac. Des articles d'information comme celui-ci sont également disponibles une fois que vous explorez le Balayage Mac FoneLab .

Avec FoneLab Mac Sweep, vous effacerez les fichiers indésirables du système, des e-mails, des photos et d'iTunes pour libérer de l'espace sur Mac.
- Gérez les photos similaires et les fichiers en double.
- Vous montrer facilement l'état détaillé de Mac.
- Videz la corbeille pour obtenir plus de stockage.
