- Vider la corbeille...
- Supprimer l'application de messagerie
- Effacer le cache sur Mac
- Obtenez plus de stockage sur Mac
- Faites en sorte que Chrome utilise moins de RAM
- Où est Utilitaire de disque sur Mac
- Vérifier l'historique sur Mac
- Contrôle + Alt + Suppr sur Mac
- Vérifier la mémoire sur Mac
- Vérifier l'historique sur Mac
- Supprimer une application sur Mac
- Effacer le cache Chrome sur Mac
- Vérifier le stockage sur Mac
- Vider le cache du navigateur sur Mac
- Supprimer un favori sur Mac
- Vérifiez la RAM sur Mac
- Supprimer l'historique de navigation sur Mac
Approches rapides pour compresser des PDF sur Mac sans effort
 Mis à jour par Lisa Ou / 20 oct. 2023 09:15
Mis à jour par Lisa Ou / 20 oct. 2023 09:15Salutations! J'utilise des fichiers PDF pour mon travail quotidien au bureau et mon Mac fonctionne correctement car chaque PDF ne consomme que peu de stockage. Mais au fil des mois, les fichiers PDF que j'ai enregistrés se sont accumulés, occupant une grande partie de l'espace de stockage de mon Mac. Je devrais les supprimer, mais je pourrais encore avoir besoin de ces fichiers à l'avenir, donc j'ai des doutes. Par conséquent, j'aimerais plutôt savoir comment compresser un fichier PDF sur Mac. S'il vous plaît, aidez-moi.
Les fichiers PDF sont souvent utilisés pour des projets professionnels ou scolaires. Comme mentionné dans le scénario ci-dessus, chacun d'eux n'occupe qu'un peu d'espace sur le stockage de votre Mac, mais une fois compilés au fil du temps, ils consommeront sûrement plus, d'autant plus que Mac a toujours des limitations de stockage. Cependant, les fichiers PDF sont également souvent importants, car ils contiennent diverses informations dont vous aurez probablement besoin même à l'avenir. Ainsi, vous ne pouvez pas facilement les supprimer de votre Mac. Heureusement, il existe encore un moyen de gagner plus d’espace : la compression. Cela dit, restez attentif car cet article vous présente les stratégies les plus pratiques pour compresser un fichier PDF. Chaque partie comprend déjà des directives simples, alors compressez rapidement vos PDF avec les parties suivantes.
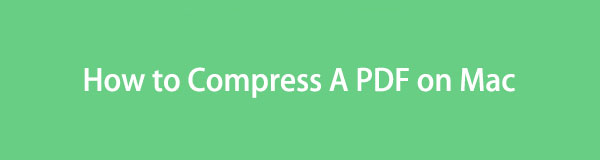

Liste de guide
Partie 1. Comment compresser un PDF sur Mac
Vous trouverez ci-dessous les techniques rapides pour compresser vos fichiers PDF sur un Mac.
Option 1. Comment compresser un PDF sur Mac Aperçu
Mac fournit une visionneuse de fichiers intégrée appelée Aperçu. Il est connu pour prévisualiser les fichiers image dans différents formats, mais certaines personnes ne savent peut-être pas que vous pouvez également visualiser des fichiers PDF avec, et cela ne s'arrête pas là. Aperçu dispose également d'une fonctionnalité qui vous permet compresser des fichiers sur votre Mac. C’est donc la principale technique sur laquelle vous pouvez compter pour compresser vos fichiers. Vous constaterez que le traitement est simple grâce à l'interface et aux options simples du Finder.
Émulez les instructions peu exigeantes ci-dessous pour compresser un PDF sur Mac Preview :
Étape 1Entrer Finder en utilisant son icône sur le Dock, et le Récents Le dossier sera automatiquement présenté sur la fenêtre. Faites défiler les fichiers et ouvrez les autres dossiers si nécessaire afin de rechercher et d'ouvrir le fichier PDF que vous souhaitez compresser.
Étape 2Attendez-vous à ce que le PDF soit affiché dans Aperçu. Ensuite, cliquez sur l'onglet Fichier et cliquez sur Exportations dans la partie inférieure de la liste des menus. Une boîte de dialogue apparaîtra, alors appuyez sur le bouton Barre de filtre à quartz, Puis sélectionnez Réduire la taille du fichier parmi les options. Enfin, cliquez sur Épargnez à compresser.
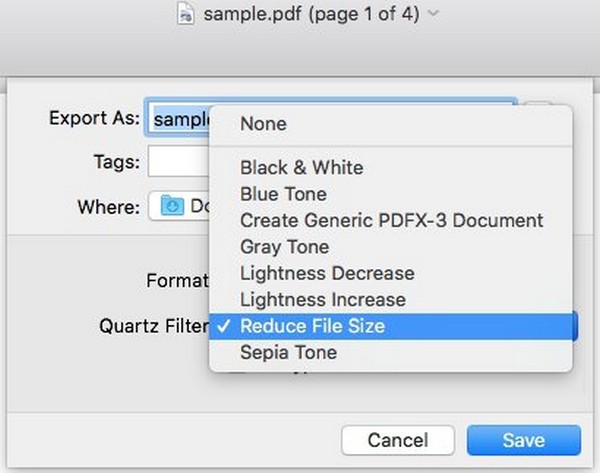

Avec FoneLab Mac Sweep, vous effacerez les fichiers indésirables du système, des e-mails, des photos et d'iTunes pour libérer de l'espace sur Mac.
- Gérez les photos similaires et les fichiers en double.
- Vous montrer facilement l'état détaillé de Mac.
- Videz la corbeille pour obtenir plus de stockage.
Option 2. Comment compresser un PDF sur Mac en ligne
Une autre méthode que vous pouvez utiliser consiste à compresser vos PDF en ligne. Si vous accédez au site Web d'Adobe Acrobat, vous trouverez le compresseur PDF en ligne qu'il propose. Il n'est pas aussi accessible que Preview puisque la visite de son site dépend de la connexion Internet, mais vous pouvez vous attendre à un processus sans tracas si vous disposez d'un réseau stable. Il vous suffit de télécharger, compresser et télécharger l'élément que vous souhaitez compresser, et vous êtes prêt à partir.
Gardez à l’esprit les étapes ci-dessous pour comprendre comment compresser la taille d’un fichier PDF sur Mac en ligne :
Étape 1Accédez à la page de compression en ligne d'Adobe Acrobat et faites glisser votre fichier PDF dans la zone centrale. Ou utilisez le Sélectionner un fichier pour afficher vos dossiers et choisissez le PDF.
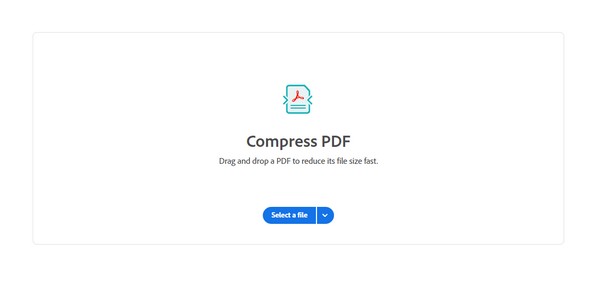
Étape 2Une fois téléchargé, sélectionnez votre niveau de compression préféré sur l'écran, puis appuyez sur Compresser. La page commencera à réduire la taille de son fichier, alors attendez et cliquez Télécharger lorsque vous avez terminé.
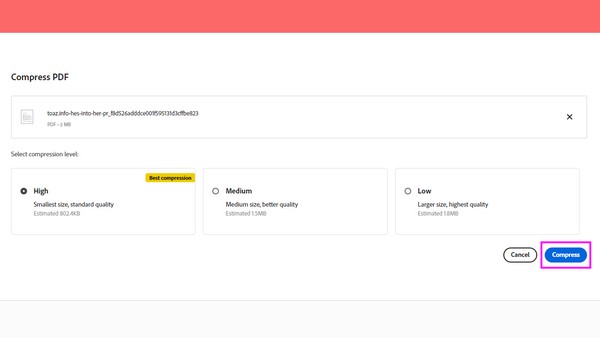
Option 3. Comment compresser un PDF sur une application tierce Mac
Cisdem PDF Compressor est une application que vous pouvez facilement obtenir sur l'App Store. Il propose 4 modes de compression ; vous pouvez choisir la taille du fichier.
Suivez les instructions sécurisées ci-dessous pour comprendre comment compresser la taille d'un fichier PDF sur Mac à l'aide d'une application tierce :
Étape 1Trouvez le Compresseur Cisdem PDG sur l'App Store et lancez-le sur votre Mac. Ouvrez le dossier dans lequel votre PDF est stocké et faites-le glisser dans l'interface de l'application une fois affiché.
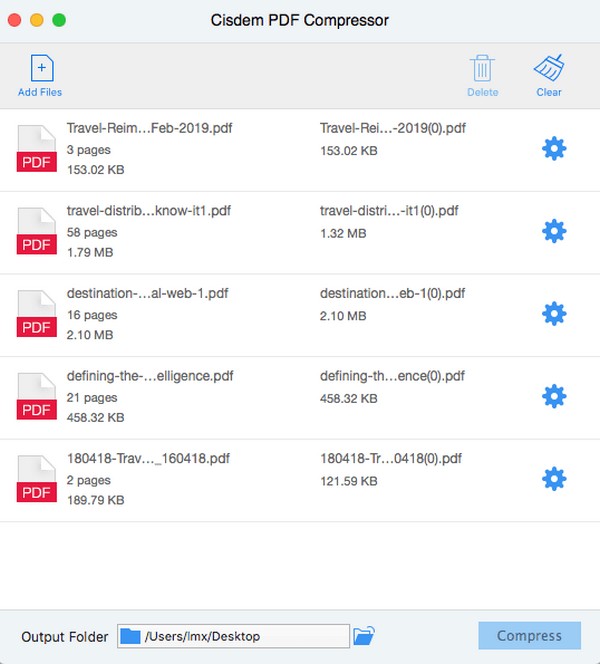
Étape 2Cliquez équipement sur le côté droit du PDF et choisissez la taille du fichier que vous souhaitez lorsque le Paramètres de compression révéler. Ensuite, frappez OK pour enregistrer les modifications de compression.
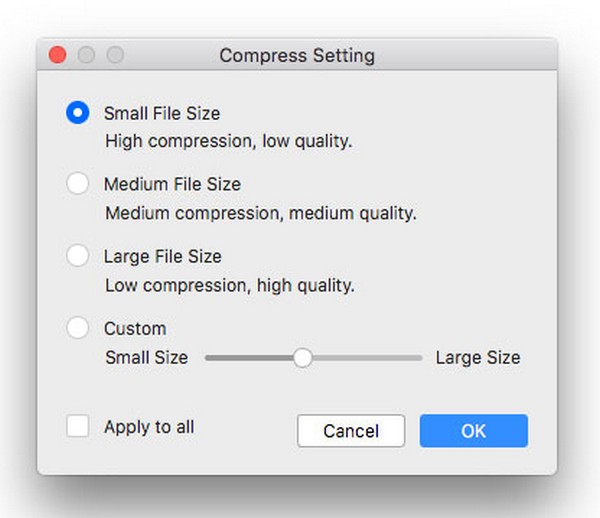
Partie 2. Comment décompresser un PDF sur Mac
Si vous avez compressé vos fichiers, vous avez également besoin d'un outil de décompression. Balayage Mac FoneLab a une fonction Unarchiver qui peut décompressez vos fichiers et offre plus d'avantages. Vous en saurez plus une fois que vous aurez exploré son interface.

Avec FoneLab Mac Sweep, vous effacerez les fichiers indésirables du système, des e-mails, des photos et d'iTunes pour libérer de l'espace sur Mac.
- Gérez les photos similaires et les fichiers en double.
- Vous montrer facilement l'état détaillé de Mac.
- Videz la corbeille pour obtenir plus de stockage.
Connaissez le processus simple ci-dessous pour décompresser vos fichiers PDF sur Mac avec Balayage Mac FoneLab:
Étape 1Visitez le site Web FoneLab Mac Sweep pour voir son Téléchargement gratuit affiché sous les descriptions des outils. Sélectionnez-le et le fichier sera bientôt sur votre Mac. Transférez-le au Applications dossier, puis commencez à exécuter le programme par la suite.
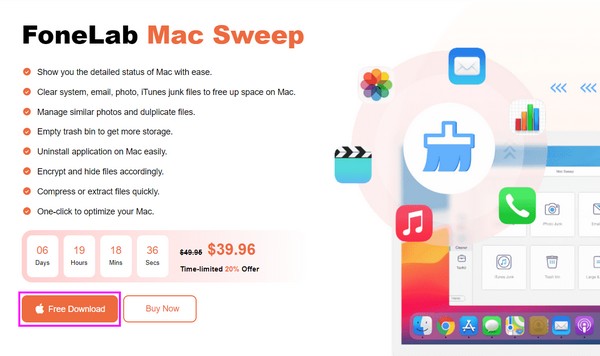
Étape 2Frappez le ToolKit boîte et cliquez Désarchiver sur l'écran suivant. Sur le côté gauche de l'écran, faites glisser et déposez le fichier PDF sur la boîte, puis appuyez sur le bouton Décompresser à droite pour décompresser votre fichier.
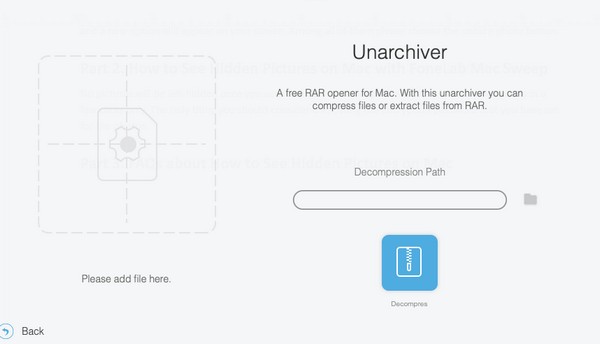
Partie 3. Comment effacer des fichiers sur Mac avec FoneLab Mac Sweep
Si vous avez compressé tous vos fichiers PDF mais besoin de plus d'espace de stockage, Vous pouvez utiliser Balayage Mac FoneLab encore. Plusieurs utilisateurs de Mac font confiance à cet outil chaque fois qu'il est temps de réduire leurs déchets Mac et autres données inutiles.

Avec FoneLab Mac Sweep, vous effacerez les fichiers indésirables du système, des e-mails, des photos et d'iTunes pour libérer de l'espace sur Mac.
- Gérez les photos similaires et les fichiers en double.
- Vous montrer facilement l'état détaillé de Mac.
- Videz la corbeille pour obtenir plus de stockage.
Acceptez les instructions simples ci-dessous comme modèle pour effacer des fichiers sur un Mac avec Balayage Mac FoneLab:
Étape 1Rouvrez le programme FoneLab Mac Sweep et choisissez Nettoyeur une fois l'interface principale de l'outil exposée. Plus de fonctions seront sur l'écran suivant, alors cliquez en premier sur la case des données que vous souhaitez effacer. Après cela, sélectionnez Scanner sous la description de la fonction pour analyser vos données sélectionnées. Ensuite, appuyez sur Afficher.
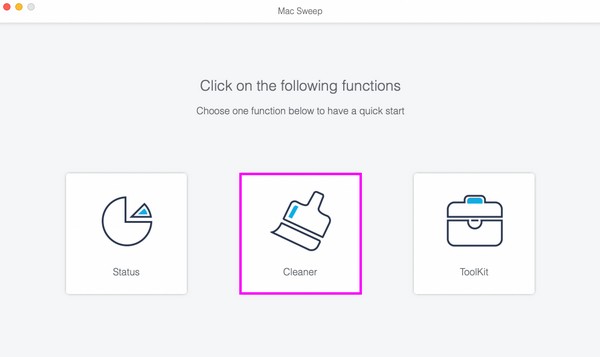
Étape 2Lorsque vos fichiers sont présentés et répertoriés sur l'interface du programme, recherchez les données spécifiques que vous supprimerez dans la colonne de droite. Pendant ce temps, la colonne de gauche affiche les données catégorisées, alors cliquez sur les cases alignées sur chaque élément si vous souhaitez tout sélectionner. Une fois terminé, appuyez sur le Propres bouton pour effacer vos fichiers indésirables sur le Mac.
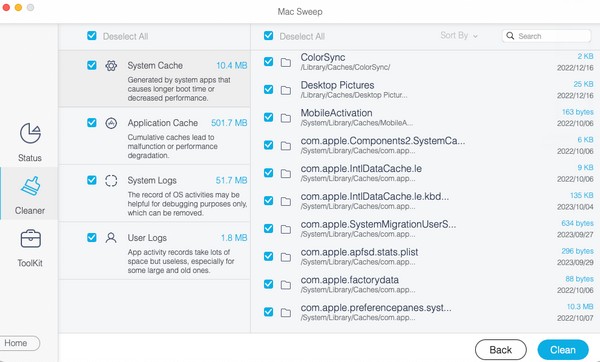
Partie 4. FAQ sur la façon de compresser un PDF sur Mac
1. Puis-je réduire un fichier PDF afin de pouvoir l'envoyer par courrier électronique ?
Oui, vous pouvez. Compresser ou réduire la taille de votre fichier PDF vous permet de l'envoyer par courrier électronique avec succès. Comme beaucoup de gens le savent, l'envoi de pièces jointes à un e-mail peut être difficile si le fichier que vous souhaitez envoyer dépasse la taille limite. Vérifiez donc les stratégies ci-dessus pour vous aider à réduire ou compresser la taille de votre fichier PDF.
2. Pourquoi mes fichiers PDF sont-ils si volumineux ?
Le contenu de vos fichiers PDF peut contenir de nombreuses images, ce qui augmente sa taille. Ou plusieurs polices doivent être sous-ensembles ou incorporées, ce qui entraîne une taille de fichier surdimensionnée.
C'est tout pour compresser vos fichiers PDF sur un Mac. J'espère que vous avez pu apprendre quelque chose et que vous avez compressé vos PDF avec succès avec les techniques mentionnées ci-dessus.

Avec FoneLab Mac Sweep, vous effacerez les fichiers indésirables du système, des e-mails, des photos et d'iTunes pour libérer de l'espace sur Mac.
- Gérez les photos similaires et les fichiers en double.
- Vous montrer facilement l'état détaillé de Mac.
- Videz la corbeille pour obtenir plus de stockage.
