- Vider la corbeille...
- Supprimer l'application de messagerie
- Effacer le cache sur Mac
- Obtenez plus de stockage sur Mac
- Faites en sorte que Chrome utilise moins de RAM
- Où est Utilitaire de disque sur Mac
- Vérifier l'historique sur Mac
- Contrôle + Alt + Suppr sur Mac
- Vérifier la mémoire sur Mac
- Vérifier l'historique sur Mac
- Supprimer une application sur Mac
- Effacer le cache Chrome sur Mac
- Vérifier le stockage sur Mac
- Vider le cache du navigateur sur Mac
- Supprimer un favori sur Mac
- Vérifiez la RAM sur Mac
- Supprimer l'historique de navigation sur Mac
Guide sans problème Comment connecter des AirPod à Mac
 Mis à jour par Lisa Ou / 18 sept. 2023 09:15
Mis à jour par Lisa Ou / 18 sept. 2023 09:15Vous regardez votre film préféré sur Mac mais vous ne parvenez pas à l'entendre car il y a beaucoup de monde autour de vous ? Si tel est le cas, pourquoi ne pas connecter votre Mac aux AirPods ?
Si vous n'êtes pas familier avec les AirPod, voici ce que vous devez savoir. Apple a créé les AirPod pour vous aider à écouter depuis vos appareils dans un environnement bruyant. Ces accessoires sont classés comme écouteurs Bluetooth sans fil.
Nous supposons que vous ne savez pas comment connecter des AirPod à un MacBook ou à d'autres appareils Mac, car cela pourrait être votre première fois. Si tel est le cas, laissez-nous vous aider à procéder à cette opération. Faites défiler vers le bas et jetez un œil aux méthodes ci-dessous.
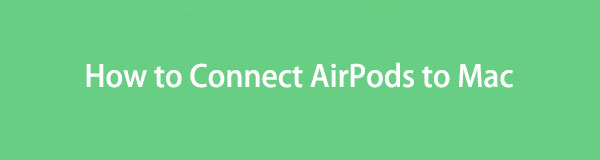

Liste de guide
Partie 1. Comment connecter des AirPods à Mac
Avant de connecter les AirPod à Mac, expliquons comment Bluetooth connecte les AirPod à Mac ou à d'autres appareils Apple. La raison en est que certains d’entre vous pensaient que lorsqu’ils associaient déjà les AirPod à Mac, ils seraient automatiquement connectés.
Voici un aperçu du processus. Une fois que vous souhaitez connecter les AirPod à Mac, associez-les d’abord. Sinon, vous ne pourrez pas connecter les 2 appareils. Vous ne pouvez les connecter qu’une fois que vous autorisez le couplage des AirPod de votre Mac. Vous pourrez ensuite les connecter.
Quoi qu’il en soit, nous avons préparé ci-dessous des méthodes distinctes et détaillées pour eux. Veuillez les lire attentivement. Passez.

Avec FoneLab Mac Sweep, vous effacerez les fichiers indésirables du système, des e-mails, des photos et d'iTunes pour libérer de l'espace sur Mac.
- Gérez les photos similaires et les fichiers en double.
- Vous montrer facilement l'état détaillé de Mac.
- Videz la corbeille pour obtenir plus de stockage.
Option 1. Comment coupler vos AirPod avec votre Mac
Associer votre Mac avec des AirPods est la première étape que vous devez effectuer. C'est comme si votre Mac demandait la permission pour que les AirPod y soient connectés. Vous n’avez pas à vous inquiéter car cette procédure est simple et rapide.
De plus, une fois que vous aurez couplé les AirPod à Mac, l'ordinateur reconnaîtra les accessoires une fois que vous souhaiterez les reconnecter. Cela signifie que vous n’avez plus besoin de les coupler à nouveau.
Maintenant, découvrez ci-dessous comment coupler vos AirPod à Mac. S'il vous plait procédez.
Étape 1Veuillez cocher la Apple icône en haut de l’interface principale de votre Mac. Plus tard, un ensemble d'options sera affiché sous l'icône. Il vous suffit de cliquer sur le Préférences de système bouton. Après cela, une nouvelle fenêtre apparaîtra sur votre écran contenant de nouvelles options et outils.
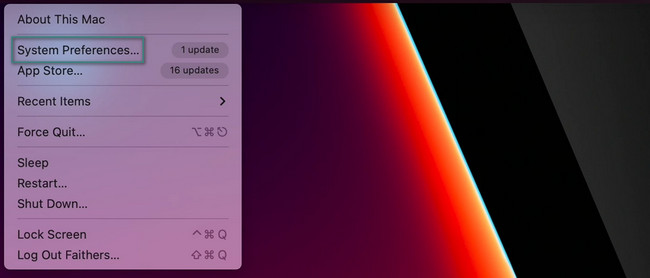
Étape 2Localisez le Bluetooth icône en bas de la fenêtre. Cliquez dessus ensuite et vous verrez une nouvelle interface. Il se compose des appareils que vous avez déjà couplés. Pour vos AirPod, veuillez appuyer et maintenir le bouton On bouton pour les allumer. Plus tard, le AirPods le nom devrait apparaître sur le Bluetooth liste.
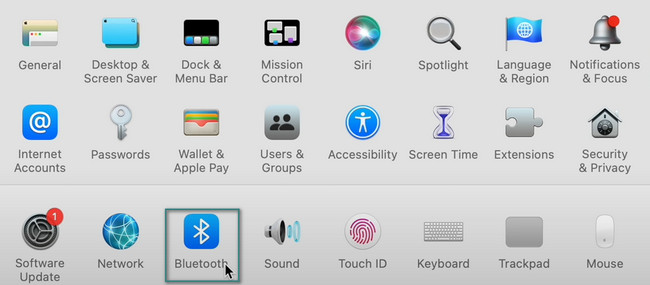
Étape 3Cliquez NOUS CONTACTER bouton sur le côté droit de celui-ci. Plus tard, une petite fenêtre composée d'options apparaîtra à l'écran. Clique le Activer bouton pour jumeler le AirPod vers Mac enfin.
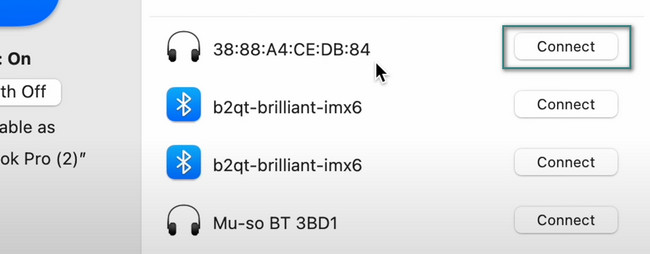
Option 2. Comment connecter vos AirPod à votre Mac
Après avoir couplé le Mac à vos AirPods, il est temps d'apprendre à connecter les 2 appareils. Cette procédure est bien plus rapide que la précédente. De plus, cette procédure fonctionne sur tous les types et modèles d’AirPods. Consultez le didacticiel détaillé ci-dessous pour savoir comment connecter vos AirPod à votre Mac.
Veuillez ouvrir le boîtier de vos AirPods pour les allumer. Après cela, cliquez sur le Control Center icône en haut de l’interface principale de votre Mac. Un nouvel ensemble d’options apparaîtra en dessous. Clique le Bluetooth bouton ensuite. Localisez le nom de vos AirPod et cliquez dessus. Le Mac et les AirPods seront ensuite connectés.
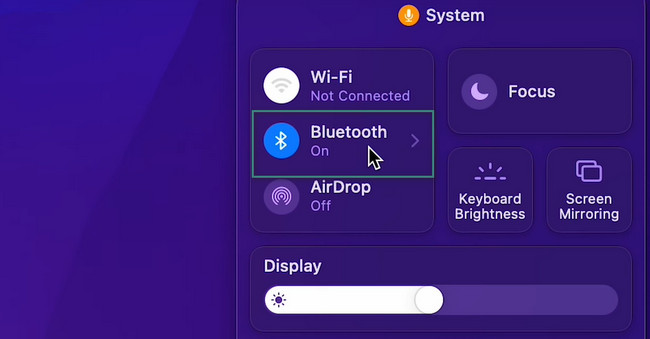
Partie 2. Et si vos AirPod ne se connectent pas
Ce serait formidable si vous réussissiez à connecter le Mac et les AirPod en utilisant les méthodes que nous avons préparées pour vous. Mais il peut y avoir des problèmes mineurs ou majeurs si vous ne parvenez pas à connecter les AirPod.
L’une des principales raisons est que les accessoires ne sont pas facturés. De plus, vos AirPod peuvent rencontrer des erreurs de couplage. Si tel est le cas, vous devez vous assurer que les AirPod et le Mac ont suffisamment de distance pour se détecter.
De plus, vous devez vérifier si le Bluetooth des 2 appareils est activé. Et pire encore, il est possible que vos AirPod soient cassés et que vous deviez les remplacer par des neufs.
Partie 3. Comment optimiser Mac via FoneLab Mac Sweep
Si vous pensez qu'il y a des problèmes avec les performances de votre Mac, ce qui peut expliquer pourquoi vous ne pouvez pas connecter les AirPod, vous pouvez simplement redémarrer votre Mac. Si cela ne fonctionne pas, vous pouvez l'optimiser. Si oui, vous pouvez tester notre outil, Balayage Mac FoneLab. Cet outil possède des fonctionnalités complexes mais faciles à utiliser.

Avec FoneLab Mac Sweep, vous effacerez les fichiers indésirables du système, des e-mails, des photos et d'iTunes pour libérer de l'espace sur Mac.
- Gérez les photos similaires et les fichiers en double.
- Vous montrer facilement l'état détaillé de Mac.
- Videz la corbeille pour obtenir plus de stockage.
Si vous avez rarement utilisé des programmes, vous pouvez utiliser cet outil pour les désinstaller. Ça peut désinstaller des applications simultanément. De plus, vous avez probablement supprimé certains fichiers sur votre Mac. Les fichiers supprimés sont souvent stockés dans la corbeille du Mac. Si tel est le cas, ce logiciel peut poubelle vide en un clic pour libérer de l'espace sur votre Mac.
Les fonctionnalités mentionnées ci-dessus ne sont que quelques-unes de ces articles. Néanmoins, voyons comment Balayage Mac FoneLab peut optimiser votre Mac. Procéder.
Étape 1Téléchargez l'outil sur votre Mac. Configurez-le en le faisant glisser vers le Application dossier. Le Mac le lancera automatiquement. Le logiciel vous montrera d’abord les principales fonctionnalités qu’il propose. Il comprend les icônes Statut, Nettoyeur et Boîte à outils. Veuillez choisir le Boîte à outils parmi les 3.
Étape 2Sur l'écran suivant, veuillez choisir le Optimiser icône. L'outil vous montrera une autre interface sur votre écran.
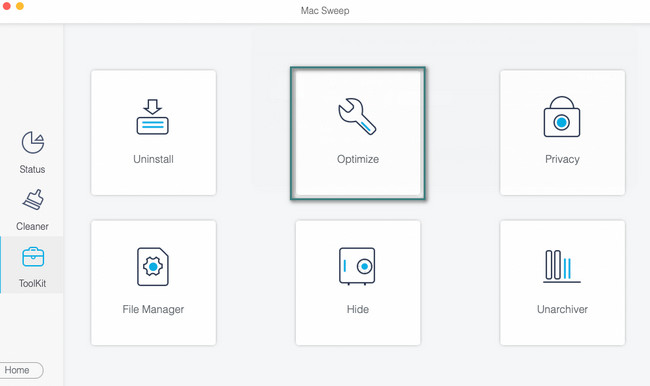
Étape 3Se il vous plaît cliquez sur le Scanner bouton. Le processus de numérisation démarrera à 70 %. Veuillez patienter jusqu'à la fin. Clique le Voir bouton par la suite.
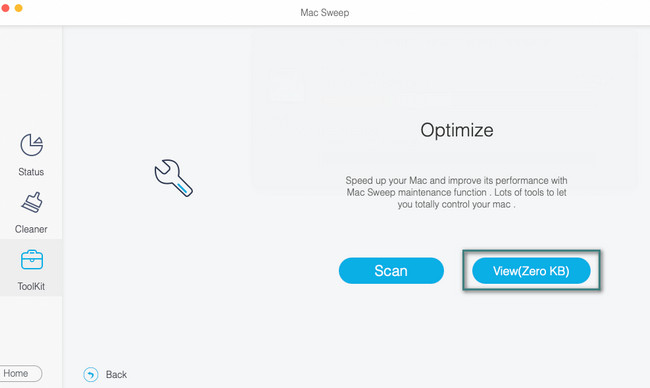
Étape 4Les classifications de fichiers trouvées par cet outil apparaîtront sur le côté gauche de l'interface principale. Plus tard, cliquez sur la classification pour voir son contenu à droite. Choisissez les fichiers que vous souhaitez supprimer sur Mac. Cochez le Propres ensuite pour démarrer le processus de suppression.
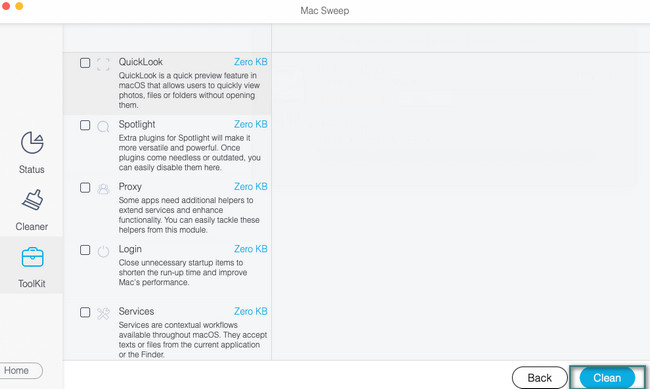
Partie 4. FAQ sur la façon de connecter des AirPods à Mac
1. Les AirPod peuvent-ils être utilisés avec un Android ?
Oui. Les AirPod peuvent être utilisés avec vos téléphones Android. Leurs processus d’appairage et de connexion sont simples. Faites glisser vers le bas Barre de notifications Android au sommet. Après cela, appuyez longuement sur l'icône Bluetooth. Assurez-vous que le AirPods sont allumés. Votre téléphone Android détectera les AirPod. Une fois que vous voyez son nom, cliquez dessus et choisissez le Paire bouton ensuite. Clique le Nom des AirPods à nouveau pour le connecter à votre téléphone Android.
2. Deux AirPod peuvent-ils fonctionner ensemble ?
Heureusement, oui. Pour y parvenir, assurez-vous que les 2 AirPod sont compatibles avec vos appareils Apple. Veuillez associer et connecter les premiers AirPod sur votre appareil. Après cela, ouvrez le Centre de contrôle. Appuyez sur l'icône AirPlay et choisissez le Partager l'audio bouton. Connectez et associez les deuxièmes AirPod et sélectionnez le Partager l'audio bouton pour le connecter complètement.
Nous supposons que vous avez déjà connecté vos AirPod à votre Mac. Si vous rencontrez des erreurs, n'hésitez pas à nous recontacter. Pensez également à notre outil, Balayage Mac FoneLab, si vous souhaitez vérifier l'état de votre Mac, l'optimiser, ou libérez de l'espace dessus. Merci!

Avec FoneLab Mac Sweep, vous effacerez les fichiers indésirables du système, des e-mails, des photos et d'iTunes pour libérer de l'espace sur Mac.
- Gérez les photos similaires et les fichiers en double.
- Vous montrer facilement l'état détaillé de Mac.
- Videz la corbeille pour obtenir plus de stockage.
