- Vider la corbeille...
- Supprimer l'application de messagerie
- Effacer le cache sur Mac
- Obtenez plus de stockage sur Mac
- Faites en sorte que Chrome utilise moins de RAM
- Où est Utilitaire de disque sur Mac
- Vérifier l'historique sur Mac
- Contrôle + Alt + Suppr sur Mac
- Vérifier la mémoire sur Mac
- Vérifier l'historique sur Mac
- Supprimer une application sur Mac
- Effacer le cache Chrome sur Mac
- Vérifier le stockage sur Mac
- Vider le cache du navigateur sur Mac
- Supprimer un favori sur Mac
- Vérifiez la RAM sur Mac
- Supprimer l'historique de navigation sur Mac
Comment se débarrasser efficacement des autres stockages sur Mac
 Mis à jour par Lisa Ou / 31 août 2023 09:15
Mis à jour par Lisa Ou / 31 août 2023 09:15Bonjour! Mon Mac ralentit en raison d'un stockage insuffisant, j'ai donc vérifié l'espace disponible dans la fenêtre À propos de ce Mac. J'ai découvert que l'autre stockage consomme trop de Go, mais je ne sais pas quels fichiers y sont stockés. La suppression de ses données aidera grandement mon Mac à fonctionner correctement en raison de l'espace qu'il pourrait libérer. Ma question est la suivante : qu'est-ce qu'un autre stockage sur Mac et comment puis-je le supprimer ? Merci d'avance pour votre réponse.
Si vous vérifiez le stockage de votre Mac dans la fenêtre À propos de ce Mac, vous remarquerez 2 barres affichant les détails de votre stockage. La première met en évidence l'espace consommé par vos applications Mac et des données spécifiques, mais qu'en est-il de la deuxième barre ? Cet article contient une partie contenant des détails sur l'autre stockage sur votre Mac. De cette façon, vous comprendrez pourquoi il consomme trop d'espace et la suppression des données qu'il stocke sera plus facile. Ensuite, les techniques les plus fiables pour supprimer l’autre stockage seront suivies afin de libérer de l’espace et d’obtenir plus de stockage pour vos fichiers les plus récents. Consultez le contenu de cet article ci-dessous pour commencer le processus de suppression.
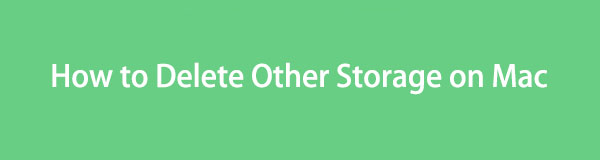

Liste de guide
Partie 1. Qu'est-ce qu'un autre stockage sur Mac
Avant de discuter de l'Autre stockage sur votre Mac, vous devez comprendre le contenu du stockage principal. Comme mentionné, la première barre de la fenêtre de stockage met en évidence l'espace utilisé par vos applications et des fichiers spécifiques, tels que des photos, des vidéos, etc. Mais si vos données ne rentrent pas dans ces catégories, c'est à ce moment-là qu'elles seront stockées dans l'Autre. stockage.
Par conséquent, l'Autre stockage contient des données non classifiées, notamment des caches, des plugins, des fichiers temporaires, des extensions, des polices, etc. C'est pourquoi ils sont étiquetés comme « Autres volumes dans le conteneur » dans la deuxième barre de stockage de la fenêtre À propos de ce Mac. Et comme la plupart des caches, des temps, etc. sont automatiquement enregistrés, c'est aussi la raison pour laquelle l'autre stockage consomme trop d'espace sur le stockage de votre Mac.

Avec FoneLab Mac Sweep, vous effacerez les fichiers indésirables du système, des e-mails, des photos et d'iTunes pour libérer de l'espace sur Mac.
- Gérez les photos similaires et les fichiers en double.
- Vous montrer facilement l'état détaillé de Mac.
- Videz la corbeille pour obtenir plus de stockage.
Partie 2. Comment supprimer un autre stockage sur Mac
Vous trouverez ci-dessous les stratégies efficaces pour effacer les autres stockages sur votre Mac. Mais avant la suppression, notez que tous ne sont pas indésirables. Certains sont des fichiers importants qui peuvent affecter les opérations de votre système. Si vous voulez vous assurer de ne pas les supprimer, passez immédiatement à la section 4, car FoneLab Mac Sweep catégorise les fichiers indésirables que vous pouvez effacer en toute sécurité.
Section 1. Sur le Finder
Finder est le programme permettant de localiser presque tous les fichiers sur votre Mac. Par conséquent, vous pouvez également trouver les fichiers de votre autre stockage ici. Lorsque vous ouvrez le Finder, le dossier Récents s'affichera automatiquement sur l'interface, puis vous pourrez regrouper les fichiers par catégorie. En faisant défiler les types de données, vous verrez les Autres et les supprimerez de là.
Gardez à l'esprit les instructions simples ci-dessous pour comprendre comment effacer l'autre stockage sur Mac sur le Finder :
Étape 1Cliquez Finder icône sur votre Mac Dock ou utiliser le Recherche Spotlight fonctionnalité pour trouver et ouvrir le programme. Le Récents L'interface contenant les fichiers récents s'affichera alors. Si les fichiers ne sont pas classés, cliquez sur le bouton icône à trois points > Par groupe > Genre.
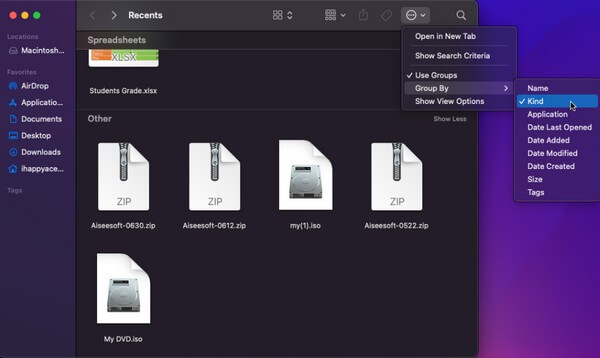
Étape 2Lorsque les fichiers sont affichés par catégorie, faites défiler jusqu'en bas pour voir le Autre section. Sélectionnez les données en dessous, puis cliquez sur l'icône à trois points au sommet. Dans le menu déroulant, choisissez Placer dans la Corbeille pour supprimer les fichiers sous votre autre stockage.
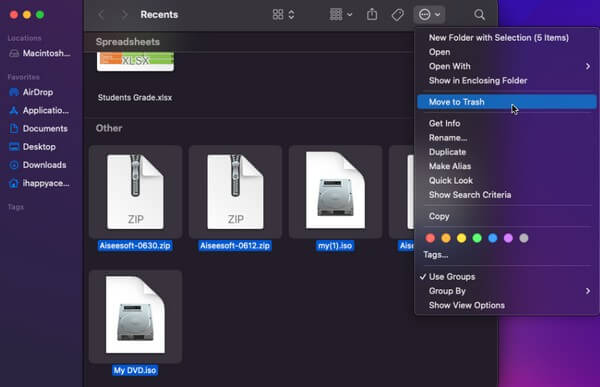

Avec FoneLab Mac Sweep, vous effacerez les fichiers indésirables du système, des e-mails, des photos et d'iTunes pour libérer de l'espace sur Mac.
- Gérez les photos similaires et les fichiers en double.
- Vous montrer facilement l'état détaillé de Mac.
- Videz la corbeille pour obtenir plus de stockage.
Section 2. Sur la bibliothèque
Outre le Finder, vous pouvez également trouver les autres fichiers de stockage si vous accédez à la section Bibliothèque. Il vous montrera différents dossiers contenant les fichiers sur votre Mac, y compris les caches et autres données stockées dans l'Autre stockage. Ainsi, vous pouvez y supprimer son contenu.
Suivez les instructions ci-dessous pour effacer les autres stockages sur la bibliothèque Mac :
Étape 1Courir Finder sur votre macOS, et une fois son interface lancée, cliquez sur le bouton Go option en haut. Une liste de menu apparaîtra, alors sélectionnez Bibliothèque parmi les options.
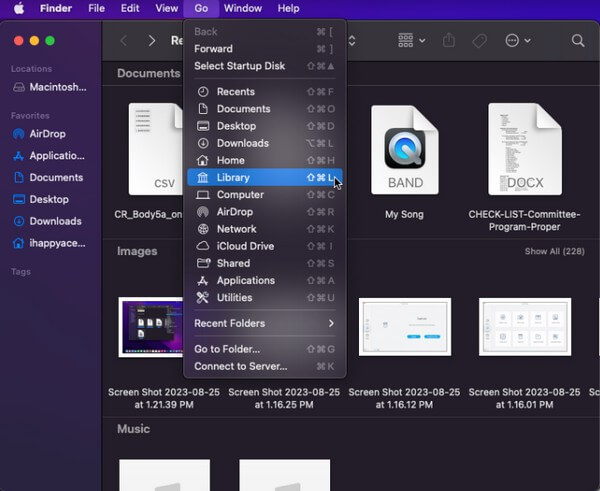
Étape 2Une fois que vous êtes dans le Bibliothèque, divers dossiers s'afficheront à l'écran. Sélectionnez les dossiers contenant vos autres fichiers de stockage, puis cliquez sur le bouton symbole à trois points sur la partie supérieure. Après cela, cliquez Placer dans la Corbeille.
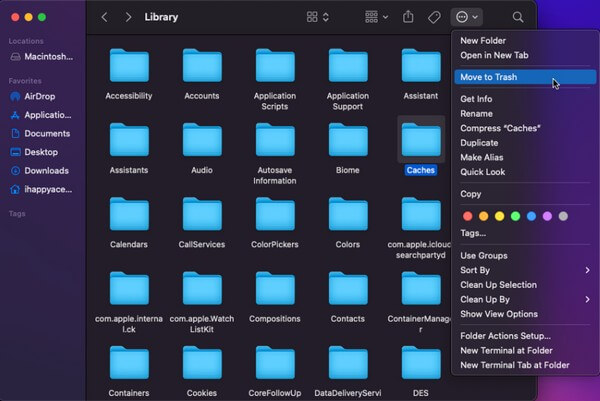
Section 3. Vider la corbeille
Une fois que vous avez supprimé les autres fichiers de stockage de votre Finder ou de votre bibliothèque, ils ne seront pas immédiatement supprimés. Au lieu de cela, ils seront déplacés vers le dossier Corbeille, de sorte que la suppression ne sera permanente qu'une fois que vous les aurez effacés directement de la Corbeille. Ensuite, vous devez d'abord le vider pour gagner plus d'espace sur votre Mac.
Suivez la procédure simple ci-dessous pour supprimer l'autre stockage sur le terminal Mac :
Étape 1Ouvrez l'icône de la corbeille depuis votre Mac Dock pour afficher les autres fichiers de stockage que vous avez déplacés vers le Corbeille dossier.
Étape 2Ensuite, sélectionnez le symbole à trois points avec une flèche vers le bas pour révéler les options du menu. Ensuite, choisissez Vider la corbeille... pour effacer définitivement les fichiers de votre Mac.
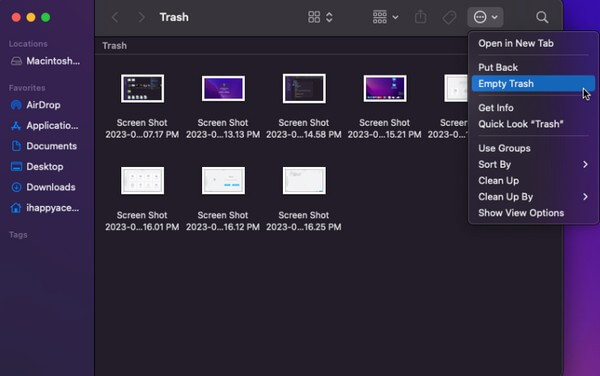
Section 4. Utiliser FoneLab Mac Sweep
Balayage Mac FoneLab est un outil avantageux pour nettoyer divers aspects d'un Mac. Avec cet outil, vous pouvez supprimer immédiatement tous les fichiers inutiles, y compris ceux de votre autre stockage. De plus, sa capacité à catégoriser les données sur votre Mac est bénéfique, car elle vous permet d'identifier plus facilement les fichiers que vous pouvez supprimer. De cette façon, vous pouvez supprimer en toute sécurité uniquement les données indésirables, pas les plus importantes. De plus, FoneLab Mac Sweep vous permet de visualiser l'état de votre Mac et d'examiner son processeur, sa mémoire et son disque.

Avec FoneLab Mac Sweep, vous effacerez les fichiers indésirables du système, des e-mails, des photos et d'iTunes pour libérer de l'espace sur Mac.
- Gérez les photos similaires et les fichiers en double.
- Vous montrer facilement l'état détaillé de Mac.
- Videz la corbeille pour obtenir plus de stockage.
Prenons le processus convivial ci-dessous comme exemple de la façon de supprimer un autre stockage sur Mac à l'aide de Balayage Mac FoneLab:
Étape 1Consultez le site Web officiel de FoneLab Mac Sweep et cliquez sur le bouton Téléchargement gratuit sous la liste des descriptions. Le téléchargement du fichier programme sera alors terminé en moins d'une minute, alors déplacez-le vers le Applications dossier et exécutez l’outil sur votre Mac.
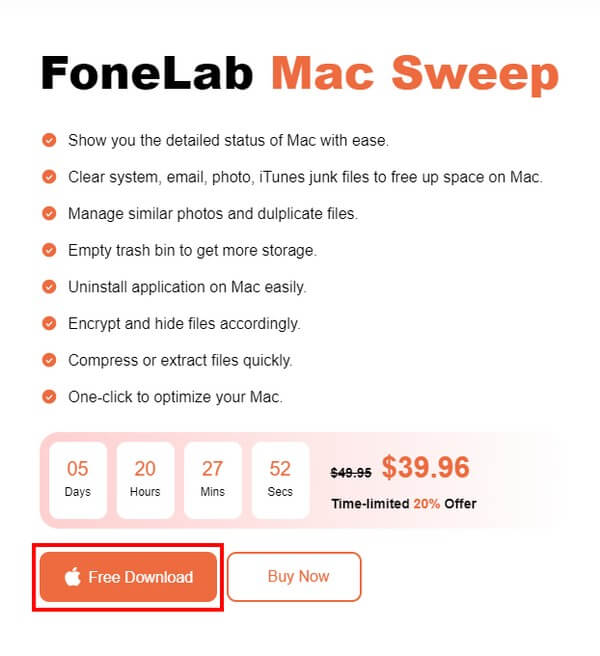
Étape 2Cliquez Nettoyeur sur l'interface initiale du programme pour afficher les fichiers indésirables qu'il peut nettoyer sur l'écran suivant. Sélectionnez les données que vous allez effacer, telles que les fichiers indésirables du système, les fichiers indésirables iPhoto, etc. Ensuite, numérisez les données de votre Mac et affichez-les ensuite.
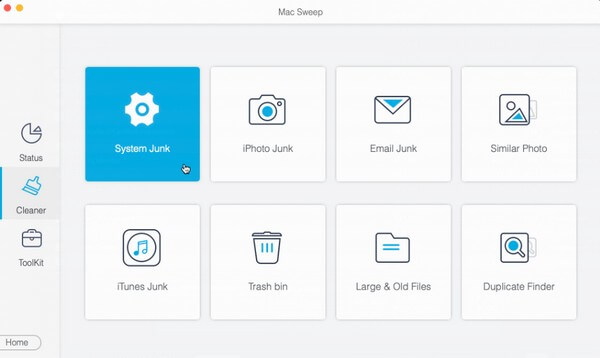
Étape 3Enfin, vérifiez tous les Autres fichiers de stockage supprimer, puis appuyez sur le bouton Propres en bas à droite pour effacer et nettoyer les fichiers indésirables sélectionnés sur le Mac.
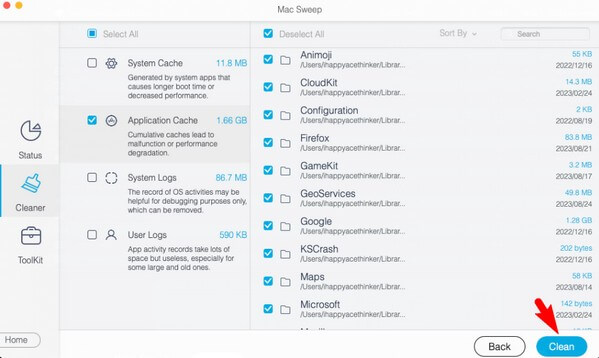
Partie 3. FAQ sur la suppression d'un autre stockage sur Mac
1. Est-il sécuritaire de supprimer les autres fichiers de stockage sur Mac ?
Oui c'est le cas. La plupart des données stockées sur d'autres stockages sont indésirables, comme les caches, les fichiers temporaires, etc., il est donc bon de les supprimer de temps en temps. Cependant, vous devez quand même être prudent car certaines données sont également importantes et peuvent affecter les processus, programmes ou tâches exécutés sur votre Mac.
2. À quoi sert la suppression des caches sur mon Mac ?
Si vous videz les caches de votre autre stockage, les informations enregistrées par les sites Web que vous visitez seront effacées. Cela libérera également de l'espace sur votre Mac et résoudra les problèmes auxquels votre macOS peut être confronté.
C'est tout pour les moyens productifs de supprimer l'autre stockage sur votre Mac. S'attendre à optimisez votre Mac performances après avoir exécuté les instructions correctement.

Avec FoneLab Mac Sweep, vous effacerez les fichiers indésirables du système, des e-mails, des photos et d'iTunes pour libérer de l'espace sur Mac.
- Gérez les photos similaires et les fichiers en double.
- Vous montrer facilement l'état détaillé de Mac.
- Videz la corbeille pour obtenir plus de stockage.
