- Vider la corbeille...
- Supprimer l'application de messagerie
- Effacer le cache sur Mac
- Obtenez plus de stockage sur Mac
- Faites en sorte que Chrome utilise moins de RAM
- Où est Utilitaire de disque sur Mac
- Vérifier l'historique sur Mac
- Contrôle + Alt + Suppr sur Mac
- Vérifier la mémoire sur Mac
- Vérifier l'historique sur Mac
- Supprimer une application sur Mac
- Effacer le cache Chrome sur Mac
- Vérifier le stockage sur Mac
- Vider le cache du navigateur sur Mac
- Supprimer un favori sur Mac
- Vérifiez la RAM sur Mac
- Supprimer l'historique de navigation sur Mac
Activer les cookies sur Mac en utilisant les procédures appropriées
 Mis à jour par Lisa Ou / 09 oct. 2023 09:15
Mis à jour par Lisa Ou / 09 oct. 2023 09:15Salutations! L'année dernière, j'ai mis en place une option pour bloquer tous les cookies sur mon navigateur Mac, car on m'a dit qu'il était bon de les éliminer. Cependant, j’ai découvert qu’il était également bon de les conserver, car ils me permettent de naviguer plus rapidement sur les sites Web que je consulte. Ainsi, je prévois d'activer à nouveau les cookies sur mon Mac, mais je ne connais pas le processus. Comment activer les cookies sur mon Mac ? J'espère que quelqu'un pourra aider.
Vous avez peut-être trouvé plusieurs articles affirmant que la suppression des cookies sur un Mac est bénéfique. Eh bien, c’est vrai, mais avez-vous déjà réfléchi aux avantages de les conserver ? L'objectif principal des cookies est de recueillir des informations sur les sites Web que vous visitez. Par conséquent, cela vous aide à les utiliser plus efficacement, car vos préférences sont déjà enregistrées. Par exemple, si vous vous êtes connecté à votre compte sur un certain site, vous n'aurez plus besoin de vous reconnecter la prochaine fois que vous y accéderez puisque les cookies collectés contiennent déjà vos informations de connexion.
Mais si ce n’est que la première fois que vous entendez parler de ses avantages, vous avez peut-être déjà bloqué les cookies, comme dans le scénario ci-dessus. Si tel est le cas, laissez-nous vous aider avec les approches appropriées pour activer les cookies sur votre Mac dans les parties suivantes ci-dessous.
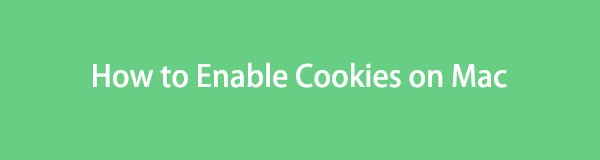

Liste de guide
Partie 1. Comment activer les cookies sur les navigateurs Mac
Les cookies se trouvent souvent dans les navigateurs Mac comme Safari, Chrome et Firefox. C'est pourquoi nous avons exploré diverses plateformes en ligne, appris les procédures appropriées pour chaque application de navigation et les avons rassemblées ci-dessous pour vous aider à supprimer les cookies de votre Mac sans effort. Il vous suffit de vous assurer que vous utilisez correctement les instructions pour une procédure réussie.
Option 1. Comment activer les cookies sur Mac Safari
Safari est le navigateur par défaut d'Apple qui vous permet de bloquer les cookies. Si vous naviguez dans sa fenêtre Préférences, vous verrez une certaine option pour bloquer les cookies des sites Web que vous visitez. Ainsi, vous pouvez également utiliser cette option pour les débloquer et permettre à nouveau l'enregistrement des cookies sur votre navigateur Safari. Le traitement ne prend que plusieurs clics, alors attendez-vous à ce que vous autorisiez les cookies en quelques minutes sans rencontrer de complications.
Suivez les directives claires ci-dessous pour déterminer comment activer les cookies sur Safari Mac :
Étape 1Embarques sur le Safari fenêtre en appuyant sur l'icône du navigateur en bas du bureau sur le Dock. Quand le Safari apparaît dans la section supérieure gauche, cliquez dessus et appuyez sur le bouton Préférences dans le menu déroulant. Une fenêtre contenant vos paramètres Safari se matérialisera alors à l'écran.
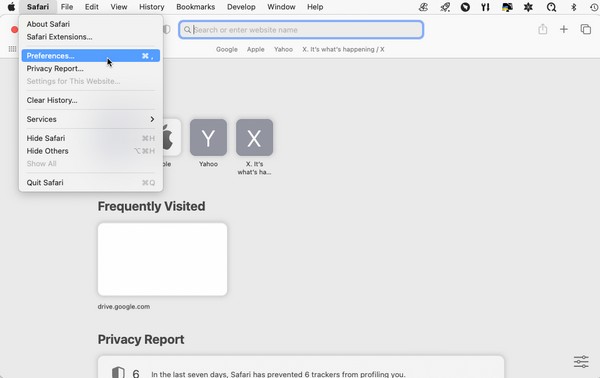
Étape 2Les Général La section peut s'afficher automatiquement sur la fenêtre, alors cliquez sur le Confidentialité onglet sur la partie supérieure de l'interface. Après cela, décochez la Bloquer tous les cookies case à cocher Cookies et données de site Web pour activer les cookies sur Safari.
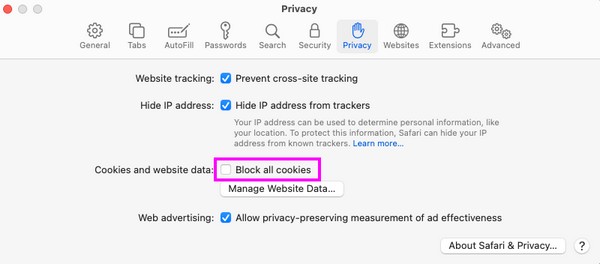

Avec FoneLab Mac Sweep, vous effacerez les fichiers indésirables du système, des e-mails, des photos et d'iTunes pour libérer de l'espace sur Mac.
- Gérez les photos similaires et les fichiers en double.
- Vous montrer facilement l'état détaillé de Mac.
- Videz la corbeille pour obtenir plus de stockage.
Option 2. Comment activer les cookies sur Mac Chrome
Chrome propose également une option pour bloquer les cookies ; ainsi, leur activation peut se faire presque de la même manière. L'accès à la section Paramètres de l'application de navigation vous permet de définir et d'utiliser diverses options, notamment l'autorisation et le blocage des cookies. Ainsi, en permettant leur enregistrement, votre navigateur collectera des cookies contenant des données provenant de différents sites Internet, telles que des images, des publicités et des textes. Comme expliqué précédemment, les informations enregistrées dans les cookies stockés rendront votre expérience de navigation plus rapide.
Notez les instructions simples ci-dessous pour comprendre comment activer les cookies tiers sur Mac Chrome :
Étape 1Consultez l'interface du Launchpad pour trouver le Chrome application en faisant défiler manuellement ou en utilisant le champ de recherche. Une fois localisé, ouvrez-le et cliquez sur Chrome > Préférences pour afficher le navigateur Paramètres .
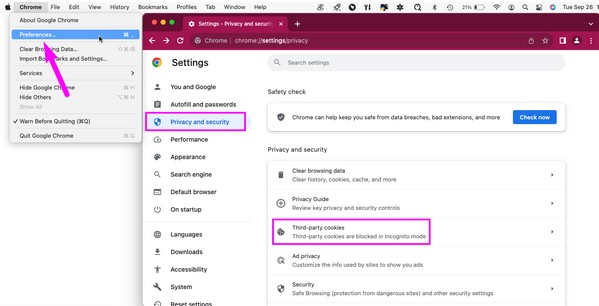
Étape 2Sur le Chrome fenêtre, cliquez sur Confidentialité et sécurité, puis sélectionnez l'onglet Cookies tiers. Ensuite, cochez la case Autoriser les cookies tiers option sur la page suivante pour activer les cookies sur votre navigateur Chrome.
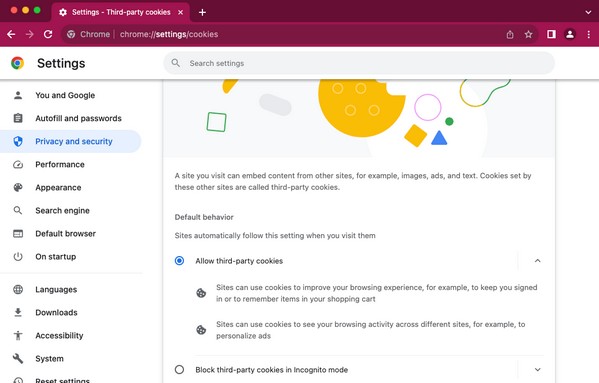
Option 3. Comment activer les cookies sur Mac Firefox
Comme les techniques précédentes, Firefox vous permet d'accepter et d'effacer les cookies des sites Web. Si vous avez préalablement activé l'option de suppression automatique des cookies et autres données du site à la fermeture du navigateur Firefox, vous devez la désactiver dans la section désignée sur Paramètres. De cette façon, votre navigateur acceptera à nouveau les cookies et autres données des sites.
Faites attention aux instructions sécurisées ci-dessous pour comprendre comment activer les cookies Mac sur Firefox :
Étape 1Cliquez sur Firefox sur le Dock ou utiliser le Spotlight recherchez l'icône du navigateur si elle n'est pas là. Ensuite, cliquez sur Firefox > Préférences pour afficher la fenêtre contenant les paramètres de l'application de navigation. Ensuite, passez au Confidentialité et sécurité languette.
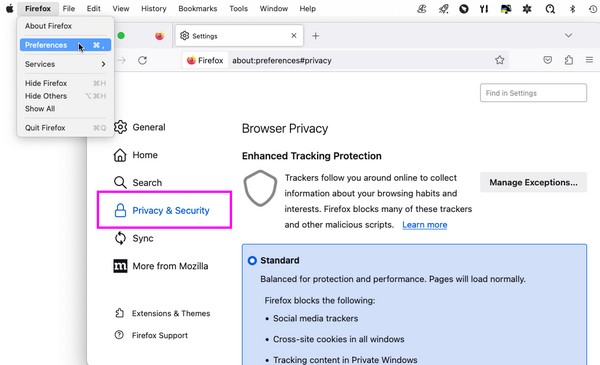
Étape 2Faites défiler un peu jusqu'à atteindre le Cookies et données de site section. En dessous, vous verrez le Supprimer les cookies et les données du site lorsque Firefox est fermé option. Si activé, décochez-le pour désactiver l'option et activer les cookies sur votre Mac Firefox.
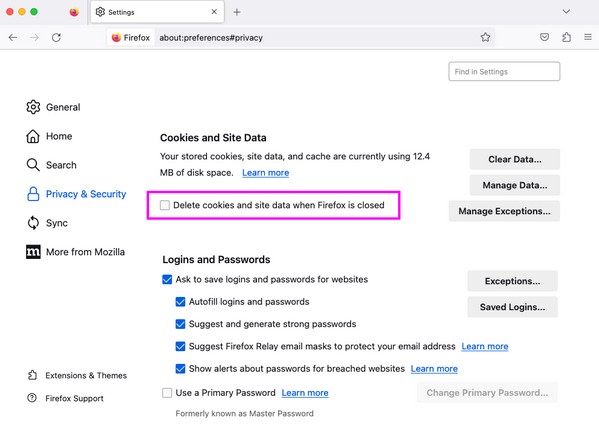
Partie 2. Comment nettoyer les cookies du navigateur avec FoneLab Mac Sweep
Une fois que vous avez activé les cookies sur vos navigateurs Mac, attendez-vous à ce qu'ils s'accumulent avec le temps. Il est donc recommandé d'installer Balayage Mac FoneLab pour le nettoyage. Cet outil vous apportera plusieurs avantages, surtout à long terme. Les cookies sont peut-être petits, mais si vous ne les supprimez jamais, ils pourraient consommer une grande partie de l'espace de stockage de votre Mac après un certain temps. Lorsque cela se produit, utilisez la fonctionnalité de ce programme de nettoyage pour les effacer sans perdre trop de temps.
En plus de supprimer les cookies, vous pouvez compter sur Balayage Mac FoneLab pour effacer d'autres données de vos navigateurs, telles que l'historique de recherche, l'historique de connexion, les entrées de saisie automatique, etc.

Avec FoneLab Mac Sweep, vous effacerez les fichiers indésirables du système, des e-mails, des photos et d'iTunes pour libérer de l'espace sur Mac.
- Gérez les photos similaires et les fichiers en double.
- Vous montrer facilement l'état détaillé de Mac.
- Videz la corbeille pour obtenir plus de stockage.
Recevez la procédure détendue ci-dessous comme modèle sur la façon de nettoyer les cookies de votre navigateur avec FoneLab Mac Sweep après avoir débloqué les cookies sur Mac :
Étape 1Accédez à votre Mac sur la page officielle FoneLab Mac Sweep et sélectionnez le Téléchargement gratuit en bas des descriptions des outils. Une fois téléchargé, déplacez-le directement vers le Applications dossier et lancez le programme.
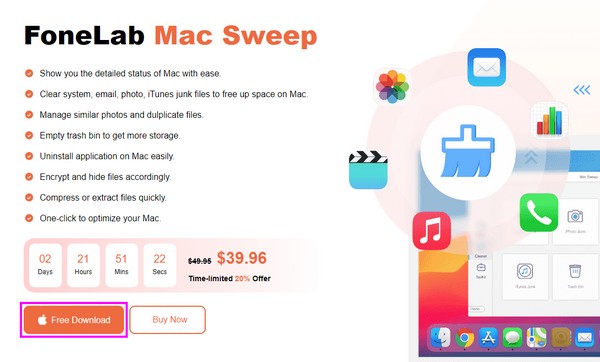
Étape 2Cliquez sur ToolKit sur le côté gauche de l'interface principale et choisissez Confidentialité sur le suivant. Quand le Scanner Le bouton s'affiche, cliquez dessus et sélectionnez le Voir ensuite pour afficher les données de votre navigateur.
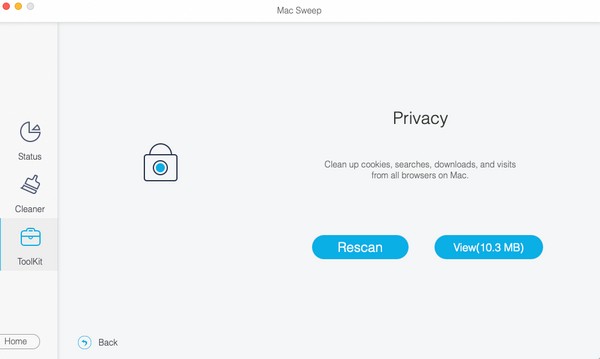
Étape 3Une fois que vous voyez vos données sur l'interface, cliquez sur chacune de vos applications de navigation à gauche, puis sélectionnez Cookies sur la droite. Vous pouvez également inclure les autres données dans la suppression, puis ensuite appuyer sur Propres pour les éliminer.
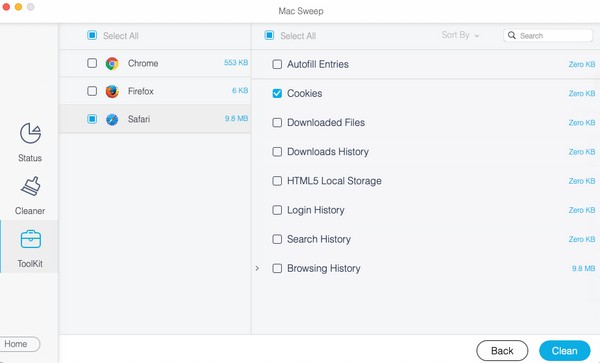
Partie 3. FAQ sur la façon d'activer les cookies sur Mac
1. Pourquoi ne puis-je pas activer les cookies Safari sur mon Mac ?
Votre navigateur Safari ou Mac peut rencontrer un problème si vous ne parvenez pas à activer les cookies. Des problèmes, des données endommagées, des applications corrompues, etc., provoquent parfois de tels problèmes. Pour résoudre ce problème, mettez à jour votre macOS vers la version la plus récente ou nettoyez votre Mac avec le programme recommandé, Balayage Mac FoneLab. Vous pouvez trouver les détails sur cet outil ci-dessus dans la partie 2.
2. Dois-je ou non activer les cookies ?
Cela dépend de votre préférence. Accepter ou bloquer les cookies sur votre Mac présente des avantages et des inconvénients, alors définissez vos paramètres en fonction de vos besoins. Ou activez-les maintenant, puis supprimez-les de temps en temps.
Les méthodes et procédures que nous avons incluses dans l'article sont testées et nous avons prouvé leur efficacité. Comptez donc sur eux pour activer vos cookies sur Mac avec succès.

Avec FoneLab Mac Sweep, vous effacerez les fichiers indésirables du système, des e-mails, des photos et d'iTunes pour libérer de l'espace sur Mac.
- Gérez les photos similaires et les fichiers en double.
- Vous montrer facilement l'état détaillé de Mac.
- Videz la corbeille pour obtenir plus de stockage.
