- Vider la corbeille...
- Supprimer l'application de messagerie
- Effacer le cache sur Mac
- Obtenez plus de stockage sur Mac
- Faites en sorte que Chrome utilise moins de RAM
- Où est Utilitaire de disque sur Mac
- Vérifier l'historique sur Mac
- Contrôle + Alt + Suppr sur Mac
- Vérifier la mémoire sur Mac
- Vérifier l'historique sur Mac
- Supprimer une application sur Mac
- Effacer le cache Chrome sur Mac
- Vérifier le stockage sur Mac
- Vider le cache du navigateur sur Mac
- Supprimer un favori sur Mac
- Vérifiez la RAM sur Mac
- Supprimer l'historique de navigation sur Mac
Libérez l'utilisation de la RAM sur Mac à l'aide de stratégies remarquables
 Mis à jour par Lisa Ou / 12 sept. 2023 09:15
Mis à jour par Lisa Ou / 12 sept. 2023 09:15Avez-vous rencontré le message « Votre système n'a plus de mémoire d'application ». message sur votre Mac ? Si tel est le cas, il est probablement temps pour vous d'apprendre à libérer de la RAM sur Mac, car cela signifie que vous n'avez plus de mémoire pour exécuter ses processus. Si c'est la première fois que vous rencontrez ce problème, vous devez vous demander ce qu'est la RAM et comment elle affecte les tâches, activités, programmes ou applications de votre Mac. Heureusement, vous venez de trouver l'article parfait pour répondre à vos questions concernant la RAM et plus d'informations à ce sujet.
Une fois que vous aurez parcouru chaque partie de cet article ci-dessous, attendez-vous à recueillir des détails importants sur les raisons pour lesquelles il est nécessaire de libérer de la mémoire ou RAM sur un Mac. Ensuite, nous fournirons les techniques notables pour effectuer le processus de libération sur votre Mac avec des instructions étape par étape pour chacune. Vous pouvez vous attendre à des procédures efficaces et fluides à condition que vous compreniez et appliquiez correctement les directives. Cela dit, commencez à mieux comprendre les informations ci-dessous pour découvrir un processus sans effort.
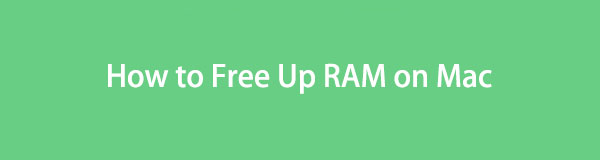

Liste de guide
Partie 1. Pourquoi libérer de la RAM sur Mac
La raison initiale pour la plupart des utilisateurs est le manque de mémoire pour exécuter des applications sur Mac. Chaque fois que les utilisateurs de Mac ont des questions sur la libération de RAM, la plupart des préoccupations tournent autour des restrictions de processus. En raison d'une RAM insuffisante, de nombreuses applications ne peuvent plus s'ouvrir ou s'exécuter. C'est donc l'une des raisons courantes pour lesquelles il est important d'obtenir plus de stockage sur Mac.
En outre, avoir votre RAM pleine affecte également les performances globales de votre Mac. Si vous pensez que cela empêche uniquement l’ouverture de certaines applications, sachez que la cause ne s’arrête pas là. Même si vous pouvez toujours exécuter certaines tâches, processus, applications ou programmes, ils fonctionneront probablement mal. Cela ralentira considérablement la progression de vos activités Mac et entraînera davantage de problèmes s'il n'est pas résolu immédiatement. Des performances lentes peuvent entraîner un retard, un crash, un blocage, etc.

Avec FoneLab Mac Sweep, vous effacerez les fichiers indésirables du système, des e-mails, des photos et d'iTunes pour libérer de l'espace sur Mac.
- Gérez les photos similaires et les fichiers en double.
- Vous montrer facilement l'état détaillé de Mac.
- Videz la corbeille pour obtenir plus de stockage.
Partie 2. Comment libérer de la RAM sur Mac
Si les détails ci-dessus vous ont informé de l'importance de libérer de la RAM sur un Mac, vous devez effectuer le processus maintenant avant qu'il ne provoque d'autres problèmes. C’est pourquoi nous avons élaboré des stratégies remarquables pour libérer de la RAM ou de la mémoire sur un Mac. Essayez chacun d’eux ou choisissez votre option préférée en conséquence.
Option 1. Moniteur d'activité
La première chose à faire lorsque vous manquez de RAM est de mettre fin à certains processus dans Activity Monitor. Si c'est la première fois que vous en entendez parler, Activity Monitor est l'un de vos utilitaires Mac utilisés pour la maintenance du système. Accéder à son interface vous permet d'examiner et de mettre fin aux tâches, applications, programmes, processus et autres activités en cours d'exécution sur votre Mac. En outre, la RAM globale et utilisée est affichée au bas de sa section Mémoire, vous permettant de surveiller son état et de gérer vos processus Mac en cas de besoin.
Émulez les étapes simples ci-dessous pour libérer l'utilisation de la RAM sur Mac sur le moniteur d'activité :
Étape 1Au bas du bureau de votre Mac, vous verrez le Dock, où se trouve l'icône du Launchpad. Cliquez dessus et faites défiler les applications affichées pour rechercher et ouvrir l'application Activity Monitor. Sinon, cliquez sur le champ de recherche en haut et saisissez Moniteur d'activité pour l'ouvrir rapidement.
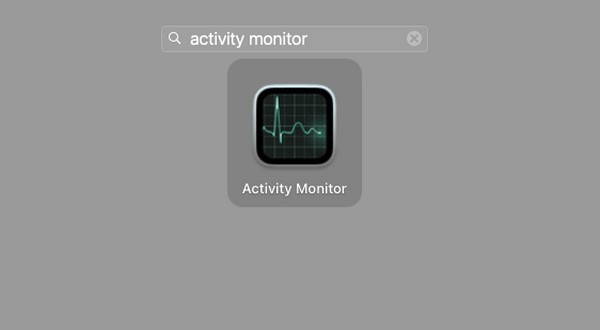
Étape 2Passez à la section Mémoire une fois l’interface de l’application affichée. Ensuite, choisissez les processus inutiles dans la liste des programmes, tâches, opérations, etc. actifs. Ensuite, appuyez sur le bouton «x" dans la section supérieure de la fenêtre, et lorsqu'une boîte de dialogue de confirmation apparaît, choisissez le quitter pour y mettre fin et libérer de la RAM.
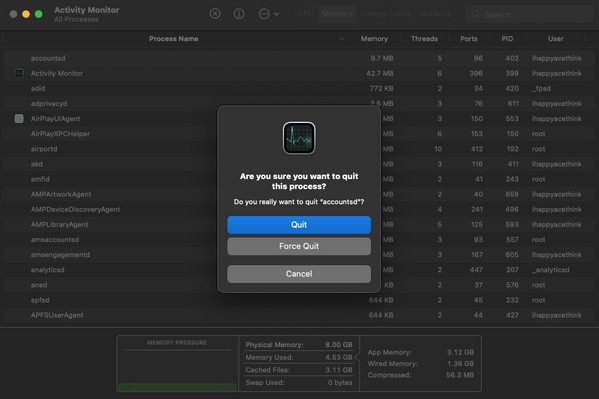
Option 2. Balayage FoneLab Mac
Pendant ce temps, effacer les fichiers indésirables sur votre Mac, tels que les caches, les journaux et les fichiers temporaires, libérera également de la RAM et Balayage Mac FoneLab peut vous aider à le faire. C'est un outil tiers qui efface les fichiers inutilisés, désinstaller des applications, indésirables et autres données sur un Mac. Par conséquent, de nombreux utilisateurs de Mac le considèrent comme un programme de nettoyage flexible. Vous pouvez utiliser ses fonctionnalités pour éliminer les fichiers indésirables de votre Mac, ce qui libère votre RAM ou votre mémoire. En dehors de cela, sa fonction d'état est similaire à Activity Monitor, qui affiche l'état de votre Mac, y compris la mémoire active, inactive et disponible. De plus, son interface confortable vous permet de mieux comprendre ses fonctions et ses processus, évitant ainsi toute confusion et complications.

Avec FoneLab Mac Sweep, vous effacerez les fichiers indésirables du système, des e-mails, des photos et d'iTunes pour libérer de l'espace sur Mac.
- Gérez les photos similaires et les fichiers en double.
- Vous montrer facilement l'état détaillé de Mac.
- Videz la corbeille pour obtenir plus de stockage.
Reconnaissez le processus simple ci-dessous comme exemple de la façon de libérer de la RAM sur Mac avec Balayage Mac FoneLab:
Étape 1Accédez à votre navigateur Mac et accédez au site Web FoneLab Mac Sweep dans sa barre d'adresse. Une fois la page de l'outil consultée, vous repérerez le Téléchargement gratuit sous la liste des fonctionnalités. Appuyez dessus pour enregistrer le programme d'installation du programme, puis déplacez-le sur votre Mac Applications dossier par la suite. Une fois installé, commencez à exécuter le programme de nettoyage.
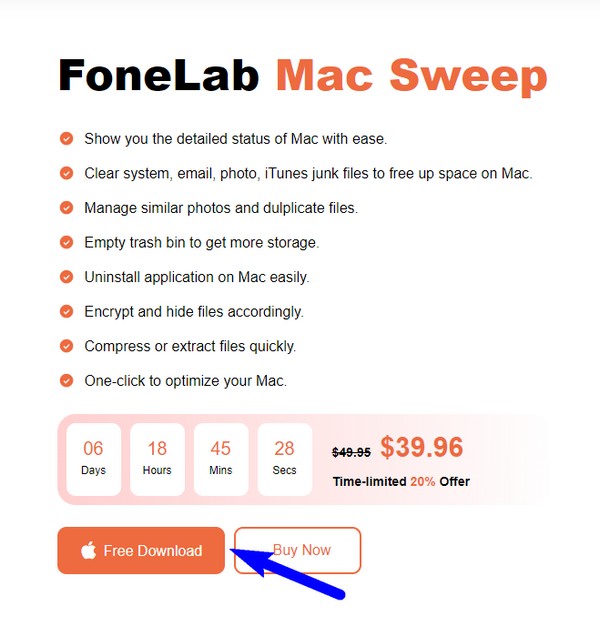
Étape 2Les 3 fonctionnalités clés vous accueilleront lors de l’affichage de l’interface principale. Pour continuer, cliquez sur Cleaner et les fichiers, fichiers indésirables et autres données pris en charge seront affichés à l'écran. Choisir la Système indésirable parmi les options, mais vous pouvez y revenir plus tard pour nettoyer davantage d'autres données.
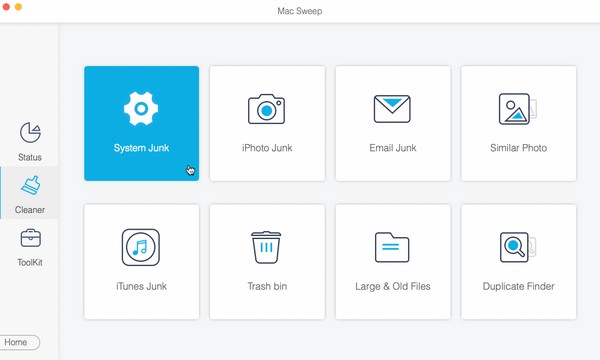
Étape 3L'option System Junk inclut votre cache système, votre cache d'application, vos journaux système et vos journaux utilisateur, comme indiqué dans l'interface suivante. Pendant ce temps, frappez le Scanner en dessous pour permettre au programme de lire et de collecter ces types de données à partir de votre Mac. Ensuite, sélectionnez Voir.
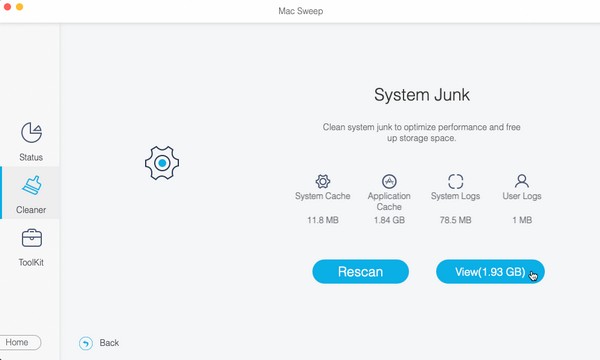
Étape 4Vos déchets seront répertoriés à l’écran par catégorie. Vous pouvez les sélectionner individuellement ou en une seule fois, selon vos préférences. Après cela, appuyez sur le Propres sous vos données pour les supprimer de votre Mac et disposer de plus de RAM ou de mémoire disponible.
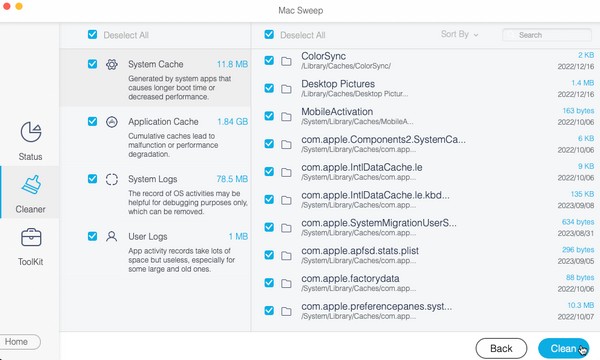

Avec FoneLab Mac Sweep, vous effacerez les fichiers indésirables du système, des e-mails, des photos et d'iTunes pour libérer de l'espace sur Mac.
- Gérez les photos similaires et les fichiers en double.
- Vous montrer facilement l'état détaillé de Mac.
- Videz la corbeille pour obtenir plus de stockage.
Option 3. Mettre à jour macOS
Il est également possible de rencontrer des problèmes de RAM ou de mémoire dus à un macOS obsolète. Si votre Mac n'exécute pas la version la plus récente, c'est peut-être la raison pour laquelle votre RAM vous oblige à la libérer même lorsqu'elle est encore en bon état. Par conséquent, la mise à jour vers la dernière version de macOS peut résoudre le problème ; Heureusement, le processus de démarrage de la mise à jour ne prend que quelques minutes.
Suivez les instructions simples ci-dessous pour libérer de la RAM sur MacBook ou autres en mettant à jour macOS :
Étape 1Cliquez Symbole de la pomme dans le coin supérieur gauche du bureau de votre Mac, puis choisissez l'option À propos de ce Mac option lorsque le menu s'affiche. Une fois que la fenêtre contenant les informations de votre Mac apparaît, sélectionnez le Mise à jour du logiciel onglet dans la partie inférieure droite.
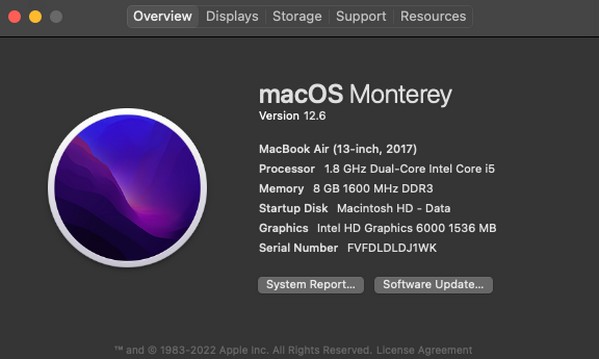
Étape 2D'autres options concernant la mise à jour seront alors dévoilées dans une autre fenêtre. De là, cliquez Plus d'infos et frapper Installer maintenant en bas à droite de la boîte de dialogue contextuelle. Après la mise à jour, consultez l'état de votre RAM pour voir si elle est à nouveau en bon état.
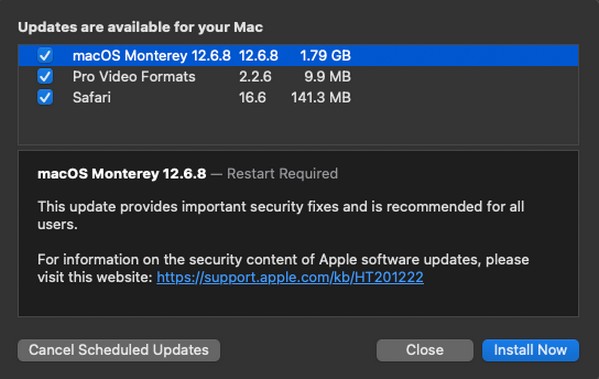
Partie 3. FAQ sur la façon de libérer de la RAM sur Mac
1. Pourquoi la RAM ou la mémoire de mon Mac est-elle si pleine ?
Cela peut être dû aux programmes à haute utilisation de la mémoire sur votre Mac ou trop de processus étant actifs simultanément. Sachez que certaines applications ou programmes, tels que les applications de jeux et les éditeurs vidéo, consomment de la RAM lors de leur exécution. D'un autre côté, vous avez peut-être ouvert plusieurs tâches, applications, etc., ce qui a saturé votre RAM.
2. Est-ce que plus de RAM accélère le fonctionnement de mon Mac ?
Oui. Avoir un grand Go de RAM permet à un Mac de fonctionner plus rapidement, à moins que vous n'exécutiez des processus dépassant ses limites. C'est pourquoi il est important de libérer de la RAM pour permettre à votre Mac de gérer vos activités plus facilement et plus facilement.
Nous apprécions votre dévouement à comprendre et à exécuter les méthodes notables de cet article. Attendez-vous à un résultat satisfaisant après avoir suivi correctement les directives de libération.

Avec FoneLab Mac Sweep, vous effacerez les fichiers indésirables du système, des e-mails, des photos et d'iTunes pour libérer de l'espace sur Mac.
- Gérez les photos similaires et les fichiers en double.
- Vous montrer facilement l'état détaillé de Mac.
- Videz la corbeille pour obtenir plus de stockage.
