- Vider la corbeille...
- Supprimer l'application de messagerie
- Effacer le cache sur Mac
- Obtenez plus de stockage sur Mac
- Faites en sorte que Chrome utilise moins de RAM
- Où est Utilitaire de disque sur Mac
- Vérifier l'historique sur Mac
- Contrôle + Alt + Suppr sur Mac
- Vérifier la mémoire sur Mac
- Vérifier l'historique sur Mac
- Supprimer une application sur Mac
- Effacer le cache Chrome sur Mac
- Vérifier le stockage sur Mac
- Vider le cache du navigateur sur Mac
- Supprimer un favori sur Mac
- Vérifiez la RAM sur Mac
- Supprimer l'historique de navigation sur Mac
Guide approprié pour verrouiller des photos sur iPhone de manière simple
 Mis à jour par Lisa Ou / 27 nov. 2023 09:15
Mis à jour par Lisa Ou / 27 nov. 2023 09:15Bonne journée! Mes petits cousins viennent ce week-end et ils empruntent toujours mon iPhone chaque fois qu'ils sont ici. Le fait est que j'ai des photos importantes à protéger, je ne peux donc pas les laisser utiliser mon appareil à moins de trouver un moyen de verrouiller et de sécuriser mes photos. Par conséquent, quelqu’un peut-il me dire une stratégie pour verrouiller mes photos sur iPhone ? Ce serait d'une grande aide.
Le verrouillage de l'application Photos ou de son contenu n'est pas aussi courant que les autres processus sur un iPhone. Cependant, cela s’avère utile et parfois même nécessaire pour certains utilisateurs qui doivent protéger leurs photos. Si vous êtes parmi eux, vous êtes extrêmement chanceux, car vous avez consulté l'article approprié traitant des méthodes appropriées pour verrouiller des images sur un iPhone.
Vous cherchez peut-être des moyens de verrouiller vos photos lorsque vous rencontrez une situation similaire au scénario ci-dessus. Ou vous pouvez avoir des photos personnelles que vous ne vous sentez pas à l'aise de partager avec les autres. Par conséquent, vous souhaitez les verrouiller pour empêcher les personnes de voir les photos lors de l'utilisation de votre appareil. Cela dit, parcourez les instructions pratiques ci-dessous pour résoudre rapidement votre problème.


Liste de guide
Partie 1. Comment verrouiller des photos sur iPhone via des photos cachées
Étant donné que l'application Photos stocke les photos de votre iPhone, elle fait également partie des méthodes permettant de les verrouiller. Si vous avez exploré l'application, vous avez peut-être vu le dossier Photos cachées dans la section Albums. La bonne nouvelle est qu'il existe une option pour verrouiller l'album Photos cachées ; ainsi, il vous suffit de masquer les photos de votre bibliothèque et de configurer le verrouillage dans les paramètres.
Suivez les instructions simples ci-dessous pour masquer les images et maîtriser comment verrouiller les photos cachées sur iPhone :
Étape 1Accédez à votre Photos application sur l'iPhone et sur le Bibliothèque , sélectionnez l’image que vous souhaitez verrouiller. Vous êtes également autorisé à sélectionner plusieurs éléments pour un processus plus rapide. Ensuite, cliquez sur le Symbole de partage dans la partie inférieure de l'écran et appuyez sur le bouton Cacher languette.
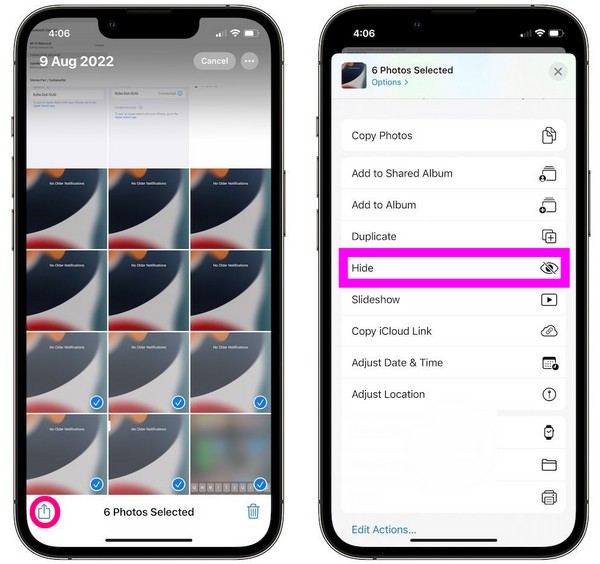
Étape 2Lorsque vos photos sont enregistrées dans l'album Caché, accédez à l'album Paramètres et appuyez sur Photos dans les options. Activez le curseur Utiliser Face ID sur l'écran suivant et configurez-le pour verrouiller vos photos. Pour plus de sécurité, vous pouvez également désactiver le Afficher l'album caché curseur pour masquer l'album sur le Photos application. Réactivez-le si vous avez besoin de visualiser les photos.
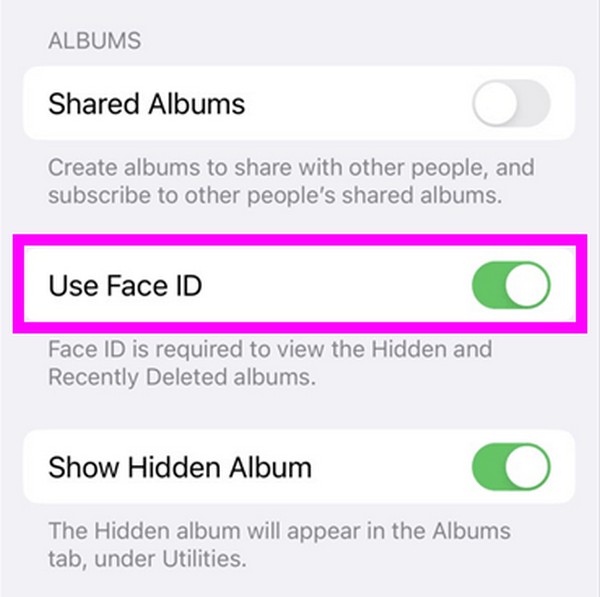
Le processus est indolore mais peut prendre plus de temps que les autres méthodes. En effet, cela nécessite de naviguer dans Paramètres et Photos, vous devez donc prendre le temps de suivre les instructions des deux applications. Mais si vous souhaitez essayer une méthode plus rapide, consultez les parties suivantes.
Partie 2. Comment verrouiller des photos sur iPhone via l'application Notes
Une autre application où vous pouvez verrouiller les photos de votre iPhone est l'application Notes. La plupart des gens voient et connaissent cette application pour rédiger des notes, des rappels, des listes de contrôle et bien plus encore, mais ce n'est pas tout ce qu'elle peut faire. Il dispose également d'une fonctionnalité qui vous permet de masquer et de verrouiller les photos des regards indiscrets. Ainsi, si vous avez des images personnelles ou confidentielles, l'application Notes est un emplacement fiable pour les stocker en toute sécurité. Il vous suffit de sauvegarder vos photos sur une note, puis de la sécuriser avec un cadenas.
Suivez les étapes simples ci-dessous pour verrouiller des photos sur iPhone à l'aide de l'application Notes :
Étape 1Selectionnez Paramètres sur l’écran d’accueil de votre iPhone et appuyez sur Notes pour gérer l'option de verrouillage. Ensuite, sélectionnez Mot de Passe > iCloud/Sur mon iPhone, puis configurez le mot de passe souhaité.
Étape 2Revenez à l'écran d'accueil et appuyez sur le bouton Photos application pour accéder et afficher la section Bibliothèque. À partir de là, localisez les images que vous envisagez de verrouiller et vérifiez-les après avoir appuyé sur le bouton Sélectionnez bouton. Ensuite, appuyez sur le Partager icône et sélectionnez l'icône Notes application parmi les options.
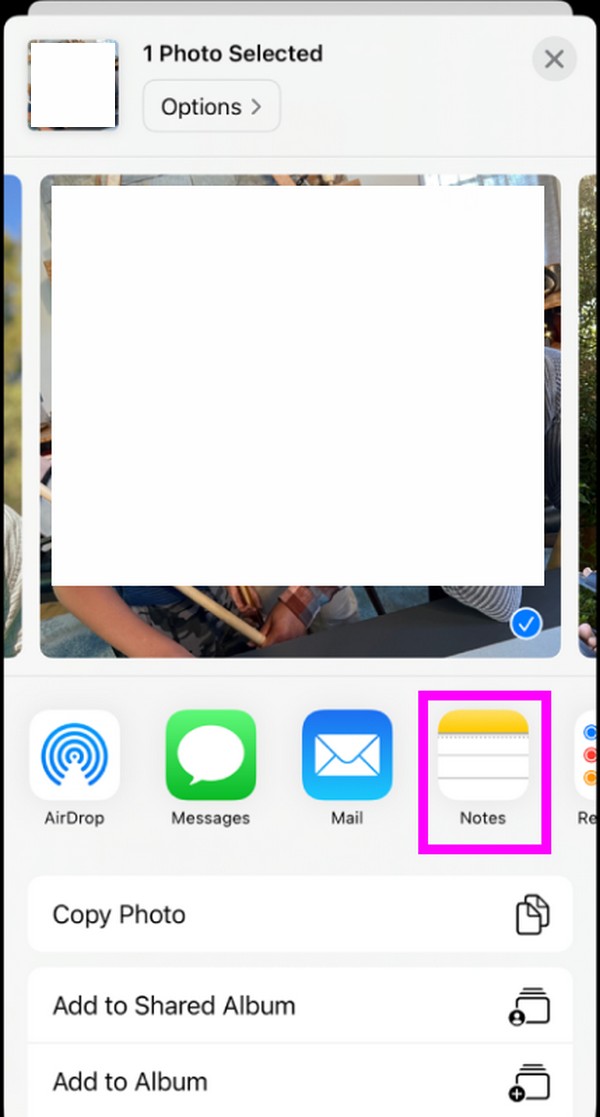
Étape 3Une fois les photos que vous avez partagées sont sur l'interface Notes, appuyez sur le bouton symbole à trois points en haut de l'écran. Alors choisi Bloquer pour verrouiller la note contenant vos photos.
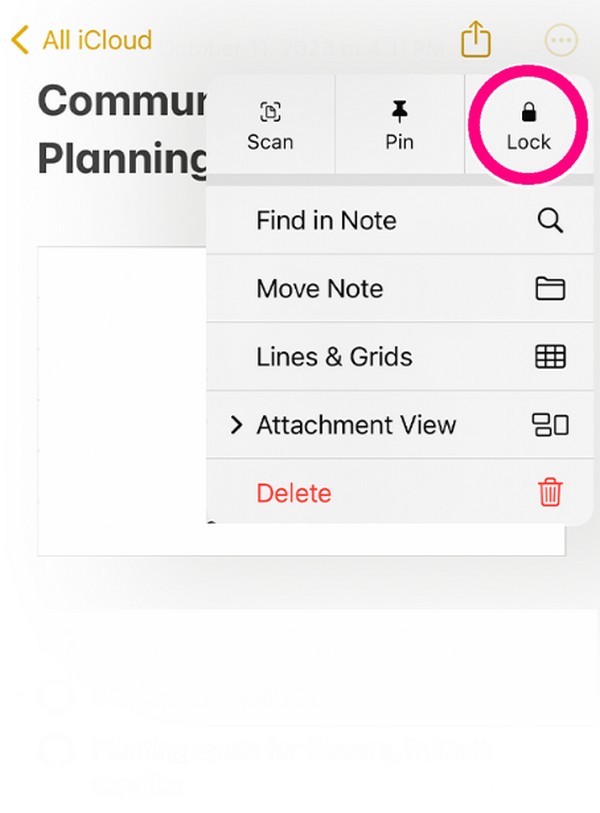
Vous avez peut-être remarqué que les 2 premières méthodes nécessitent une application supplémentaire pour verrouiller les photos. La première partie nécessite les applications Photos et Paramètres, tandis que la seconde nécessite l'application Paramètres, Photos et Notes. Si vous souhaitez plutôt verrouiller les photos sur votre Mac, procédez ci-dessous.
Partie 3. Comment verrouiller des photos sur Mac avec FoneLab Mac Sweep
Balayage Mac FoneLab est un programme tiers spécialisé pour les utilisateurs Mac. Il se présente comme un outil de nettoyage, mais si vous explorez son interface, vous découvrirez ses fonctionnalités avantageuses qui peuvent répondre à plusieurs de vos préoccupations Mac. Il inclut la fonctionnalité Masquer située dans la section ToolKit. Cette fonctionnalité offre une option de cryptage dans laquelle vous pouvez définir un mot de passe pour masquer et protéger les photos que vous souhaitez verrouiller. Par conséquent, il empêche tout accès indésirable ou non autorisé aux images que vous avez choisies par les personnes qui utilisent ou empruntent votre Mac.
Pendant ce temps, FoneLab Mac Sweep peut également éliminer les fichiers inutiles de l'ordinateur. Par conséquent, vous pouvez l'utiliser pour nettoyer votre Mac en effacer les fichiers indésirables de son système, les fichiers indésirables iTunes, la corbeille, les fichiers volumineux et anciens, les photos dupliquées, etc. Il propose également un programme de désinstallation qui vous permet de supprimer les applications inutiles en quelques minutes, en particulier celles qui prennent trop de place. De plus, sa section État est disponible afin que vous sachiez quand il est temps de gérer l'état de votre Mac.

Avec FoneLab Mac Sweep, vous effacerez les fichiers indésirables du système, des e-mails, des photos et d'iTunes pour libérer de l'espace sur Mac.
- Gérez les photos similaires et les fichiers en double.
- Vous montrer facilement l'état détaillé de Mac.
- Videz la corbeille pour obtenir plus de stockage.
Rassemblez le processus sans problème ci-dessous comme modèle sur la façon de verrouiller des photos sur Mac avec Balayage Mac FoneLab:
Étape 1Téléchargez gratuitement le programme d'installation de FoneLab Mac Sweep sur son site officiel, et une fois le fichier enregistré, ouvrez-le et procédez à l'installation. Ensuite, faites glisser l'icône du nettoyeur vers le Applications dossier lorsque cela est nécessaire pour lancer l'outil sous peu.
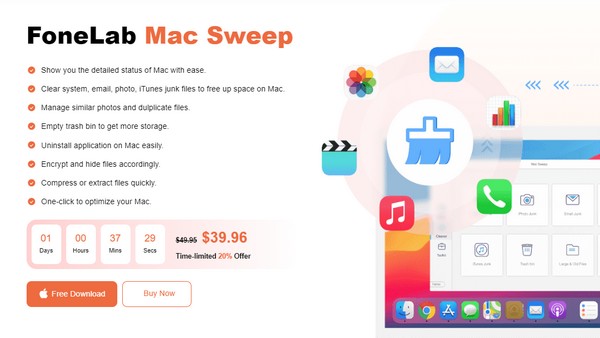
Étape 2Sélectionnez le ToolKit fonctionnalité sur l’interface principale pour diriger immédiatement vers les autres fonctions. Ensuite, choisissez le Cacher dans la section inférieure, puis sélectionnez le Crypter sur l'interface suivante. Lorsque vous y êtes invité, configurez le mot de passe souhaité et le programme vous amènera ensuite à la dernière interface.
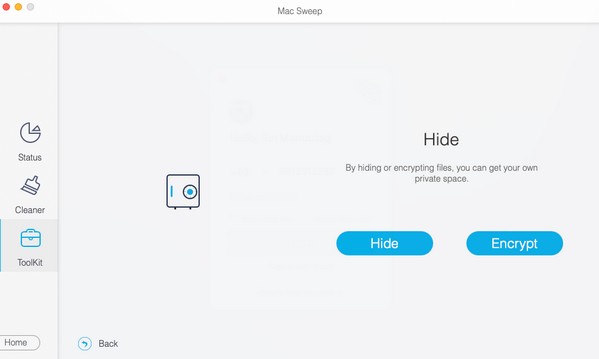
Étape 3Enfin, cliquez sur l'icône plus dans la section Fichier de l'écran suivant pour sélectionner et importer la photo que vous souhaitez verrouiller dans le programme. Ensuite, appuyez sur Chiffrer pour verrouiller l'image et empêcher les autres d'y accéder sur votre Mac.
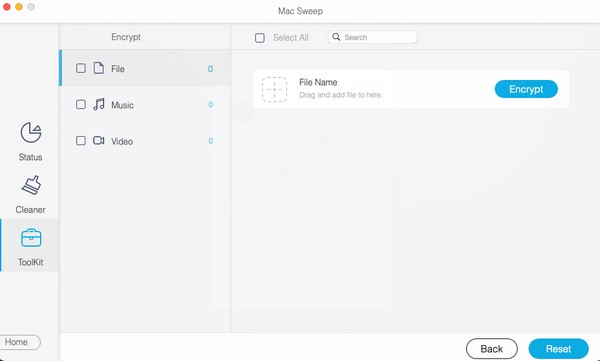

Avec FoneLab Mac Sweep, vous effacerez les fichiers indésirables du système, des e-mails, des photos et d'iTunes pour libérer de l'espace sur Mac.
- Gérez les photos similaires et les fichiers en double.
- Vous montrer facilement l'état détaillé de Mac.
- Videz la corbeille pour obtenir plus de stockage.
Partie 4. FAQ sur la façon de verrouiller des photos sur iPhone
1. Comment débloquer des photos cachées sur iPhone ?
Si vous avez appliqué la méthode de la première partie de cet article et verrouillé avec succès votre album caché, vous vous demandez probablement comment l'ouvrir. Par conséquent, accédez au Photos application et passez à l'application Albums section. Lorsque vous voyez l'option Albums masqués, appuyez dessus, puis utilisez votre Face ou Touch ID, en fonction du verrouillage que vous avez configuré. Paramètres. Ensuite, l'album sera débloqué.
2. Puis-je verrouiller par mot de passe les photos de mon iPhone ?
Oui, vous pouvez. Si vous préférez verrouiller vos photos à l'aide d'un mot de passe plutôt que d'un Face ou d'un Touch ID, veuillez vous référer aux méthodes des parties 2 et 3 de cet article. Ils vous permettent de choisir votre mot de passe préféré en conséquence.
Obtenez les connaissances ci-dessus et vous serez assuré de verrouiller avec succès les photos que vous souhaitez protéger et sécuriser sur votre iPhone. Vérifiez donc les procédures maintenant.
Vous trouverez ci-dessous un didacticiel vidéo à titre de référence.
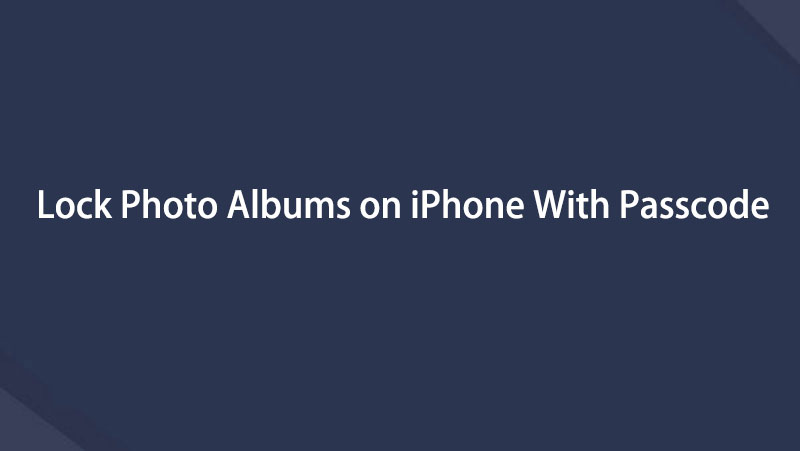


Avec FoneLab Mac Sweep, vous effacerez les fichiers indésirables du système, des e-mails, des photos et d'iTunes pour libérer de l'espace sur Mac.
- Gérez les photos similaires et les fichiers en double.
- Vous montrer facilement l'état détaillé de Mac.
- Videz la corbeille pour obtenir plus de stockage.
