- Vider la corbeille...
- Supprimer l'application de messagerie
- Effacer le cache sur Mac
- Obtenez plus de stockage sur Mac
- Faites en sorte que Chrome utilise moins de RAM
- Où est Utilitaire de disque sur Mac
- Vérifier l'historique sur Mac
- Contrôle + Alt + Suppr sur Mac
- Vérifier la mémoire sur Mac
- Vérifier l'historique sur Mac
- Supprimer une application sur Mac
- Effacer le cache Chrome sur Mac
- Vérifier le stockage sur Mac
- Vider le cache du navigateur sur Mac
- Supprimer un favori sur Mac
- Vérifiez la RAM sur Mac
- Supprimer l'historique de navigation sur Mac
Comment rendre Mac plus rapide via 7 procédures détaillées simples
 Mis à jour par Lisa Ou / 25 sept. 2023 09:15
Mis à jour par Lisa Ou / 25 sept. 2023 09:15Il existe de nombreuses raisons valables pour lesquelles votre Mac fonctionne si lentement. L'une des principales causes est que le disque de démarrage du Mac n'a plus d'espace disque libre. Si tel est le cas, vous devez libérer de l'espace en supprimant certains fichiers sur le Mac.
Eh bien, le manque de stockage n’est pas la seule raison courante pour laquelle Mac est en retard ou lent. Les programmes en cours d'exécution peuvent également affecter les performances de votre Mac. La raison en est que certains programmes sur Mac consomment trop de RAM ou de processeur.
Nous ne pouvons pas énumérer toutes les causes possibles du ralentissement des performances du Mac, car cela vous prendra trop de temps. Mais nous vous assurons que vous pouvez y remédier. Consultez les méthodes ci-dessous pour savoir comment accélérer le fonctionnement de votre Mac.


Liste de guide
Partie 1. Comment rendre Mac plus rapide
Dans cette section d'article, nous avons répertorié les méthodes en fonction de leurs difficultés. Certains d’entre eux utilisent la technique d’essais et d’erreurs, et d’autres servent à supprimer des données sur Mac. Il n'y a rien de mal à les essayer car nous vous assurons qu'ils sont tous sûrs à utiliser.
Toutefois, si vous souhaitez tout de même sécuriser vos fichiers, nous vous recommandons de les sauvegarder via iCloud. Vous pouvez également utiliser Google Drive ou un autre stockage cloud. Si vous êtes prêt à appliquer les méthodes, faites défiler vers le bas ci-dessous.
Option 1. Redémarrer Mac
Lorsqu’il y a un dysfonctionnement sur nos appareils, nous avons tendance à les redémarrer. Le processus peut donner un nouveau redémarrage non seulement sur votre système Mac. Il inclut également les programmes exécutés en arrière-plan puisque la RAM sera effacée. Veuillez suivre le guide détaillé ci-dessous pour savoir comment redémarrer votre Mac. Passez.
Appuyez sur la touche Marche / Arrêt de votre clavier Mac. Maintenez-le et relâchez-le une fois que vous voyez le message « Êtes-vous sûr de vouloir éteindre votre ordinateur maintenant ? » écran. Après cela, veuillez cliquer sur le Recommencer bouton pour redémarrer votre Mac.
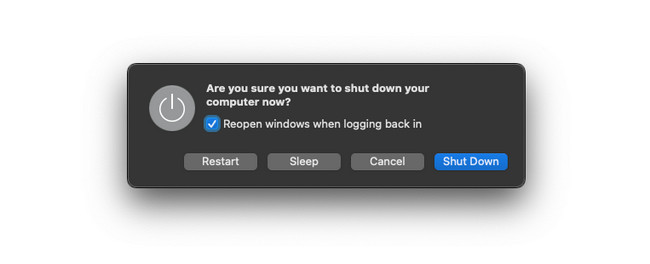
Option 2. Désinstaller les applications
Les programmes téléchargés font partie des données qui consomment trop de stockage sur votre Mac. Si vous avez des programmes rarement utilisés, pourquoi ne pas les supprimer libérer de l'espace sur votre ordinateur? Veuillez consulter les étapes détaillées ci-dessous pour supprimer des applications sur Mac.
Cliquez sur le Launchpad de votre Mac et appuyez sur le bouton Option touche de votre clavier Mac. Les programmes vont bouger par la suite. Après cela, vous devez localiser les applications téléchargées que vous n'utilisez plus. Plus tard, cliquez sur le X icône en haut pour les fermer.
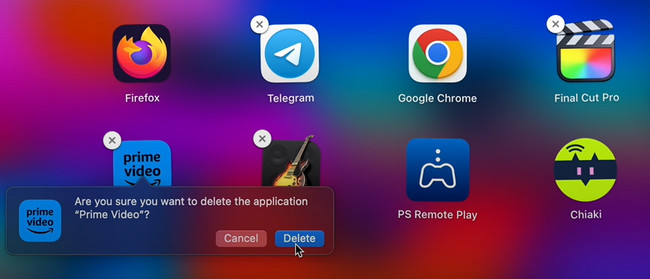

Avec FoneLab Mac Sweep, vous effacerez les fichiers indésirables du système, des e-mails, des photos et d'iTunes pour libérer de l'espace sur Mac.
- Gérez les photos similaires et les fichiers en double.
- Vous montrer facilement l'état détaillé de Mac.
- Videz la corbeille pour obtenir plus de stockage.
Option 3. Fermer les applications
Lorsque nous utilisons nos Mac, nous ne pouvons éviter d’ouvrir trop d’applications. Et parfois, on oublie seulement de les fermer avant d’en ouvrir un nouveau. En fait, il existe 2 façons de quitter des programmes sur votre Mac. La première méthode consiste à fermer les programmes normalement ouverts. L'autre concerne les programmes qui plantent et ne peuvent pas les fermer naturellement. Veuillez consulter les procédures détaillées ci-dessous.
Si l'application est déjà ouverte et en cours d'exécution, il vous suffit de cliquer sur le bouton X icône dans le coin supérieur gauche du programme. Il apparaît en couleur rouge. Après cela, le programme sera immédiatement fermé.
Mais si le programme plante ou est en retard, il est difficile de cliquer sur l'icône X. Si tel est le cas, il vous suffit de trouver le programme sur le Dock Mac. Après cela, cliquez dessus en profondeur et les options apparaîtront en haut. Veuillez choisir le quitter bouton pour fermer le programme en panne.
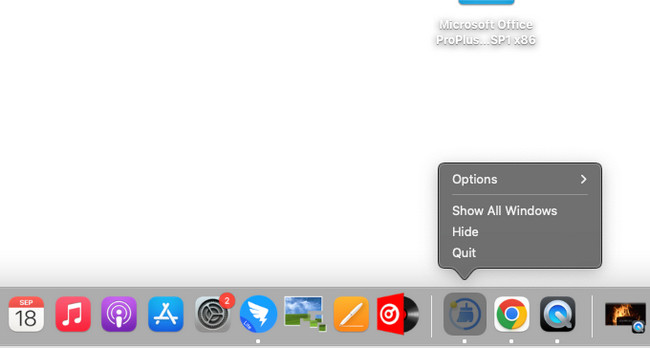
Option 4. Supprimer les fichiers indésirables
Comme les méthodes précédentes, les fichiers indésirables occupent de l’espace de stockage sur votre Mac, surtout s’il y en a trop. Dans ce cas, vous pouvez utiliser le Finder pour les supprimer simultanément puisque cet outil stocke tous les fichiers existants sur votre Mac. Si c'est la première fois que vous utilisez le Finder pour supprimer des fichiers volumineux, suivez les étapes détaillées ci-dessous. Passez.
Lancez l' Finder outil sur votre Mac. Après cela, choisissez la classification de l'outil sur le côté gauche de l'interface principale. Vous pouvez cliquer sur les sections Applications, Bureau, Documents et autres. Après cela, faites un contrôle-clic sur les fichiers et une nouvelle option de fenêtre apparaîtra. Parmi tous les boutons, veuillez cliquer sur le Placer dans la Corbeille .
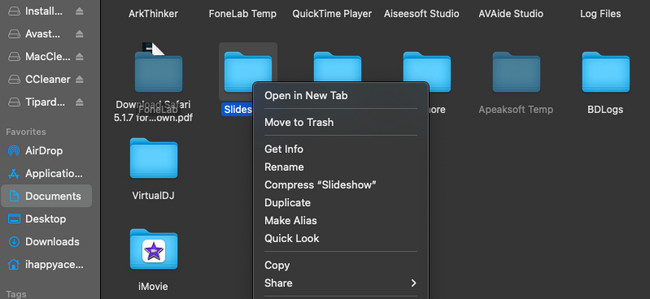
Option 5. Nettoyer le bureau Mac
Vous pouvez également nettoyer le bureau Mac pour réduire les fichiers sur votre Mac. Et parfois, les fichiers sur votre bureau peuvent entraîner un décalage sur votre Mac. Si tel est le cas, supprimez les fichiers inutiles sur le bureau de votre Mac. Imitez les étapes détaillées ci-dessous à ce sujet.
Ouvrez votre Mac et vous verrez les fichiers du bureau sur le côté droit de l'écran. Veuillez choisir les fichiers ou dossiers que vous souhaitez supprimer. Plus tard, contrôlez-cliquez dessus et choisissez le Placer dans la Corbeille .
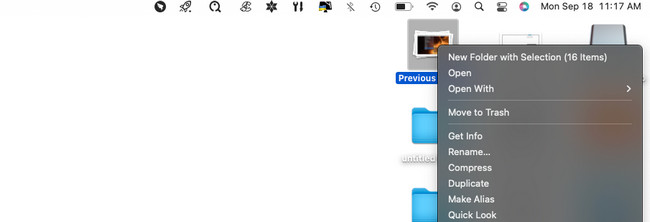
Option 6. Supprimer le cache du navigateur
Utilisez-vous assez souvent le navigateur Web de votre Mac ? Cette méthode est faite pour vous ! Lorsque vous visitez un site Web, votre Mac stocke des caches pour l'aider à se charger plus rapidement lorsque vous le revisitez. Votre Mac stockera ces fichiers temporaires dans les dossiers de cache. La bonne nouvelle est que Safari dispose d'un paramètre intégré pour supprimer ses caches. Dans ce cas, vous n'avez pas besoin de les supprimer sur d'autres outils intégrés à Mac. Pour le savoir, consultez les étapes détaillées ci-dessous.
Étape 1Vous devriez voir le Développement en haut de l'interface principale. Sinon, cela signifie que la fonctionnalité est désactivée. Pour y accéder en haut, veuillez cliquer sur le Safari icône dans le coin gauche. Après cela, une nouvelle option déroulante s'affichera. Veuillez choisir le bouton Préférences. Les paramètres Safari apparaîtront. Choisir la Avancé bouton et cochez la Afficher le menu Développer in Barre de menu boîte.
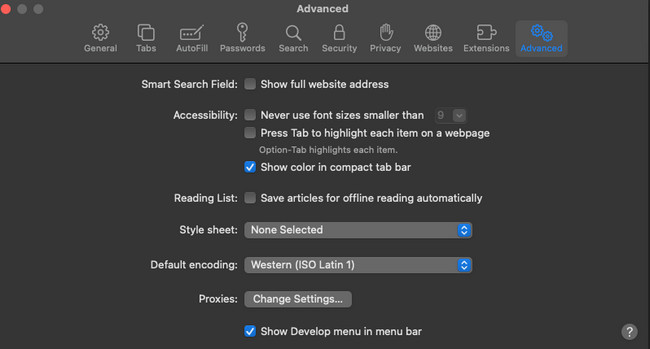
Étape 2Vous devriez voir le Développement onglet en haut. Après cela, veuillez cliquer dessus et choisir le Vider les caches .
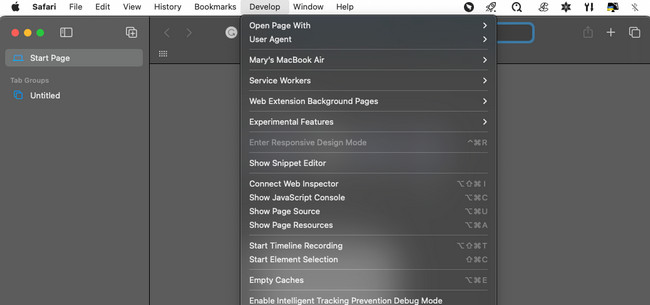
Option 7. Avec FoneLab Mac Sweep
Si les méthodes ci-dessus contiennent trop d'informations et que vous rencontrez des difficultés, testez Balayage Mac FoneLab. Il peut libérer de l'espace et supprimer des données de votre Mac en même temps ! Voici les fonctionnalités que vous devez connaître sur l’outil.

Avec FoneLab Mac Sweep, vous effacerez les fichiers indésirables du système, des e-mails, des photos et d'iTunes pour libérer de l'espace sur Mac.
- Gérez les photos similaires et les fichiers en double.
- Vous montrer facilement l'état détaillé de Mac.
- Videz la corbeille pour obtenir plus de stockage.
- Cet outil peut vous permettre vérifiez d'abord l'état actuel de votre Mac avant de supprimer certaines de ses données. Dans ce cas, vous saurez quelle quantité de données vous devez supprimer et quels programmes.
- Il peut effacer les fichiers indésirables du système, y compris des photos et des fichiers similaires. L’outil supprimera ensuite les doublons.
- Si vous souhaitez mettre un mot de passe sur vos fichiers pour les crypter, utilisez cet outil. Il peut le faire et masquer vos fichiers en conséquence.
- Vider la corbeille sur Mac facilement.
Téléchargez l'outil pour découvrir et accéder à toutes ses fonctionnalités. Consultez les étapes détaillées ci-dessous pour savoir comment Balayage Mac FoneLab les fonctions. Passez.
Étape 1Téléchargez l'outil sur votre Mac en cochant la case Téléchargement gratuit bouton. Configurez-le ensuite pour permettre à votre Mac de le lancer automatiquement.
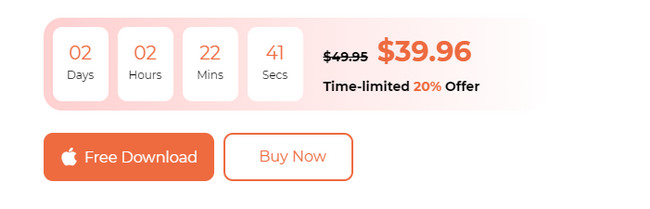
Étape 2Choisissez le Statut bouton si vous souhaitez vérifier les performances de votre Mac. Clique le Nettoyeur si votre objectif est de supprimer les fichiers indésirables. Mais cliquez sur le Boîte à outils icône si vous préférez supprimer des fichiers volumineux.
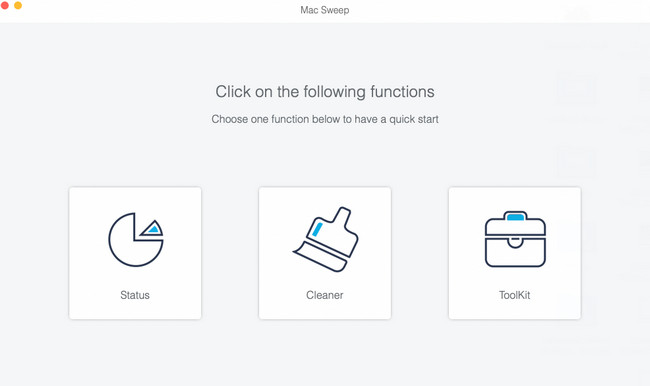
Étape 3Choisissez la fonctionnalité principale que vous souhaitez exécuter. Après cela, suivez les instructions à l'écran. Clique le Scanner ainsi que le Voir bouton ensuite pour voir les résultats.
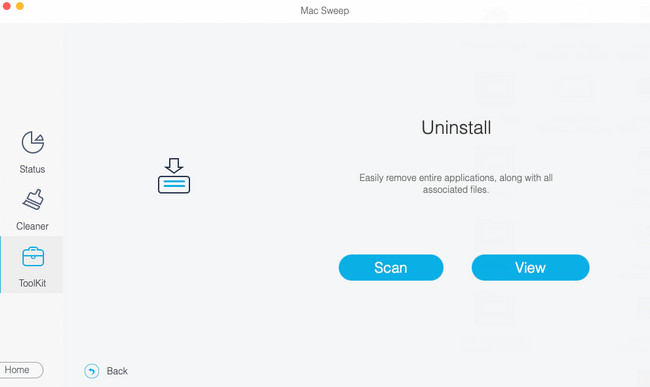
Étape 4Sur la dernière interface de l'outil, veuillez choisir le type de données que vous souhaitez supprimer. Après cela, cliquez sur le Propres bouton dans le coin inférieur droit du logiciel.
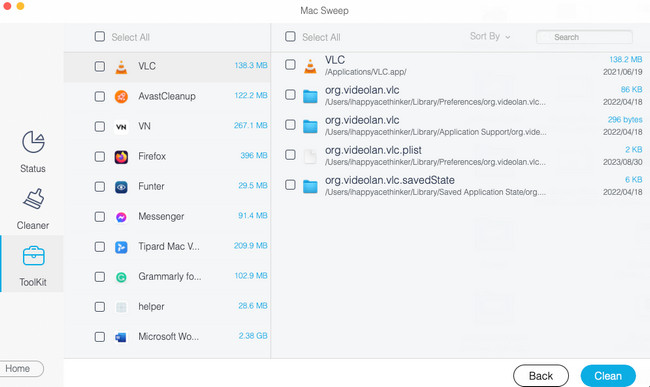

Avec FoneLab Mac Sweep, vous effacerez les fichiers indésirables du système, des e-mails, des photos et d'iTunes pour libérer de l'espace sur Mac.
- Gérez les photos similaires et les fichiers en double.
- Vous montrer facilement l'état détaillé de Mac.
- Videz la corbeille pour obtenir plus de stockage.
Partie 2. FAQ sur la façon de rendre Mac plus rapide
1. Comment augmenter la vitesse de la RAM sur un Mac ?
Lorsque vous mettez à niveau la RAM de votre Mac, vous pouvez augmenter sa vitesse. Il vous suffit de mettre à niveau le Mac avec un lecteur SSD. Cependant, ce processus sera risqué pour les données de votre Mac. Vous devez les sauvegarder. Mieux vaut cloner le disque dur existant sur votre Mac.
2. Comment puis-je vérifier les performances de mon Mac ?
Mac dispose d'un moyen intégré pour vérifier les performances de votre Mac. L'outil intégré s'appelle Activity Monitor. Pour vérifier les performances de votre Mac en l'utilisant, lancez l'outil. Après cela, choisissez les onglets CPU, Mémoire, Énergie, Disque ou Réseau en haut. Plus tard, vous verrez un aperçu des performances du Mac.
Nous espérons que vous vous souviendrez également des méthodes de cet article après avoir appris à rendre votre Mac plus rapide. Dans ce cas, vous savez quoi faire une fois que votre Mac recommence à fonctionner lentement. Nous comprenons que toutes les méthodes sont difficiles à retenir. La méthode la plus recommandée dont vous devez vous souvenir est d'utiliser Balayage Mac FoneLab. Il possède plus de 10 fonctionnalités qui peuvent aider votre Mac à fonctionner plus rapidement. Merci!

Avec FoneLab Mac Sweep, vous effacerez les fichiers indésirables du système, des e-mails, des photos et d'iTunes pour libérer de l'espace sur Mac.
- Gérez les photos similaires et les fichiers en double.
- Vous montrer facilement l'état détaillé de Mac.
- Videz la corbeille pour obtenir plus de stockage.
