- Partie 1. Comment réinitialiser Mac via les paramètres système
- Partie 2. Comment réinitialiser Mac via les préférences système
- Partie 3. Comment réinitialiser Mac sur l'utilitaire de disque
- Partie 4. Comment effacer des fichiers sur Mac avec FoneLab Mac Sweep
- Partie 5. FAQ sur la façon de réinitialiser Mac
- Vider la corbeille...
- Supprimer l'application de messagerie
- Effacer le cache sur Mac
- Obtenez plus de stockage sur Mac
- Faites en sorte que Chrome utilise moins de RAM
- Où est Utilitaire de disque sur Mac
- Vérifier l'historique sur Mac
- Contrôle + Alt + Suppr sur Mac
- Vérifier la mémoire sur Mac
- Vérifier l'historique sur Mac
- Supprimer une application sur Mac
- Effacer le cache Chrome sur Mac
- Vérifier le stockage sur Mac
- Vider le cache du navigateur sur Mac
- Supprimer un favori sur Mac
- Vérifiez la RAM sur Mac
- Supprimer l'historique de navigation sur Mac
Comment réinitialiser correctement un Mac à l'aide de méthodes éminentes
 Mis à jour par Lisa Ou / 31 oct. 2023 09:15
Mis à jour par Lisa Ou / 31 oct. 2023 09:15Bonjour! J'ai décidé de réinitialiser mon Mac, car il fonctionnait lentement ces dernières semaines. J'ai déjà sauvegardé le contenu dont j'ai encore besoin et je suis prêt à effectuer la réinitialisation. Cependant, je crains que quelque chose ne se passe mal pendant le processus et cause des dommages supplémentaires au Mac. Quelqu'un pourrait-il m'éclairer sur les étapes à suivre pour réinitialiser mon Mac ? Merci!
Si vous envisagez d'effectuer une réinitialisation sur votre Mac, il est compréhensible de vous sentir anxieux car il ne s'agit pas d'un simple processus que vous pouvez effectuer à tout moment. Cela nécessite une attention particulière car vous prendrez de nombreux risques lors de la réinitialisation d’un Mac. Vous devez être prêt à abandonner toutes les données qu'il stocke, et toutes les personnalisations que vous avez effectuées sur l'ordinateur seront définies sur leurs paramètres par défaut. Mais avant cela, vous devez connaître les méthodes appropriées pour éviter les problèmes lors de la réinitialisation.
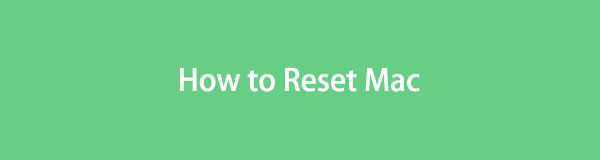

Liste de guide
- Partie 1. Comment réinitialiser Mac via les paramètres système
- Partie 2. Comment réinitialiser Mac via les préférences système
- Partie 3. Comment réinitialiser Mac sur l'utilitaire de disque
- Partie 4. Comment effacer des fichiers sur Mac avec FoneLab Mac Sweep
- Partie 5. FAQ sur la façon de réinitialiser Mac
Partie 1. Comment réinitialiser Mac via les paramètres système
Il existe de nombreuses façons de réinitialiser votre Mac, et la plupart d'entre elles fonctionnent en fonction de la version de macOS utilisée par votre ordinateur. Si le vôtre est macOS Ventura ou version ultérieure, la méthode Paramètres système sera disponible pour naviguer. Mais notez que votre Mac doit être équipé d'Apple Silicon ou de la puce de sécurité Apple T2. Sinon, vous ne pourrez pas voir Effacer tout le contenu et les paramètres dans le menu déroulant, ce que vous devez réinitialiser. Par rapport à d’autres méthodes, vous trouverez celle-ci plus facile car les options sont plus accessibles à afficher.
Imitez les instructions gérables ci-dessous pour réinitialiser Mac via les paramètres système :
Étape 1Utilisez l'option Icône du menu Pomme en haut à gauche de votre bureau pour afficher la liste des options. Alors choisi Les paramètres du système pour présenter sa fenêtre sur votre bureau. Après cela, appuyez sur le Général onglet dans la barre latérale.
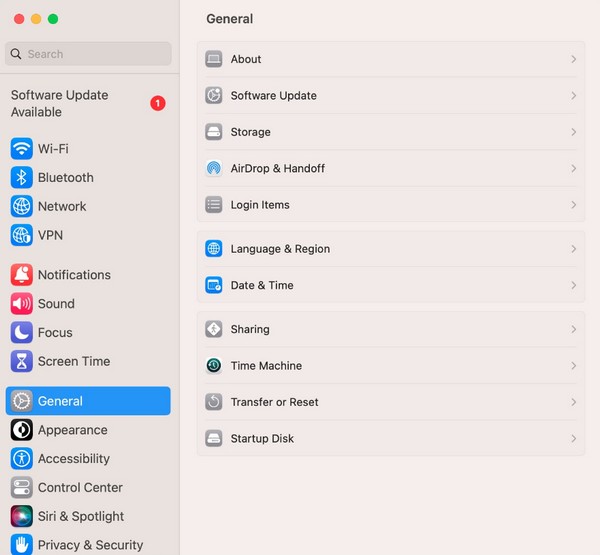
Étape 2Dans la partie droite de la fenêtre, sélectionnez Transférer ou réinitialiser, puis frappez le Effacer contenu et réglages sur l'écran suivant. Enfin, remplissez les conditions requises et les informations d'identification de l'administrateur lorsque vous êtes invité à réinitialiser votre Mac.
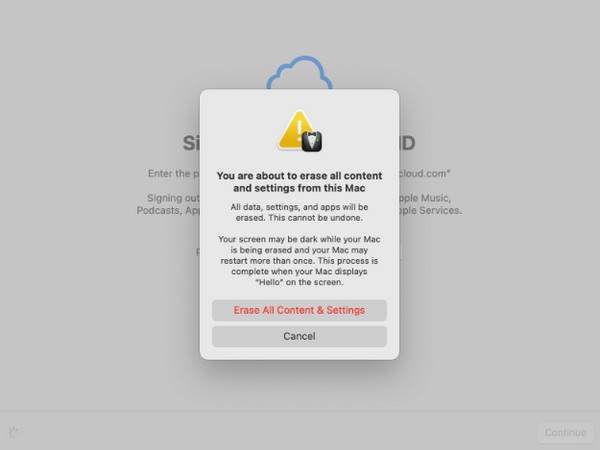

Avec FoneLab Mac Sweep, vous effacerez les fichiers indésirables du système, des e-mails, des photos et d'iTunes pour libérer de l'espace sur Mac.
- Gérez les photos similaires et les fichiers en double.
- Vous montrer facilement l'état détaillé de Mac.
- Videz la corbeille pour obtenir plus de stockage.
Partie 2. Comment réinitialiser Mac via les préférences système
La méthode des Préférences Système est presque la même que la précédente. Ils ne diffèrent que par certaines options, mais si vous avez utilisé avec succès la technique précédente, cela sera beaucoup plus facile pour vous. Cependant, vous ne verrez que l'option Préférences Système dans la version macOS Monterey, ce qui fait partie de leurs différences. Pendant ce temps, votre Mac doit également être équipé de la puce de sécurité Apple T2 ou d'Apple Silicon pour que vous puissiez accéder aux options de cette méthode.
Tenez compte des étapes simples ci-dessous pour une réinitialisation de Mac via les Préférences Système :
Étape 1Accédez à votre bureau supérieur Symbole de la pomme et choisir le Préférences de système dans le menu déroulant. Lorsque sa fenêtre se matérialise, ignorez-la et passez à la Préférences de système onglet en haut.
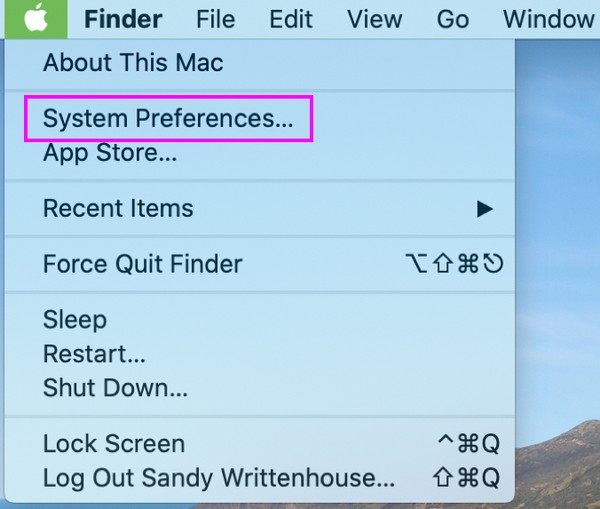
Étape 2Vous remarquerez Effacer contenu et réglages dans le menu déroulant, cliquez dessus pour afficher l'onglet Assistant d'effacement fenêtre. Une fois que vous y êtes invité, entrez vos informations d'identification d'administrateur pour réinitialiser votre ordinateur Mac avec succès.
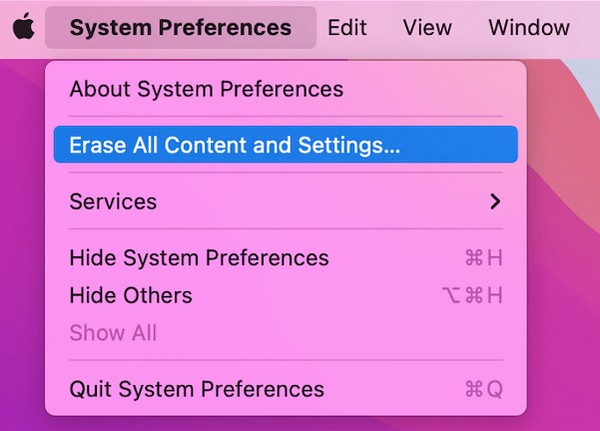
Vous devez avoir remarqué que les deux méthodes ci-dessus ne fonctionnent que sur un Mac exécutant une version ultérieure de macOS. Si votre ordinateur exécute une version antérieure, veuillez suivre la stratégie suivante, car sa procédure est conçue pour fonctionner sur votre macOS, qui est plus ancien.

Avec FoneLab Mac Sweep, vous effacerez les fichiers indésirables du système, des e-mails, des photos et d'iTunes pour libérer de l'espace sur Mac.
- Gérez les photos similaires et les fichiers en double.
- Vous montrer facilement l'état détaillé de Mac.
- Videz la corbeille pour obtenir plus de stockage.
Partie 3. Comment réinitialiser Mac sur l'utilitaire de disque
Votre Utilitaire de disque est l'interface de votre Mac qui affiche les informations sur votre disque. Il fournit également des options qui vous permettent de gérer les périphériques internes et externes. Par exemple, vous pouvez utiliser le bouton Premiers secours si vous rencontrez des anomalies avec vos disques Mac ou les données qu'ils stockent. Mais si vous souhaitez effectuer une réinitialisation pour résoudre un problème, libérer de l'espace de stockage, améliorer le fonctionnement de votre Mac, etc., utilisez le bouton Effacer, qui fait également partie des options disponibles dans la fenêtre Utilitaire de disque. Cette méthode est plus longue, mais elle ne sera pas non plus complexe.
Laissez-vous guider par les instructions sécurisées ci-dessous pour déterminer comment réinitialiser l'ordinateur Mac sur l'Utilitaire de disque :
Étape 1Voir le Menu Pomme en haut à gauche et choisissez Recommencer parmi les options. Vous entendrez un son de redémarrage sous peu, alors appuyez sur le bouton Cmd + R touches juste après, et ne les relâchez pas jusqu'à ce que votre écran affiche l'écran Mac Utility. Ensuite, sélectionnez Utilitaire de disque > Continuer.
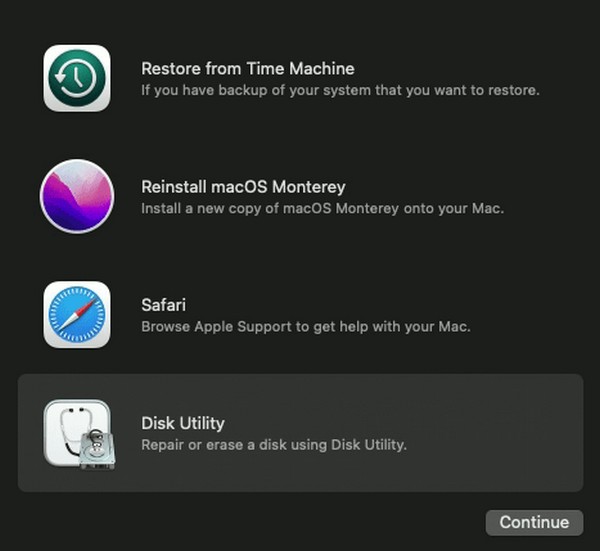
Étape 2Après cela, appuyez sur le effacer bouton dans la partie supérieure de la fenêtre pour afficher la boîte de dialogue contenant le effacer options. Sélectionner PASA du Format barre, puis cliquez sur le effacer ensuite pour que votre Mac soit réinitialisé.
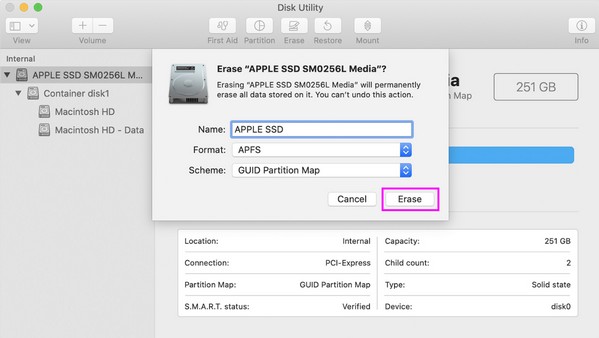
Partie 4. Comment effacer des fichiers sur Mac avec FoneLab Mac Sweep
De nombreux utilisateurs de Mac réinitialisent leur Mac, car il stocke lentement trop de données, ce qui entraîne un ralentissement des performances. Eh bien, bonne nouvelle ! Une réinitialisation n'est pas la seule solution recommandée si vous souhaitez obtenir plus de stockage sur Mac uniquement. Vous pouvez également installer un programme comme Balayage Mac FoneLab pour effacer les données inutiles. De cette façon, vous n'avez pas besoin de réinitialiser votre Mac et de perdre tout son contenu juste pour faire fonctionner votre Mac plus vite. Vous n'avez pas non plus besoin de perdre les personnalisations que vous avez effectuées, car éliminer plusieurs de vos fichiers inutiles peut être une solution efficace. Grâce aux fonctionnalités de cet outil, les fichiers indésirables, les applications inutiles et autres données de votre Mac seront supprimés en quelques minutes.

Avec FoneLab Mac Sweep, vous effacerez les fichiers indésirables du système, des e-mails, des photos et d'iTunes pour libérer de l'espace sur Mac.
- Gérez les photos similaires et les fichiers en double.
- Vous montrer facilement l'état détaillé de Mac.
- Videz la corbeille pour obtenir plus de stockage.
Fiez-vous à la procédure simple ci-dessous comme modèle pour faciliter la sauvegarde de fichiers sur un Mac avec Balayage Mac FoneLab:
Étape 1Installez FoneLab Mac Sweep sur votre Mac en visitant son site officiel sur votre navigateur et en appuyant sur Téléchargement gratuit. Le fichier sera enregistré sous peu, alors faites-le glisser vers le Applications dossier par la suite. Ensuite, lancez-le sur votre Mac.
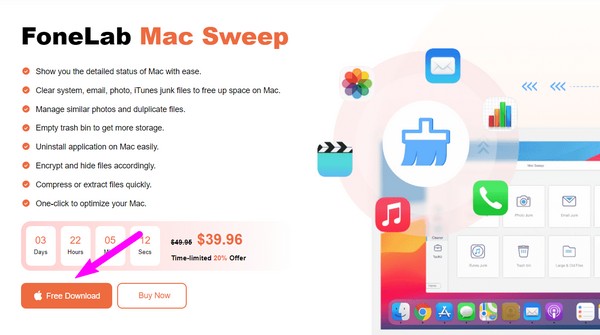
Étape 2Ouvrez le Nettoyeur pour voir les fichiers indésirables répertoriés et les données prises en charge par ce programme. Choisissez parmi eux, et lorsque vous atteignez l'interface suivante, cliquez sur Scanner pour que l'outil affiche vos données une fois que vous cliquez sur le Voir .
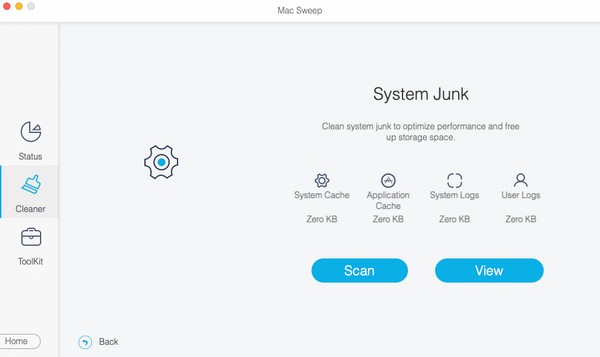
Étape 3Lorsque vos fichiers sont enfin répertoriés à l'écran, choisissez les éléments que vous envisagez de supprimer en conséquence. Vous pouvez sélectionner parmi les catégories à gauche ou les fichiers spécifiques à droite. Enfin, appuyez sur le Propres pour permettre au programme d'effacer les données que vous avez choisies sur le Mac.
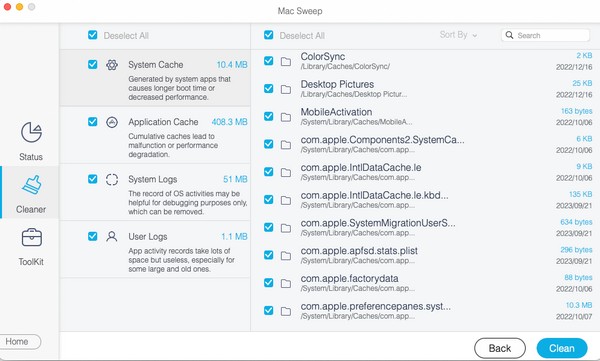
Partie 5. FAQ sur la façon de réinitialiser Mac
1. Comment réinitialiser matériellement mon MacBook ?
Si vous souhaitez réinitialiser votre MacBook, vous devez d'abord essayer de le redémarrer en appuyant sur la touche du clavier. Puissance bouton. Si cela ne fonctionne pas, réinitialisez-le aux paramètres d'usine en utilisant les stratégies que nous vous proposons. Pour plus d'informations, veuillez parcourir le contenu de cet article et découvrir les instructions complètes pour effectuer la réinitialisation sur votre Mac.
2. Puis-je réinitialiser mon Mac ?
Oui, c'est le cas, mais pas souvent. Vous ne devez réinitialiser votre Mac que si vous envisagez de le vendre ou de le donner afin que la personne qui le reçoit puisse profiter de macOS comme s'il était neuf.
Avant de réinitialiser votre Mac, réfléchissez-y bien pour éviter de perdre tout ce dont vous pourriez encore avoir besoin. Une fois décidé, comptez sur les méthodes fournies ci-dessus pour une procédure sûre.

Avec FoneLab Mac Sweep, vous effacerez les fichiers indésirables du système, des e-mails, des photos et d'iTunes pour libérer de l'espace sur Mac.
- Gérez les photos similaires et les fichiers en double.
- Vous montrer facilement l'état détaillé de Mac.
- Videz la corbeille pour obtenir plus de stockage.
