- Vider la corbeille...
- Supprimer l'application de messagerie
- Effacer le cache sur Mac
- Obtenez plus de stockage sur Mac
- Faites en sorte que Chrome utilise moins de RAM
- Où est Utilitaire de disque sur Mac
- Vérifier l'historique sur Mac
- Contrôle + Alt + Suppr sur Mac
- Vérifier la mémoire sur Mac
- Vérifier l'historique sur Mac
- Supprimer une application sur Mac
- Effacer le cache Chrome sur Mac
- Vérifier le stockage sur Mac
- Vider le cache du navigateur sur Mac
- Supprimer un favori sur Mac
- Vérifiez la RAM sur Mac
- Supprimer l'historique de navigation sur Mac
Comment accélérer facilement Mac avec des directives garanties
 Mis à jour par Lisa Ou / 15 sept. 2023 09:15
Mis à jour par Lisa Ou / 15 sept. 2023 09:15Salutations! On m'a dit que Mac est durable et peut durer plusieurs années. Cependant, je n'ai eu le mien qu'il y a un an, mais il ralentit déjà depuis quelques jours. J'en ai besoin pour accélérer rapidement les projets sur lesquels je travaille et éviter de les envoyer en retard. Y a-t-il un problème possible quant à la raison pour laquelle cela se produit ? Si tel est le cas, veuillez m'éclairer sur la façon d'accélérer mon Mac.
Avoir un Mac qui fonctionne lentement est une nuisance lors de son utilisation quotidienne, mais cela peut être plus frustrant lors de l'exécution de tâches importantes. Par exemple, vous travaillez sur un projet scolaire, comme dans la situation ci-dessus, et sa date limite approche. Un Mac rapide et fluide permet à vos projets de se terminer rapidement, mais c'est le contraire lorsqu'il fonctionne mal. Par conséquent, vous devez trouver un moyen de l’accélérer et de lui redonner son efficacité. Heureusement, il n’est pas nécessaire de perdre du temps à essayer différentes méthodes en ligne, car celles que nous vous proposons ci-dessous sont déjà garanties d’efficacité. Quelques détails sur les raisons pour lesquelles vous devez accélérer votre Mac seront également inclus pour rendre les procédures suivantes plus compréhensibles.
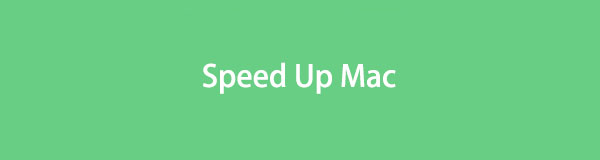

Liste de guide
Partie 1. Pourquoi accélérer Mac
Mac et autres produits Apple sont connus pour être durables et efficaces, c'est pourquoi de nombreuses personnes les achètent plutôt que d'autres marques. Par conséquent, vous devez vous demander pourquoi ses performances ralentissent soudainement, même si vous ne l'avez acheté que récemment. Vous pouvez soupçonner plusieurs raisons, notamment un stockage insuffisant, un trop grand nombre de processus en cours d'exécution, une version obsolète de macOS, etc.
Lorsque l'un de ces facteurs se produit sur votre Mac, il est important de trouver des stratégies pour l'accélérer, car cela n'affectera pas seulement votre expérience de navigation quotidienne. Cela affectera également vos tâches importantes, en particulier les jeux, le montage vidéo et d'autres processus nécessitant des performances Mac rapides et fluides. Une fois que vous l'accélérez, vous pouvez enfin gérer vos tâches efficacement et créer les meilleurs résultats sans rencontrer beaucoup de difficultés.

Avec FoneLab Mac Sweep, vous effacerez les fichiers indésirables du système, des e-mails, des photos et d'iTunes pour libérer de l'espace sur Mac.
- Gérez les photos similaires et les fichiers en double.
- Vous montrer facilement l'état détaillé de Mac.
- Videz la corbeille pour obtenir plus de stockage.
Partie 2. Comment accélérer Mac
Vous trouverez ci-dessous quelques-unes des procédures éprouvées pour accélérer les performances de votre Mac. Nous avons également choisi ceux dont les processus se déroulent sans problème afin que vous ayez plus de chances de succès. Des directives détaillées sont également fournies pour vous aider.
Option 1. Redémarrer Mac
Lorsque vous redémarrez un Mac, il efface automatiquement la RAM, accélérant ainsi ses performances. C'est pourquoi le redémarrage d'un Mac est une maintenance du système suggérée. Mais s'il est désormais trop lent pour redémarrer correctement, le redémarrage est la solution dans votre cas. Cela permet à certains de vos processus ou tâches qui auraient pu être bloqués de continuer à fonctionner. C’est également l’une des stratégies les plus élémentaires pour résoudre des problèmes simples, y compris celui-ci.
Notez la procédure pratique ci-dessous pour déterminer comment accélérer mon Mac en redémarrant :
Étape 1Si le Mac ne répond pas ou est trop lent pour redémarrer correctement, appuyez sur le bouton Puissance du clavier et relâchez-le uniquement lorsque votre Mac s'éteint.
Étape 2Une fois éteint, cliquez sur le Puissance bouton une fois de plus pour redémarrer votre Mac.
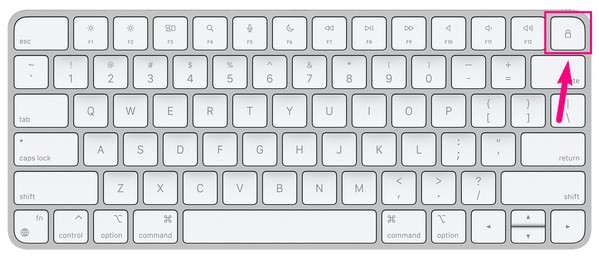
Option 2. Essayez FoneLab Mac Sweep
Si le redémarrage n'a pas résolu le problème, voici Balayage Mac FoneLab à optimisez votre Mac. Ce programme professionnel dispose d'une fonction de maintenance qui peut accélérer et améliorer ses performances. Vous pouvez l'utiliser pour nettoyer vos outils Mac, tels que les éléments de démarrage inutiles, les plugins supplémentaires pour Spotlight et d'autres services. De cette façon, votre macOS aura moins de processus à gérer, ce qui entraînera des performances plus rapides et plus fluides. De plus, sa fonction de nettoyage sera d'une grande aide si vous rencontrez également des difficultés liées au stockage.

Avec FoneLab Mac Sweep, vous effacerez les fichiers indésirables du système, des e-mails, des photos et d'iTunes pour libérer de l'espace sur Mac.
- Gérez les photos similaires et les fichiers en double.
- Vous montrer facilement l'état détaillé de Mac.
- Videz la corbeille pour obtenir plus de stockage.
Considérez les directives simples ci-dessous comme un modèle pour accélérer Mac avec Balayage Mac FoneLab:
Étape 1Obtenez le programme d'installation de FoneLab Mac Sweep sur votre Mac en accédant à sa page Web et en appuyant sur Téléchargement gratuit. Après le téléchargement, transférez-le sur Mac Applications dossier et lancez le programme de nettoyage.
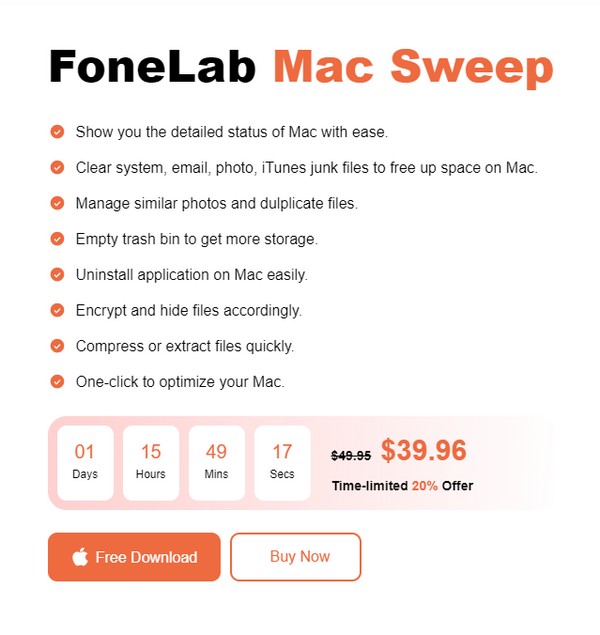
Étape 2L'interface initiale de l'outil affichera les fonctionnalités clés, alors appuyez sur le bouton ToolKit fonctionner en premier. Sur l'écran suivant, appuyez sur Optimiser, puis Scanner pour laisser l'outil lire votre Mac. Une fois numérisé, cliquez sur Voir pour aller de l'avant.
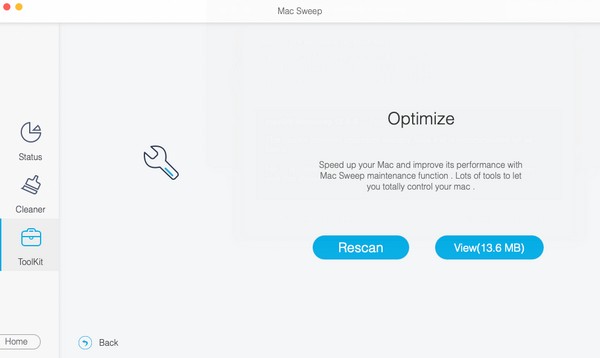
Étape 3Lorsque le contenu de votre Mac est révélé, cochez les éléments à nettoyer et sélectionnez le Propres ci-dessous pour améliorer et accélérer les performances de votre Mac.
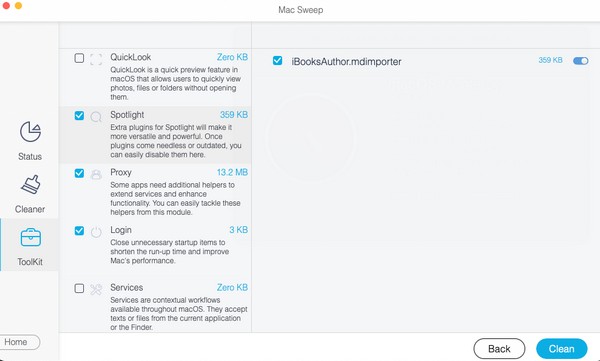
Option 3. Fermer les applications
L’une des principales causes de la lenteur des performances d’un Mac est l’exécution simultanée de plusieurs applications ou programmes. Ainsi, les fermer, ou du moins ceux que vous n’utilisez plus, contribuera grandement à améliorer les performances de votre Mac.
Tenez compte des instructions simples ci-dessous pour accélérer mon Mac en fermant les applications :
Étape 1Affichez les programmes actuellement en cours d'exécution sur votre Mac en cliquant sur leur icône dans le Dock dans la partie inférieure de votre bureau.
Étape 2Lorsque la fenêtre de l'application s'affiche, déplacez votre curseur sur le petit cercle rouge dans le coin supérieur gauche. Un "xLe symbole "apparaîtra, alors cliquez dessus pour fermer l'application. Faites de même pour les autres.
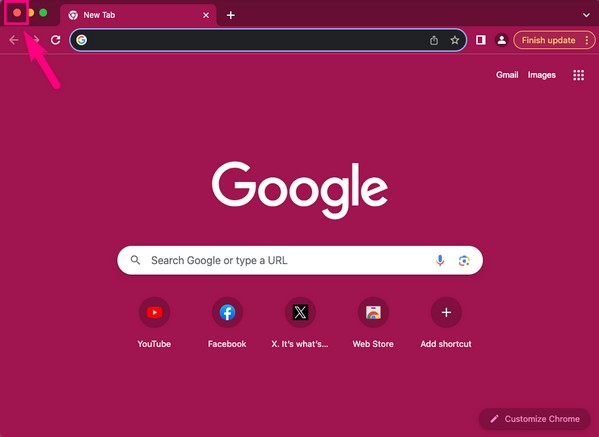

Avec FoneLab Mac Sweep, vous effacerez les fichiers indésirables du système, des e-mails, des photos et d'iTunes pour libérer de l'espace sur Mac.
- Gérez les photos similaires et les fichiers en double.
- Vous montrer facilement l'état détaillé de Mac.
- Videz la corbeille pour obtenir plus de stockage.
Option 4. Supprimer les fichiers inutilisés
En attendant, si le problème survient en raison d'un trop grand nombre de fichiers stockés sur votre Mac, il est temps de supprimer les fichiers dont vous n'avez plus besoin. Un stockage insuffisant affecte également les performances, il est donc naturel que votre Mac ralentisse si vous manquez d'espace. Pour résoudre ce problème, accédez au Finder et éliminez-en les fichiers inutilisés.
Laissez-vous guider par les étapes sécurisées ci-dessous pour accélérer Mac en supprimant les fichiers inutilisés :
Étape 1Consultez les icônes sur votre Mac Dock et choisissez Finder parmi les options. Lorsque les fichiers stockés sur votre Mac sont affichés, explorez-les et vous pouvez également ouvrir les dossiers.
Étape 2Une fois que vous avez trouvé les fichiers dont vous n'utilisez pas ou dont vous n'avez pas besoin, sélectionnez-les individuellement ou tous en même temps en appuyant sur Commande + A. Après cela, cliquez sur l'icône verticale à trois points dans la partie supérieure de la fenêtre, puis choisissez Placer dans la Corbeille parmi les options.
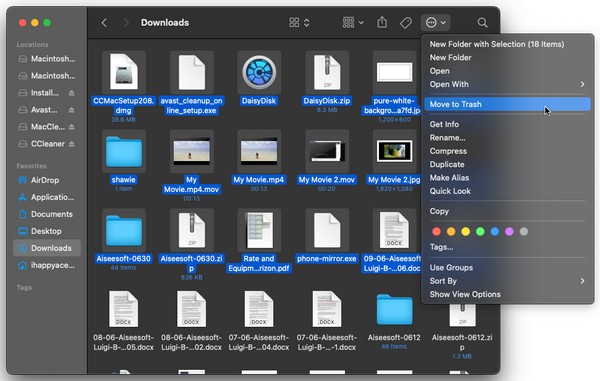
Option 5. Mettre à niveau macOS
Comme mentionné précédemment, un macOS obsolète peut également être la raison pour laquelle votre Mac ralentit. Par conséquent, la mise à niveau vers la version la plus récente est la principale solution dans ce cas.
Gardez à l'esprit les instructions ci-dessous pour comprendre comment accélérer votre Mac en mettant à niveau votre version de macOS :
Étape 1Sélectionnez le symbole Apple en haut à gauche et appuyez sur À propos de ce Mac dans le menu contextuel. Sur le Vue d’ensemble section de la fenêtre qui apparaît, cliquez sur le Mise à jour du système .
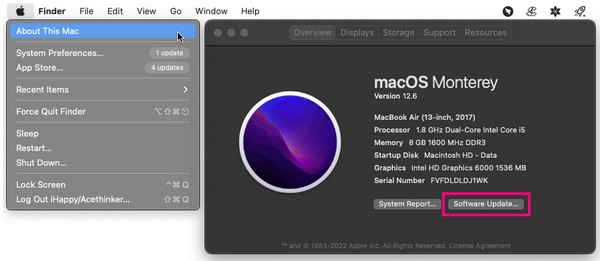
Étape 2Ensuite, sélectionnez Plus d'infos > Installer maintenant sur les écrans suivants pour installer la dernière version de macOS sur votre Mac.
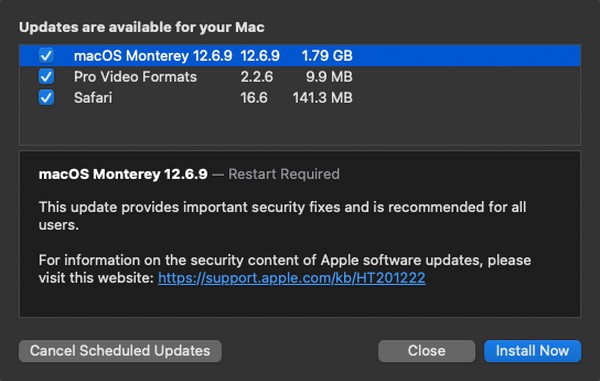
Partie 3. FAQ sur l'accélération de Mac
1. Comment puis-je accélérer mon Mac lent en 5 minutes ?
Découvrez les méthodes que nous avons fournies ci-dessus. La plupart d'entre eux prennent environ 5 minutes à traiter et sont faciles à comprendre. Vous pouvez donc vous attendre à accélérer votre Mac dès que possible.
2. Comment vider les caches de mon Mac ?
Outre les techniques décrites dans cet article, vider les caches de votre Mac pourrait également contribuer à l'accélérer. Par conséquent, nous recommandons Balayage Mac FoneLab pour nettoyer vos caches, cookies, fichiers indésirables et autres types de données.
Ce sont les stratégies les plus efficaces et les plus garanties pour accélérer les performances de votre Mac. Si vous souhaitez plus de conseils et d'assistance pour vos appareils, consultez le Balayage Mac FoneLab site.

Avec FoneLab Mac Sweep, vous effacerez les fichiers indésirables du système, des e-mails, des photos et d'iTunes pour libérer de l'espace sur Mac.
- Gérez les photos similaires et les fichiers en double.
- Vous montrer facilement l'état détaillé de Mac.
- Videz la corbeille pour obtenir plus de stockage.
