- Vider la corbeille...
- Supprimer l'application de messagerie
- Effacer le cache sur Mac
- Obtenez plus de stockage sur Mac
- Faites en sorte que Chrome utilise moins de RAM
- Où est Utilitaire de disque sur Mac
- Vérifier l'historique sur Mac
- Contrôle + Alt + Suppr sur Mac
- Vérifier la mémoire sur Mac
- Vérifier l'historique sur Mac
- Supprimer une application sur Mac
- Effacer le cache Chrome sur Mac
- Vérifier le stockage sur Mac
- Vider le cache du navigateur sur Mac
- Supprimer un favori sur Mac
- Vérifiez la RAM sur Mac
- Supprimer l'historique de navigation sur Mac
Comment faire un écran partagé sur Mac avec un guide remarquable
 Mis à jour par Lisa Ou / 09 nov. 2023 09:15
Mis à jour par Lisa Ou / 09 nov. 2023 09:15Comment diviser l’écran sur Mac ? Bonjour, je vais regarder un film qui sortira plus tard sur une plateforme de streaming populaire. Mais le fait est que je veux discuter avec mes amis et partager mes réflexions sur les réseaux sociaux tout en regardant, mais je n'ai que mon Mac à utiliser. Ainsi, j'ai cherché une solution et découvert la fonctionnalité d'écran partagé. Cela aiderait grandement ma situation, alors si quelqu'un pouvait m'aider.
Est-ce la première fois que vous rencontrez la fonctionnalité d’affichage fractionné sur Mac ? Si c'est le cas, il vous manque beaucoup de choses, mais ne vous inquiétez pas. Cet article vous préparera à utiliser la fonction et à profiter correctement de ses avantages. Savoir utiliser la fonction d'écran partagé sur Mac est d'une grande aide, notamment en multitâche, donc si vous devez effectuer 2 tâches à la fois, c'est la solution parfaite pour apprendre. Par conséquent, nous avons préparé les stratégies et les directives dont vous pourriez avoir besoin dans cet article, et les détails de cette fonctionnalité seront également expliqués, vous permettant de mieux comprendre les processus.


Liste de guide
Partie 1. Qu'est-ce que Split View sur Mac
La vue fractionnée sur Mac, comme le nom de la fonctionnalité l'indique, divise l'écran de votre Mac en deux. Ainsi, vous pouvez ouvrir et travailler sur deux programmes simultanément. Ils seront affichés côte à côte, ce n'est donc pas un problème si vous souhaitez partager vos réflexions sur les réseaux sociaux tout en regardant, créer des projets sur un document tout en discutant avec vos amis via le chat, etc.
Les possibilités sont infinies si vous optimisez l'utilisation de la fonctionnalité. Plusieurs applications Mac prennent en charge la fonctionnalité Split View, mais toutes les applications que vous installez n'ont pas la possibilité de le faire. Malgré cela, vous le trouverez toujours utile puisque vous n'avez pas besoin d'ouvrir et de réduire les fenêtres que vous utilisez à plusieurs reprises. Ils s'afficheront immédiatement sur l'écran, vous permettant de travailler efficacement.
Partie 2. Comment diviser l'écran sur Mac
2 techniques sont disponibles pour diviser votre écran sur Mac. Vous pouvez soit utiliser le bouton plein écran, soit accéder à Mission Control, selon ce qui vous convient le mieux. Les deux méthodes sont rapides et indolores à mettre en œuvre, alors attendez-vous à ne pas rencontrer de confusion ou de complications lors de l’exécution des procédures.

Avec FoneLab Mac Sweep, vous effacerez les fichiers indésirables du système, des e-mails, des photos et d'iTunes pour libérer de l'espace sur Mac.
- Gérez les photos similaires et les fichiers en double.
- Vous montrer facilement l'état détaillé de Mac.
- Videz la corbeille pour obtenir plus de stockage.
Option 1. Partager l'écran sur Mac à l'aide du bouton Plein écran
La première et principale technique pour diviser l'écran de votre Mac est le bouton plein écran. Il s'agit de l'icône verte en haut à gauche des fenêtres que vous ouvrez. Vous ne le connaissez peut-être que comme le bouton permettant d'afficher un programme sur tout l'écran, mais sachez que vous pouvez également l'utiliser pour diviser l'écran. Si l'application ou le programme que vous ouvrez prend en charge la fonction d'affichage fractionné, l'option permettant de diviser votre écran peut être facilement trouvée en cliquant sur le bouton mentionné.
Gardez à l’esprit les directives de sécurité ci-dessous pour maîtriser la création d’un écran partagé sur Mac à l’aide du bouton plein écran :
Étape 1Cliquez sur l'icône des applications que vous souhaitez ouvrir sur l'écran partagé pour afficher leurs fenêtres. Une fois affiché, pointez et maintenez le curseur sur le plein écran en haut à droite pour afficher automatiquement les options.
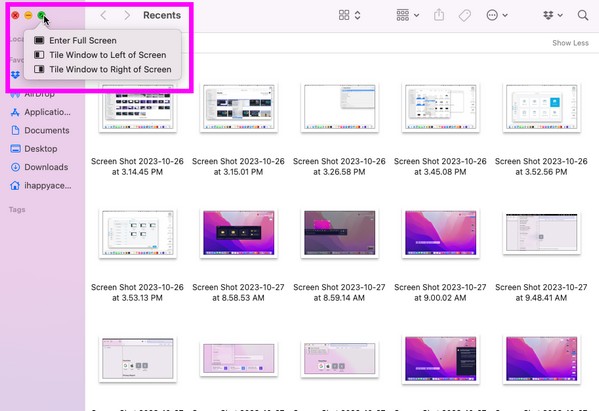
Étape 2Ensuite, sélectionnez Fenêtre en mosaïque à gauche de l'écran ou fenêtre en mosaïque à droite de l'écran pour épingler le programme sur le côté choisi. Les autres fenêtres actives prises en charge seront de l'autre côté. À partir de là, sélectionnez l’application que vous souhaitez ouvrir sur l’autre moitié de l’écran partagé.
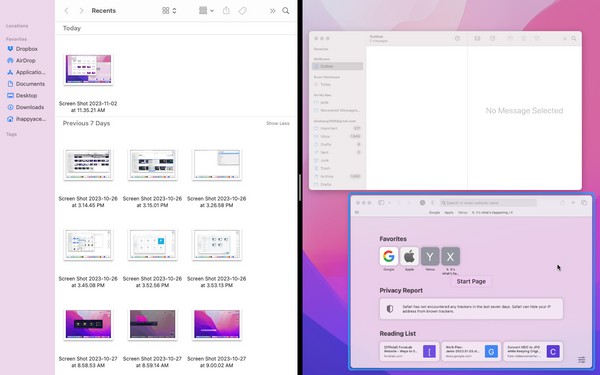
Option 2. Écran partagé sur Mac via Mission Control
Une autre façon d'utiliser la fonction d'affichage partagé ou d'écran partagé sur Mac consiste à utiliser Mission Control. Il s'agit d'une fonctionnalité sur Mac qui vous permet d'afficher ou de passer d'une application à l'autre sans effort. Il vous aide à gérer plus efficacement les applications actives et l'une de ses capacités consiste à mettre vos applications ou programmes en vue fractionnée.
Imitez les étapes simples ci-dessous pour diviser l'écran sur MacBook ou Mac via Mission Control :
Étape 1Faites glisser quatre de vos doigts sur le trackpad pour afficher le Centre de contrôle interface. Ensuite, ajoutez un bureau en haut et assurez-vous que l'une des applications que vous souhaitez ouvrir s'y trouve en plein écran.
Étape 2Pendant ce temps, faites glisser l’autre application que vous souhaitez ouvrir sur le bureau et elle sera automatiquement affichée sur un écran partagé.
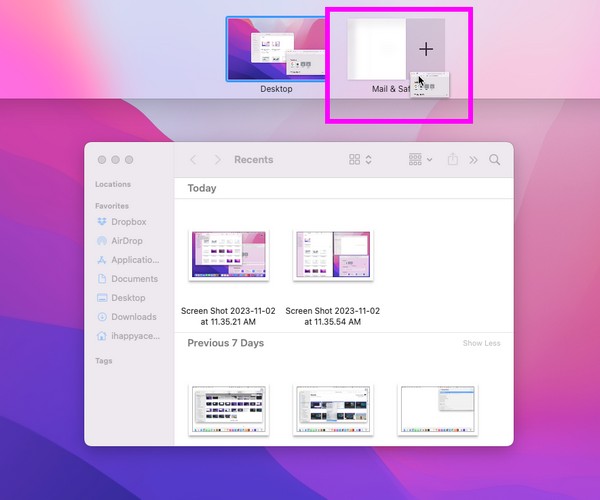
Partie 3. Que faire si vous ne pouvez pas accéder à la vue fractionnée
Si la vue fractionnée ne fonctionne pas sur votre Mac, assurez-vous que les programmes que vous essayez d'afficher prennent en charge cette fonctionnalité. Mais s'il ne fonctionne toujours pas correctement, cela peut être dû à un certain problème, comme un manque de stockage. Si vous ne disposez pas d'espace suffisant, vous rencontrerez très probablement des dysfonctionnements sur les applications Mac. En effet, le stockage de votre Mac ne peut plus gérer les activités que vous essayez d'effectuer, vous empêchant d'accéder à la vue fractionnée.
Dans ce cas, l'installation Balayage Mac FoneLab est fortement recommandé. Cet outil est un nettoyeur qui peut vous aider à effacer rapidement les fichiers dont vous n'avez plus besoin sur Mac. Si vous avez des fichiers volumineux et anciens, des photos en double ou même des applications que vous souhaitez supprimer, l'utilisation de ce programme les éliminera en douceur pour vous. En outre, vous pouvez également supprimez les fichiers indésirables de votre système sans problème, vous donnant plus d'espace et améliorer les performances de votre Mac.

Avec FoneLab Mac Sweep, vous effacerez les fichiers indésirables du système, des e-mails, des photos et d'iTunes pour libérer de l'espace sur Mac.
- Gérez les photos similaires et les fichiers en double.
- Vous montrer facilement l'état détaillé de Mac.
- Videz la corbeille pour obtenir plus de stockage.
Voir ci-dessous les instructions suivantes à titre d'exemple pour nettoyer votre Mac comprenant Balayage Mac FoneLab si vous ne pouvez pas accéder à l'écran partagé Apple :
Étape 1Acquérir le programme d'installation de FoneLab Mac Sweep sur son site officiel en utilisant le Téléchargement gratuit bouton. Une fois le fichier téléchargé sur votre Mac, ouvrez-le et terminez l'installation de l'outil en déplaçant son icône vers le Applications dossier. Ensuite, lancez l'outil de nettoyage.
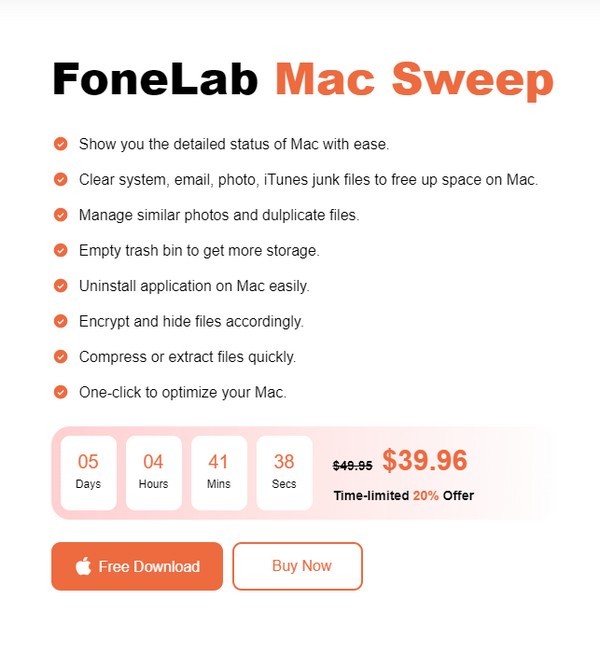
Étape 2Les fonctionnalités de nettoyage du programme seront présentées une fois que vous aurez cliqué sur Nettoyeur au centre de l'interface principale. À partir de là, cliquez d’abord sur la case des données ou des fichiers indésirables que vous souhaitez supprimer. Puis clique Scanner une fois ses détails affichés à l’écran. Ensuite, cliquez sur Voir.
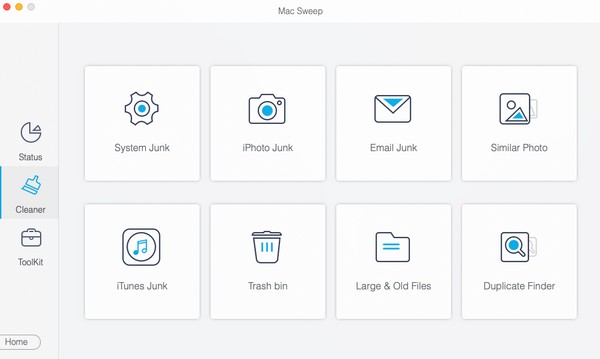
Étape 3L'interface suivante répertorie les classifications et les fichiers spécifiques du type de données que vous avez choisi. Sélectionnez les éléments que vous allez effacer en cochant les petites cases à côté de chaque fichier, ou vous pouvez également cliquer sur Sélectionner tout. Plus tard, frappez Propres pour supprimer les fichiers de votre Mac.
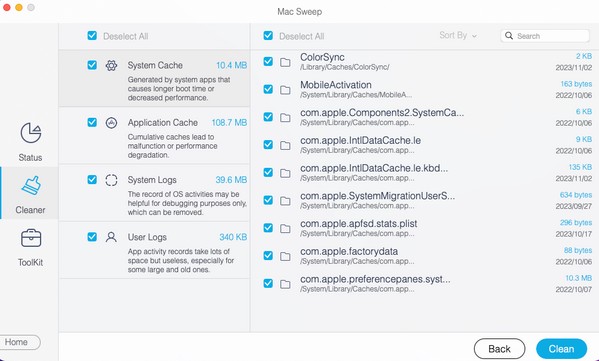
Partie 4. FAQ sur la façon de diviser l'écran sur Mac
1. Qu'est-ce que le raccourci en écran partagé sur Mac ?
Le raccourci pour diviser votre écran sur Mac suit les mêmes étapes que la méthode Mission Control. La seule différence est que vous utilisez un raccourci clavier. Par exemple, ouvrez votre application et appuyez sur Ctrl + Cmd + F pour le voir en plein écran. Après cela, faites glisser vos quatre doigts sur le trackpad et faites glisser l'autre application sur le bureau une fois que Mission Control apparaît. Pour des directives plus détaillées, consultez la partie 2, option 2 de cet article.
2. Chrome prend-il en charge l'écran partagé sur Mac ?
Oui. Vous pouvez utiliser les instructions ci-dessus pour placer votre fenêtre Chrome sur un écran partagé. Les deux méthodes recommandées fonctionneront, alors choisissez celle que vous préférez.
Nous apprécions le temps que vous avez passé à comprendre et à exécuter les techniques décrites dans cet article pour diviser votre écran sur Mac. Veuillez revenir pour plus de préoccupations.

Avec FoneLab Mac Sweep, vous effacerez les fichiers indésirables du système, des e-mails, des photos et d'iTunes pour libérer de l'espace sur Mac.
- Gérez les photos similaires et les fichiers en double.
- Vous montrer facilement l'état détaillé de Mac.
- Videz la corbeille pour obtenir plus de stockage.
