- Partie 1. Comment transférer Mac vers Mac via AirDrop
- Partie 2. Comment transférer Mac vers Mac depuis Time Machine
- Partie 3. Comment transférer Mac vers Mac à l'aide de l'assistant de migration
- Partie 4. Comment libérer de l'espace sur Mac avec FoneLab Mac Sweep
- Partie 5. FAQ sur la façon de transférer Mac vers Mac
- Vider la corbeille...
- Supprimer l'application de messagerie
- Effacer le cache sur Mac
- Obtenez plus de stockage sur Mac
- Faites en sorte que Chrome utilise moins de RAM
- Où est Utilitaire de disque sur Mac
- Vérifier l'historique sur Mac
- Contrôle + Alt + Suppr sur Mac
- Vérifier la mémoire sur Mac
- Vérifier l'historique sur Mac
- Supprimer une application sur Mac
- Effacer le cache Chrome sur Mac
- Vérifier le stockage sur Mac
- Vider le cache du navigateur sur Mac
- Supprimer un favori sur Mac
- Vérifiez la RAM sur Mac
- Supprimer l'historique de navigation sur Mac
Stratégies incomparables pour transférer facilement Mac vers Mac
 Mis à jour par Lisa Ou / 26 sept. 2023 09:15
Mis à jour par Lisa Ou / 26 sept. 2023 09:15Avez-vous un fichier Mac à partager avec votre ami, un utilisateur Mac ? Ou avez-vous acheté un nouveau Mac et envisagez-vous d'y déplacer les données de votre ancien ? Quelle que soit la situation, cet article vous présente les meilleures procédures pour transférer des données d'un Mac à un autre. Le partage de fichiers entre un iOS et un macOS est habituel puisque de nombreux utilisateurs d'appareils Apple possèdent probablement simultanément un iPhone et un Mac. Il leur est donc plus facile de transférer des données entre les deux. D'un autre côté, les moyens de transférer des fichiers de Mac à Mac ne sont pas habituels, vous pouvez donc vous sentir confus lorsque vous vous trouvez dans une telle situation.
Dans cet esprit, nous avons rassemblé des techniques exceptionnelles pour transférer des photos, des vidéos, des documents et d'autres données de votre Mac à un autre. Pour garantir que vous accomplirez le processus de partage sans problème, nous avons inclus uniquement les méthodes de transfert officielles sur Mac avec un taux de réussite élevé. Nous avons également simplifié la procédure et les avons abordées étape par étape pour vous aider à les réaliser plus facilement. En dehors de cela, un programme spécial pour garder votre Mac en bonne santé vous sera présenté comme astuce.
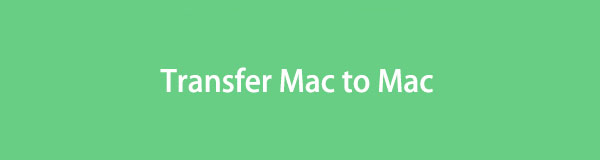

Liste de guide
- Partie 1. Comment transférer Mac vers Mac via AirDrop
- Partie 2. Comment transférer Mac vers Mac depuis Time Machine
- Partie 3. Comment transférer Mac vers Mac à l'aide de l'assistant de migration
- Partie 4. Comment libérer de l'espace sur Mac avec FoneLab Mac Sweep
- Partie 5. FAQ sur la façon de transférer Mac vers Mac
Partie 1. Comment transférer Mac vers Mac via AirDrop
AirDrop fait partie des techniques de transfert les plus populaires auprès des utilisateurs Apple. Si vous possédez deux appareils Apple ou si quelqu'un possède également iOS, iPadOS ou macOS, vous avez probablement déjà expérimenté le partage de fichiers à l'aide d'AirDrop. Bien qu'il s'agisse de la méthode de partage normale pour les utilisateurs d'iPhone, vous ne savez peut-être pas comment l'utiliser sur un Mac. Si tel est le cas, nous avons de bonnes nouvelles pour vous. Le processus est essentiellement le même ; il vous suffit de choisir les options désignées sur Mac pour transférer vos données avec cette méthode avec succès.
Suivez les étapes simples ci-dessous pour déterminer comment transférer des fichiers de Mac à Mac via AirDrop :
Étape 1Activer WiFi ainsi que le Bluetooth sur l'expéditeur et le destinataire Mac. Ensuite, ouvrez Finder sur l'expéditeur Mac et recherchez les données que vous souhaitez transférer. Une fois trouvé, double-cliquez dessus pour l'ouvrir et sélectionner le Partager icône. Ensuite, choisissez parachutage depuis les options de partage.
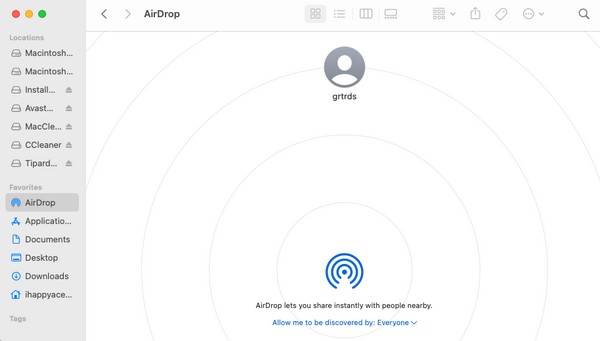
Étape 2Sur le récepteur Mac, cliquez sur Go > parachutage et assurer la WiFi ainsi que le Bluetooth sont allumés. Le Récepteur Mac L'icône apparaîtra alors sur l'interface AirDrop de l'expéditeur. Cliquez dessus et le destinataire sera informé de la demande de transfert. Frapper Accepter, et le fichier sera transféré sous peu.
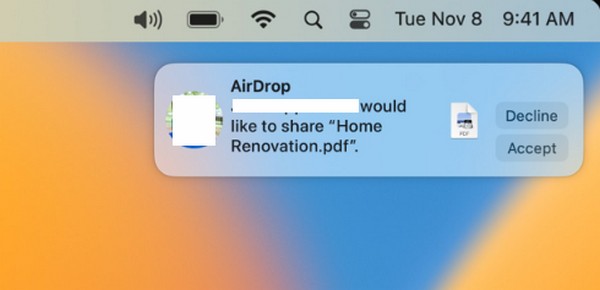

Avec FoneLab Mac Sweep, vous effacerez les fichiers indésirables du système, des e-mails, des photos et d'iTunes pour libérer de l'espace sur Mac.
- Gérez les photos similaires et les fichiers en double.
- Vous montrer facilement l'état détaillé de Mac.
- Videz la corbeille pour obtenir plus de stockage.
Partie 2. Comment transférer Mac vers Mac depuis Time Machine
Contrairement à la stratégie précédente, Time Machine n'est pas disponible sur d'autres appareils Apple en dehors de macOS, c'est donc peut-être la première fois que vous en entendez parler. Pour vous présenter cette fonctionnalité, sachez que Time Machine est une fonction intégrée qui vous permet de sauvegarder les données de votre Mac sur un disque de sauvegarde, notamment les photos, les applications, la musique, etc. Une fois que vous les avez sauvegardés, vous pouvez saisir le disque sur un autre Mac et restaurer votre sauvegarde, ce qui constitue une méthode de transfert utile.
Prenez à cœur le processus simple ci-dessous pour transférer Mac vers Mac à l'aide de Time Machine :
Étape 1Saisissez un disque de sauvegarde sur l'expéditeur Mac et lancez Time Machine. Le disque apparaîtra sur l'interface, alors cliquez dessus pour sélectionner l'option permettant d'y sauvegarder les données de votre Mac. Une fois votre contenu sur le disque de sauvegarde, saisissez-le dans le Mac récepteur et ouvrez assistant de migration.
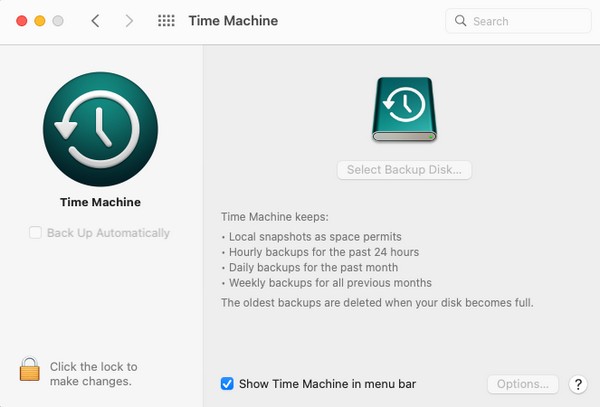
Étape 2Suivez les démarrages, puis sélectionnez À partir d'un Mac, Sauvegarde Time Machine ou Disque de démarrage une fois que l'option apparaît. Après cela, choisissez les données que vous allez transférer et cliquez sur Continuer pour les déplacer vers votre Mac.
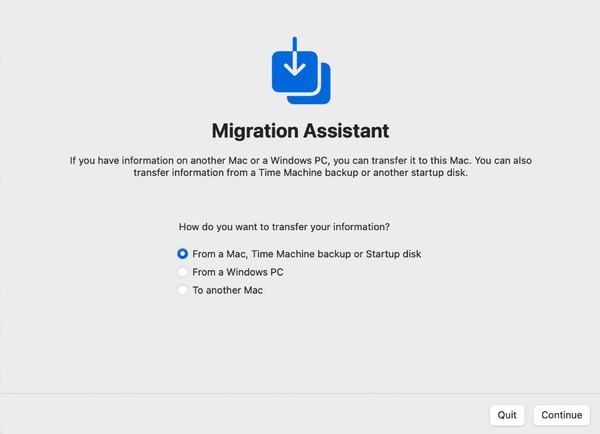
Partie 3. Comment transférer Mac vers Mac à l'aide de l'assistant de migration
Pendant ce temps, Migration Assistant est principalement utilisé pour transférer des données d'un ancien Mac vers un nouveau. Grâce à cette fonctionnalité intégrée, vous pouvez copier votre contenu sur votre nouveau macOS sans le supprimer sur l'ancien. Cependant, les données que cette méthode peut transférer sont plus limitées que les autres techniques. Il vous permet de transférer des applications, des fichiers, des comptes, des dossiers, etc., et vous devez les choisir par catégorie.
Suivez les instructions pratiques ci-dessous pour comprendre comment transférer Mac vers Mac à l'aide de Migration Assistant :
Étape 1Liez les deux macOS au même réseau, puis lancez assistant de migration pour configurer les instructions de démarrage. Une fois que vous avez atteint l'écran des options de transfert d'informations, sélectionnez Vers un autre Mac sur l'ancien Mac et appuyez sur Continuer. Pendant ce temps, choisissez À partir d'un Mac, Sauvegarde Time Machine ou Disque de démarrage sur le nouveau.
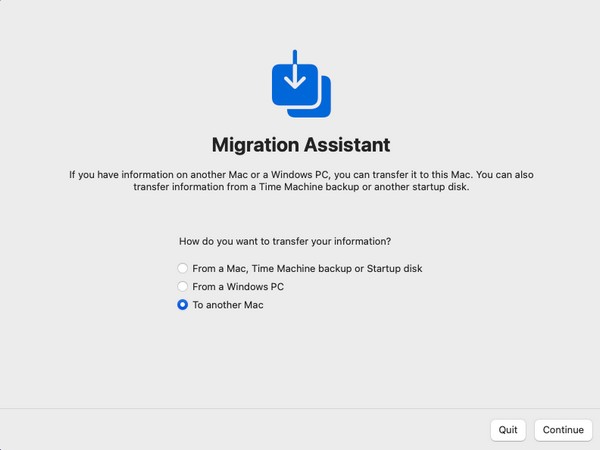
Étape 2Lorsque les types de données sont affichés sur le nouveau Mac, sélectionnez les éléments que vous souhaitez transférer, tels que Applications, Système et réseau, etc. Ensuite, cliquez sur Continuer, et les données sélectionnées seront transférées de l'ancien vers votre nouveau Mac.
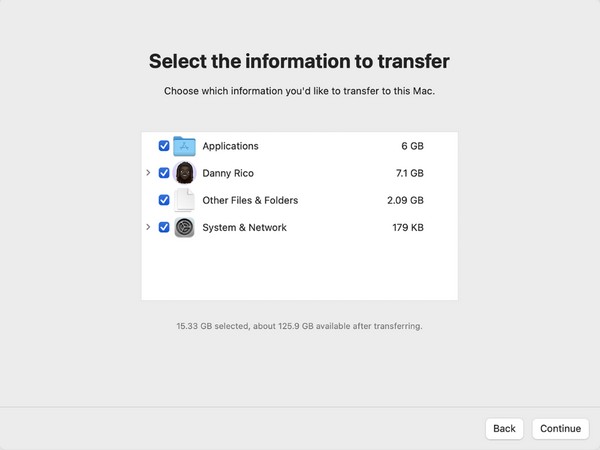
Partie 4. Comment libérer de l'espace sur Mac avec FoneLab Mac Sweep
Lorsque vous avez fini de gérer le transfert de vos données, essayez d'installer Balayage Mac FoneLab après. Si vous envisagez de nettoyer votre Mac après avoir déplacé vos fichiers importants vers un autre, cela doit être l'aide que vous attendiez. Ses capacités vous aideront à maintenir la santé de votre Mac dans son meilleur état. Grâce à ses fonctions de nettoyage, toutes les données indésirables que vous souhaitez supprimer disparaîtront en parcourant seulement quelques options. Mais ne vous inquiétez pas ; son interface simple fournira les informations nécessaires pour vous aider à éviter de vous perdre dans le processus. Il supprime les types de données habituels et les fichiers indésirables tels que les fichiers indésirables du système, les fichiers indésirables iTunes, les fichiers indésirables iPhoto, etc. Explorez-les plus en détail après avoir installé le programme.

Avec FoneLab Mac Sweep, vous effacerez les fichiers indésirables du système, des e-mails, des photos et d'iTunes pour libérer de l'espace sur Mac.
- Gérez les photos similaires et les fichiers en double.
- Vous montrer facilement l'état détaillé de Mac.
- Videz la corbeille pour obtenir plus de stockage.
Identifiez la procédure sans problème ci-dessous comme modèle pour libérer de l'espace sur un Mac comprenant Balayage Mac FoneLab:
Étape 1Enregistrez le programme d'installation de FoneLab Mac Sweep sur votre Mac à l'aide d'un navigateur pour visiter sa page, puis cliquez sur Téléchargement gratuit. Une fois enregistré, dirigez-le vers le Applications dossier et double-cliquez sur l’icône du programme pour lancer le nettoyeur.
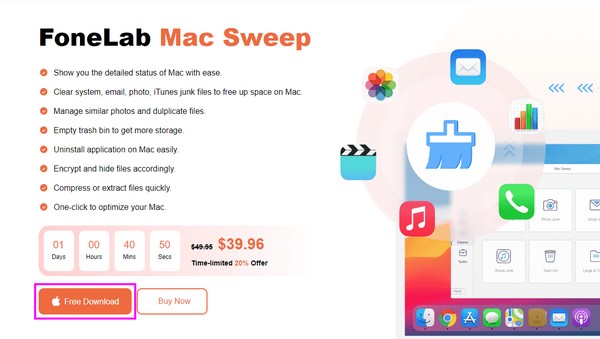
Étape 2Vous remarquerez 3 fonctionnalités sur l'interface principale et vous pourrez cliquer sur celle que vous préférez utiliser en premier. Si vous avez choisi le Nettoyeur Les types de boîtes, de fichiers indésirables et de données seront sur l'écran suivant. Choisissez parmi eux.
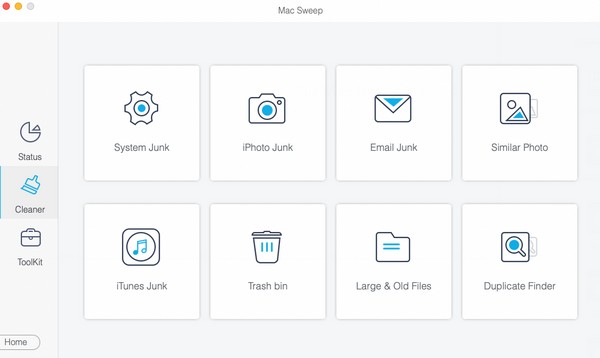
Étape 3Ensuite, frappez Scanner, puis Voir pour lire et afficher les données sélectionnées. Plus tard, vérifiez les fichiers indésirables, les fichiers ou les données que vous souhaitez éliminer et cliquez sur Propres pour les supprimer et libérer de l'espace sur votre Mac.
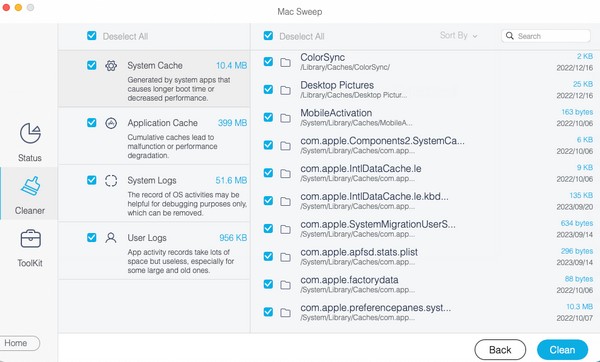
Partie 5. FAQ sur la façon de transférer Mac vers Mac
1. Pourquoi ne puis-je pas transférer de mon Mac à un autre à l'aide d'AirDrop ?
La distance entre vos ordinateurs Mac est peut-être trop importante. Lors du transfert de données à l'aide d'AirDrop, il est important de noter que vos appareils doivent être à proximité. Sinon, le processus de transfert échouera probablement. De plus, le WiFi et le Bluetooth doivent être activés, comme mentionné dans la première partie de cet article.
2. Quelle est la méthode la plus rapide pour transférer de Mac à Mac ?
AirDrop est la fonctionnalité recommandée si vous n'avez que quelques fichiers à transférer. Il a le processus et les exigences les plus simples, donc déplacer vos fichiers avec lui sera rapide. Mais si vous souhaitez partager la plupart de vos données, essayez assistant de migration.
Votre problème de transfert de données de Mac à Mac peut être rapidement résolu avec les procédures ci-dessus. Pour plus de solutions comme celles-ci, venez voir le Balayage Mac FoneLab site à tout moment.

Avec FoneLab Mac Sweep, vous effacerez les fichiers indésirables du système, des e-mails, des photos et d'iTunes pour libérer de l'espace sur Mac.
- Gérez les photos similaires et les fichiers en double.
- Vous montrer facilement l'état détaillé de Mac.
- Videz la corbeille pour obtenir plus de stockage.
