- Vider la corbeille...
- Supprimer l'application de messagerie
- Effacer le cache sur Mac
- Obtenez plus de stockage sur Mac
- Faites en sorte que Chrome utilise moins de RAM
- Où est Utilitaire de disque sur Mac
- Vérifier l'historique sur Mac
- Contrôle + Alt + Suppr sur Mac
- Vérifier la mémoire sur Mac
- Vérifier l'historique sur Mac
- Supprimer une application sur Mac
- Effacer le cache Chrome sur Mac
- Vérifier le stockage sur Mac
- Vider le cache du navigateur sur Mac
- Supprimer un favori sur Mac
- Vérifiez la RAM sur Mac
- Supprimer l'historique de navigation sur Mac
Guide sans stress pour désinstaller efficacement Java sur Mac
 Mis à jour par Lisa Ou / 18 oct. 2023 09:15
Mis à jour par Lisa Ou / 18 oct. 2023 09:15Bonjour! Mon frère utilisait Java sur mon Mac, mais je pense que cela ralentissait mon macOS, car il consomme trop de mémoire. Pour cette raison, je ne peux plus profiter autant de la navigation qu’avant. Cela affecte mes autres applications et cela devient un peu ennuyeux. Quelqu'un peut-il m'aider à apprendre à désinstaller Java sur Mac ? Votre aide serait grandement appréciée.
Souhaitez-vous désinstaller ou supprimer Java sur votre Mac ? Bien sûr, il y a une raison pour laquelle il est installé sur l’ordinateur, comme dans le scénario ci-dessus. Mais si vous ou toute personne utilisant votre Mac ne l'utilisez plus, il est préférable de désinstaller Java dès que possible. Si vous ne le savez pas, il consomme une énorme quantité de mémoire, donc le supprimer rafraîchira votre Mac, vous permettant de le naviguer mieux et plus rapidement. Cela dit, parcourez cet article pour désinstaller Java sur votre Mac. Que vous souhaitiez utiliser les procédures officielles ou un programme fiable, les informations ci-dessous vous révéleront ce que vous devez savoir pour réussir le processus de désinstallation. Chaque méthode contient également des directives qui rendront la suppression de Java plus simple.


Liste de guide
Partie 1. Comment désinstaller manuellement Java sur Mac
Java est différent des applications que vous pouvez supprimer en cliquant simplement sur quelques options. Ce n'est pas une application standard, la désinstallation s'effectue donc dans les Préférences Système, puis dans le Finder, car elle est introuvable dans le dossier Applications. Comme cela se fait manuellement, attendez-vous à suivre un processus un peu long, surtout si vous n'êtes pas familier avec les options de désinstallation de Java.
Mais pas de soucis ; après avoir parcouru votre Mac avec les instructions fournies, Java sera supprimé proprement de l'ordinateur. Vous pouvez également rencontrer des invites nécessitant des exigences d'administrateur, alors soyez prêt avec les informations nécessaires pour rendre le processus plus fluide.
Tenez compte des étapes sans souci ci-dessous pour déterminer comment désinstaller manuellement Java sur Mac :
Étape 1Voir le Apple sur le bureau supérieur de votre Mac et cliquez dessus pour sélectionner et afficher le Préférences de système fenêtre. Dans la partie inférieure de l'interface, cliquez avec le bouton droit sur Java icône et sélectionnez Supprimer la préférence « Java » Vitre.
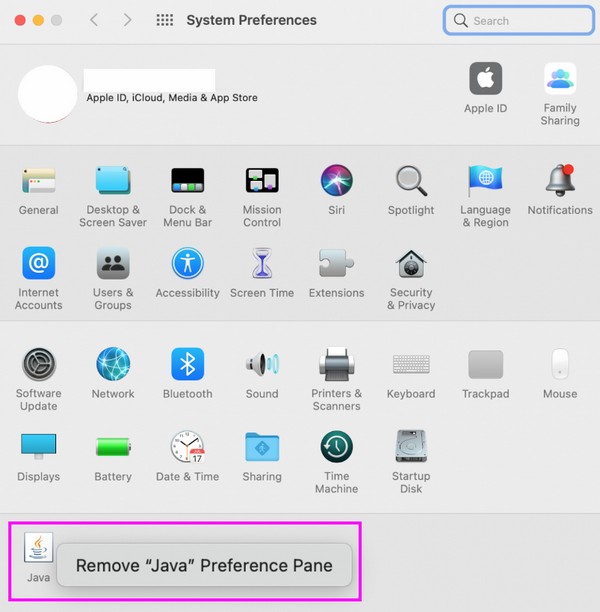
Étape 2Après cela, ouvrez Finder et frapper Go sur la partie supérieure. Dans la liste de menu qui apparaît, choisissez Aller au dossier, puis saisissez les chemins d'accès suivants dans le champ de recherche :
- /Bibliothèque/Application Support/Oracle
- /Bibliothèque/Java/
- / Bibliothèque / Internet Plug-ins /
- / Bibliothèque / PreferencePanes
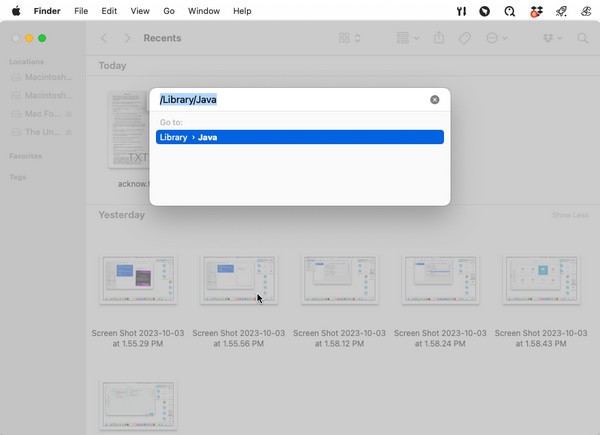
Étape 3Faites glisser tous les fichiers et dossiers que vous voyez dans chacun de ces chemins de fichiers vers la Corbeille, puis vider la corbeille en cliquant sur le Vide pour les effacer définitivement de votre Mac.

Avec FoneLab Mac Sweep, vous effacerez les fichiers indésirables du système, des e-mails, des photos et d'iTunes pour libérer de l'espace sur Mac.
- Gérez les photos similaires et les fichiers en double.
- Vous montrer facilement l'état détaillé de Mac.
- Videz la corbeille pour obtenir plus de stockage.
Partie 2. Comment désinstaller Java sur Mac via Terminal
Si vous trouvez que la stratégie précédente prend du temps, vous pouvez utiliser Terminal à la place. Terminal est un utilitaire sur votre Mac qui utilise des commandes pour exécuter divers processus. Dans ce cas, vous procéderez à la désinstallation de Java, nous avons donc préparé les commandes désignées pour l'exécuter sur votre Mac.
Attention cependant, cette méthode sera un peu technique. Vous trouverez peut-être cela complexe, surtout si c'est la première fois que vous rencontrez Terminal, mais soyez à l'aise. Les directives vous aideront tout au long, alors soyez simplement attentif à chaque étape et tout ira bien.
Suivez les instructions simples ci-dessous pour désinstaller Java sur Mac via Terminal :
Étape 1Localiser et ouvrir terminal en cliquant Finder > Applications > Utilitaires, puis frappez le terminal icône. Une fois son interface affichée à l'écran, copiez et collez les commandes requises pour désinstaller Java.
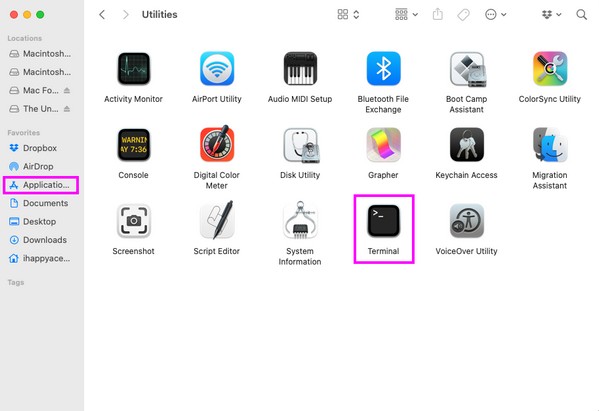
Étape 2Collez et entrez ensuite les commandes ci-dessous pour désinstaller Java sur votre Mac.
- sudo rm -fr /Bibliothèque/Internet\ Plug-Ins/JavaAppletPlugin.plugin
- sudo rm -fr /Library/PreferencePanes/JavaControlPanel.prefPane
- sudo rm -fr ~/Bibliothèque/Application\ Support/Oracle/Java
- rm -r ~/« Bibliothèque/Support d'application/Oracle/Java
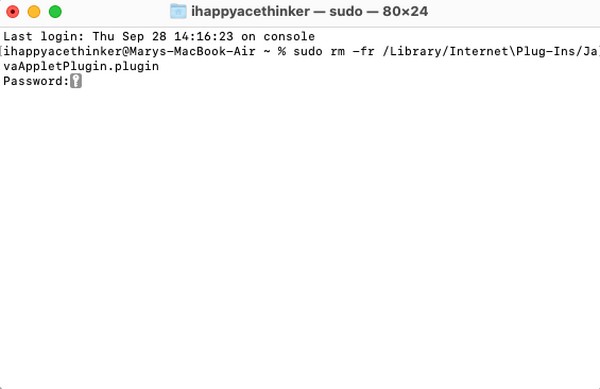
Partie 3. Comment supprimer des données sur Mac avec FoneLab Mac Sweep
Une fois que vous avez désinstallé Java de votre Mac avec succès, vous souhaiterez peut-être supprimer davantage de vos données. Peut-être que votre encombrement macOS, comme les fichiers indésirables du système, les fichiers indésirables iPhoto, la corbeille et les fichiers volumineux et anciens, occupe trop de stockage sur votre Mac. Vous pouvez les supprimer rapidement en utilisant Balayage Mac FoneLabfonctions de nettoyage. Cela vous apportera de multiples avantages, notamment rendre votre Mac plus rapide ainsi que le vous donnant plus d'espace pour les fichiers plus récents que vous souhaitez télécharger. En outre, FoneLab Mac Sweep propose également une fonction qui vous permet de désinstaller les applications inutiles. Contrairement aux autres méthodes de désinstallation d'applications, cet outil propose des options pour effacer toutes vos données d'application indésirables, sans laisser de traces et les éliminer complètement de votre Mac.

Avec FoneLab Mac Sweep, vous effacerez les fichiers indésirables du système, des e-mails, des photos et d'iTunes pour libérer de l'espace sur Mac.
- Gérez les photos similaires et les fichiers en double.
- Vous montrer facilement l'état détaillé de Mac.
- Videz la corbeille pour obtenir plus de stockage.
Vous trouverez ci-dessous un exemple de procédure simple pour supprimer les données inutiles sur votre Mac avec Balayage Mac FoneLab:
Étape 1Utilisez l'un de vos navigateurs pour rechercher et afficher le site officiel FoneLab Mac Sweep sur votre Mac. Vous remarquerez alors son Téléchargement gratuit sous les fonctionnalités du programme répertoriées dans la partie gauche. Appuyez dessus pour que l'outil commence le téléchargement, et pendant qu'il est en cours, apprenez mieux le programme en faisant défiler les informations ci-dessous. Ensuite, enregistrez le programme d'installation téléchargé dans le Applications dossier pour lancer l’outil par la suite.
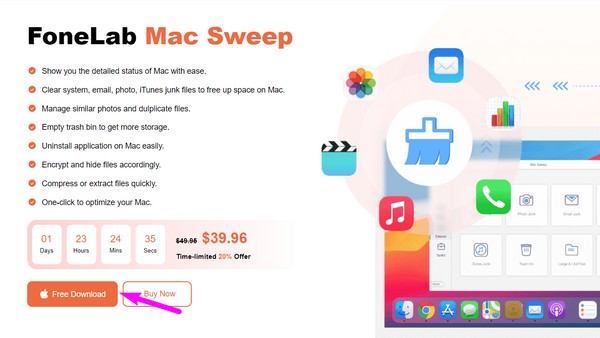
Étape 2Lorsque vous affichez l'interface initiale de FoneLab Mac Sweep, les fonctionnalités Status, Cleaner et ToolKit seront affichées. Choisir la Nettoyeur en premier pour voir davantage de fonctions de nettoyage de l'outil. Sélectionnez le type de données que vous souhaitez effacer en premier sur l'interface suivante, comme la boîte de courrier indésirable du système, pour accéder à la fonction.
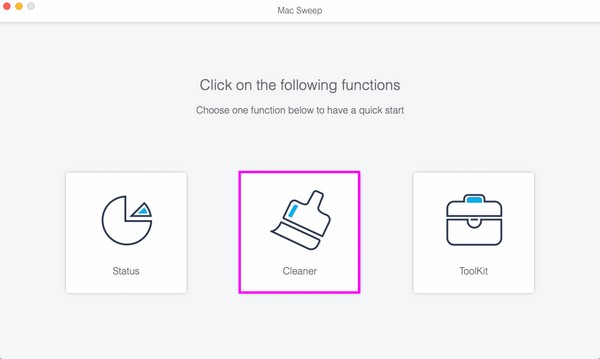
Étape 3Une fois choisi, appuyez sur le Scanner sous la description de la fonctionnalité pour inviter le programme à lire les données de votre système. L'analyse fonctionnera dans quelques secondes, donc une fois terminée, appuyez sur le bouton Voir bouton pour passer à l'étape suivante.
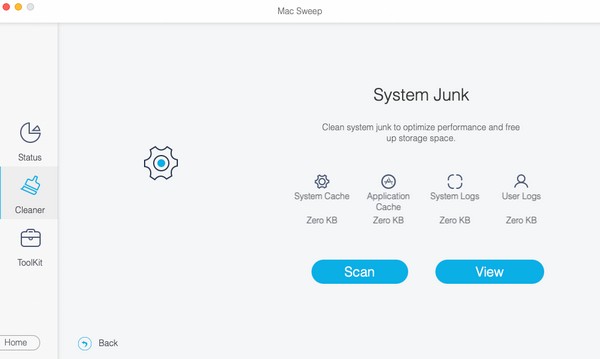
Étape 4Les fichiers indésirables de votre système, tels que les caches d'applications, les caches système et les journaux utilisateur, seront présentés sur la gauche de l'interface. Sélectionnez-les tous ou cochez les cases des éléments que vous souhaitez supprimer, puis cliquez sur Propres sur la partie inférieure pour les supprimer. Pendant ce temps, passez au ToolKit caractéristique à désinstaller des applications ou ouvrez l'autre fonction en conséquence.
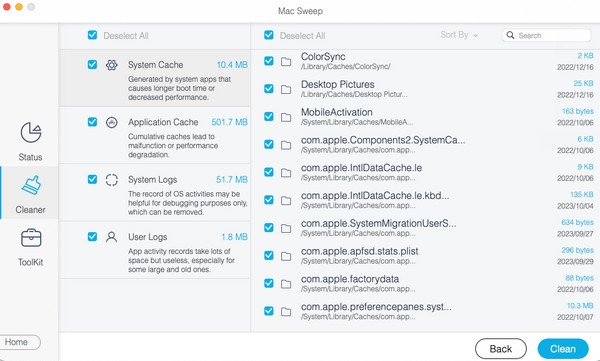
Partie 4. FAQ sur la désinstallation de Java sur Mac
1. Dois-je désactiver Java sur mon Mac ?
Oui, vous devriez le faire si vous ne l'utilisez plus sur votre Mac. Mais ce qui est plus recommandé, c'est de le désinstaller complètement afin de gagner plus d'espace de stockage. Vous pouvez vous fier aux stratégies de désinstallation suggérées dans cet article pour vous aider à supprimer Java de votre Mac en toute sécurité. En outre, il existe également un programme bonus dans la partie 3 si vous souhaitez mieux nettoyer votre macOS et supprimer les fichiers indésirables et inutiles.
2. Est-il sécuritaire de désinstaller Java sur mon Mac ?
Ça dépend. Si vous avez toujours des applications Java sur votre Mac, la désinstallation de Java affectera leur fonctionnement. Par conséquent, vous devez vous assurer que vous ne disposez plus de programmes nécessitant Java avant de le désinstaller de votre macOS.
Fiez-vous aux méthodes ci-dessus pour désinstaller Java sur votre macOS, et nous vous garantissons que vous le supprimerez avec succès du Mac. Pour voir plus de solutions, visitez le site officiel Balayage Mac FoneLab page Web à l’aide de votre navigateur Mac.

Avec FoneLab Mac Sweep, vous effacerez les fichiers indésirables du système, des e-mails, des photos et d'iTunes pour libérer de l'espace sur Mac.
- Gérez les photos similaires et les fichiers en double.
- Vous montrer facilement l'état détaillé de Mac.
- Videz la corbeille pour obtenir plus de stockage.
