- Vider la corbeille...
- Supprimer l'application de messagerie
- Effacer le cache sur Mac
- Obtenez plus de stockage sur Mac
- Faites en sorte que Chrome utilise moins de RAM
- Où est Utilitaire de disque sur Mac
- Vérifier l'historique sur Mac
- Contrôle + Alt + Suppr sur Mac
- Vérifier la mémoire sur Mac
- Vérifier l'historique sur Mac
- Supprimer une application sur Mac
- Effacer le cache Chrome sur Mac
- Vérifier le stockage sur Mac
- Vider le cache du navigateur sur Mac
- Supprimer un favori sur Mac
- Vérifiez la RAM sur Mac
- Supprimer l'historique de navigation sur Mac
Comment effacer Mac - Méthodes sans stress à découvrir
 Mis à jour par Lisa Ou / 10 oct. 2023 09:15
Mis à jour par Lisa Ou / 10 oct. 2023 09:15Il existe de nombreuses raisons pour lesquelles vous souhaitez effacer un Mac. Vous souhaiterez peut-être vendre votre Mac et supprimer tout son contenu. Dans ce cas, le nouveau propriétaire n'aura pas de copies des fichiers essentiels de votre Mac. Ou bien, vous effacez votre Mac parce que vous souhaitez résoudre le problème de lenteur de ses performances.
Quelle que soit la raison, elle est certainement valable. Si tel est le cas, faites-nous confiance pour vous aider à effacer un Mac. Cet article que nous avons créé servira de guide pour effectuer cela en toute sécurité. Veuillez consulter les autres informations pour mieux comprendre le sujet. Continuez ci-dessous.
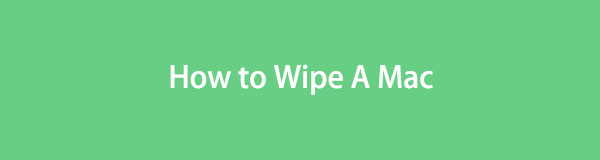

Liste de guide
Partie 1. Que se passe-t-il si vous effacez un Mac
Avant de faire quelque chose, ne vaut-il pas mieux en connaître d’abord le résultat et les conséquences ? Lorsque vous effacez Mac, vous supprimez toutes ses données. Cela signifie que toutes les photos, vidéos, programmes téléchargés, etc. pris seront supprimés. Après le processus, votre Mac sera neuf, comme lorsque vous l'avez acheté pour la première fois. Cependant, les fonctionnalités, outils ou programmes intégrés ne seront pas supprimés, mais uniquement leurs données supplémentaires.
Effacer un Mac sera la meilleure solution pour augmenter ses performances. L’une des raisons est que tous les fichiers inutiles cachés et les fichiers malveillants ou affectés par des virus imperceptibles seront supprimés.
De plus, les données supprimées après le processus ne peuvent pas être récupérées. Si tel est le cas, veuillez sauvegarder vos fichiers avant d'effacer le disque dur de votre Mac. Vous pouvez utiliser iCloud ou un autre stockage cloud pour ce faire.

Avec FoneLab Mac Sweep, vous effacerez les fichiers indésirables du système, des e-mails, des photos et d'iTunes pour libérer de l'espace sur Mac.
- Gérez les photos similaires et les fichiers en double.
- Vous montrer facilement l'état détaillé de Mac.
- Videz la corbeille pour obtenir plus de stockage.
Partie 2. Comment effacer un Mac en utilisant le mode de récupération
Lorsque vous effacez un Mac via le mode de récupération, vous utilisez l'outil Utilitaire de disque. Le processus utilisera des raccourcis clavier. Soyez prudent lorsque vous l'exécutez, car les mauvaises touches exécuteront une autre commande. Cela peut provoquer des erreurs que vous ne souhaitez pas survenir au cours du processus.
De plus, il sera recommandé de supprimer l'identifiant Apple avant le processus. Il s’agit d’éviter de perdre les fichiers essentiels sauvegardés. Si vous ne savez pas comment procéder, suivez les instructions suivantes :
Cliquez Apple icône en haut à gauche. Après cela, choisissez le Préférences de système bouton sur les options. Le Paramètres l'interface apparaîtra. Clique le ID apple en haut à droite. Clique le Se déconnecter bouton ensuite en bas.
Il est maintenant temps d'apprendre à effacer votre Mac en utilisant le mode de récupération. Passez.
Étape 1Vous devez redémarrer le Mac avant de pouvoir l'effacer à l'aide du Utilitaire de disque outil. Pour y accéder, veuillez cliquer sur le Apple icône dans le coin supérieur gauche de l’interface principale. Plus tard, les options de l'icône seront affichées à l'écran. Choisir la Recommencer bouton par la suite.
Sinon, appuyez sur la touche Puissance bouton de votre clavier Mac. Après cela, veuillez choisir le Recommencer bouton. Le Mac redémarrera automatiquement en cliquant sur les boutons. En même temps, veuillez appuyer sur le Commande + R combinaisons de touches. Ne les relâchez pas tant que l'écran Mac Utility n'est pas affiché.
Étape 2Sur l'interface actuelle, veuillez choisir le Utilitaire de disque bouton. Vous verrez sa description sous le nom. Clique le Continuer bouton par la suite.
Étape 3L'interface de l'outil Utilitaire de disque s'affichera. Veuillez choisir le effacer bouton. Choisir la Disque Mac que vous souhaitez effacer dans la section Nom. Veuillez cliquer sur le PASA option sur le Format section. Après cela, choisissez le effacer bouton en bas de la petite fenêtre.
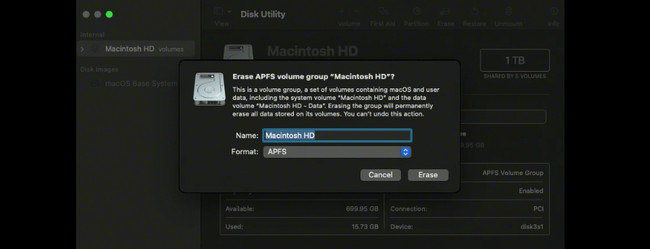
Partie 3. Comment effacer un Mac via les préférences système
Vous pouvez également utiliser les Préférences Système pour effacer un Mac. Cependant, cet assistant d'effacement n'est pas disponible sur tous les modèles de Mac. Vous ne pouvez y accéder que si votre Mac est équipé d'Apple Silicon ou d'un Mac Intel doté d'une puce de sécurité T2. Vous pouvez visiter le site Web https://support.apple.com/en-us/HT208862 si votre Mac en fait partie.
Si votre Mac dispose d'un assistant d'effacement, imitez les instructions ci-dessous pour savoir comment effacer le disque dur à l'aide de celui-ci. Passez.
Étape 1Veuillez fermer tous les programmes lancés sur votre Mac ou les réduire. Après cela, veuillez cliquer sur le Apple icône dans le coin supérieur gauche. Clique le Préférences de système bouton sur les options déroulantes. Plus tard, cliquez sur le Préférences de système sur le menu principal. Sous, veuillez cliquer sur le Effacer tout le contenu et les paramètres .
Étape 2Votre Mac vous demandera de saisir le Informations d'identification de l'administrateur. Il s'agit de confirmer que vous utilisez le Mac pour l'effacer. Veuillez remplir le Nom d'utilisateur et mot de passe Des boites. Clique le OK ensuite pour commencer à supprimer tous les fichiers de votre Mac.
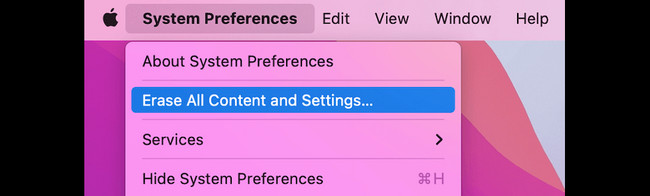
Partie 4. Comment nettoyer Mac avec FoneLab Mac Sweep
Mais si vous souhaitez supprimer uniquement quelques fichiers, pas toutes les données Mac, essayez notre outil tiers, Balayage Mac FoneLab. Il peut nettoyer les fichiers inutiles de votre Mac en toute sécurité. L'avantage de ce logiciel est que vous pouvez vérifier l'état de la mémoire de votre Mac. Dans ce cas, vous savez quelle quantité de données ou quelle taille de fichier vous avez supprimée au cours du processus. Vous saurez quand arrêter ou continuer à supprimer libérer de l'espace sur votre Mac.

Avec FoneLab Mac Sweep, vous effacerez les fichiers indésirables du système, des e-mails, des photos et d'iTunes pour libérer de l'espace sur Mac.
- Gérez les photos similaires et les fichiers en double.
- Vous montrer facilement l'état détaillé de Mac.
- Videz la corbeille pour obtenir plus de stockage.
Voyons les étapes ci-dessous pour nettoyer votre Mac à l'aide de Balayage Mac FoneLab sans plus tarder. Passez.
Étape 1Téléchargez le logiciel sur votre Mac en cochant Téléchargement gratuit. Configurez-le ensuite et il sera lancé automatiquement. Plus tard, choisissez l’une de ses principales fonctionnalités.
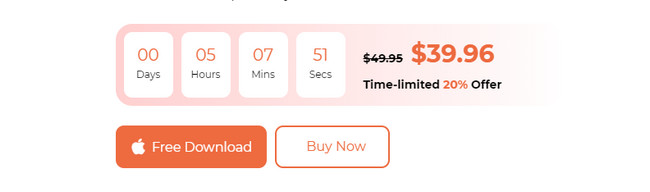
Étape 2Choisissez le Statut bouton pour voir l’état de votre Mac. Sélectionnez le Boîte à outils icône pour supprimer les fichiers volumineux. Cochez le Nettoyeur icône pour supprimer les fichiers indésirables.
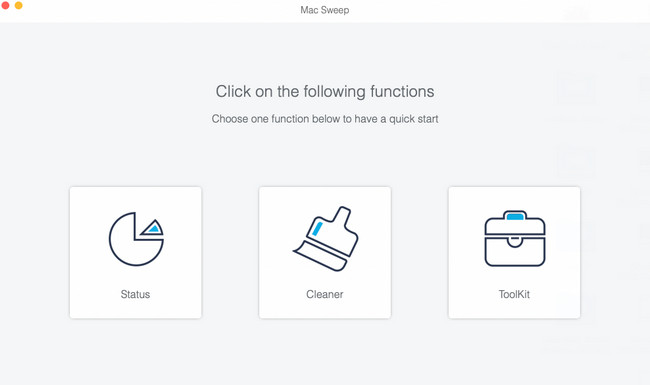
Étape 3Choisissez l'une des fonctionnalités supplémentaires de la fonction que vous avez choisie. Suivez les instructions à l'écran si nécessaire. Clique le Scanner et la taille du fichier de résultats apparaîtra sur le Voir bouton. Cliquez sur le bouton pour continuer.
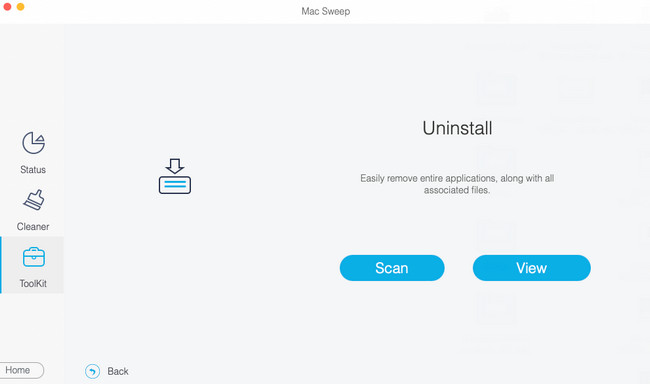
Étape 4Choisissez les données que vous souhaitez supprimer. Plus tard, cliquez sur le Propres bouton pour les supprimer.
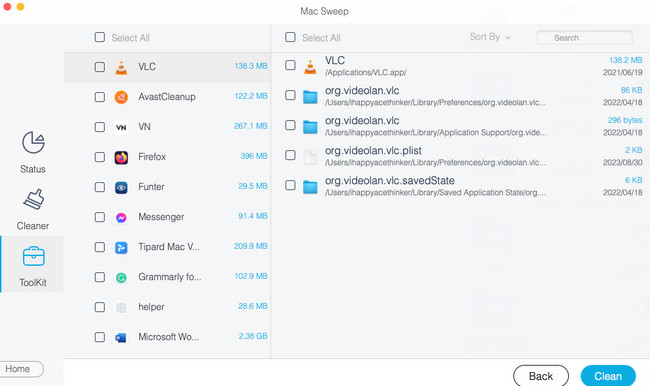

Avec FoneLab Mac Sweep, vous effacerez les fichiers indésirables du système, des e-mails, des photos et d'iTunes pour libérer de l'espace sur Mac.
- Gérez les photos similaires et les fichiers en double.
- Vous montrer facilement l'état détaillé de Mac.
- Videz la corbeille pour obtenir plus de stockage.
Partie 5. FAQ sur la façon d'effacer un Mac
1. Pourquoi ne puis-je pas effacer mon Mac ?
Pour de nombreuses raisons valables, vous ne pouvez pas effacer le Mac que vous souhaitez réinitialiser aux paramètres d'usine. L'une des principales raisons est que le système utilise le disque que vous souhaitez effacer. Si tel est le cas, il est recommandé d'effacer le Mac à l'aide du mode de récupération. Heureusement, cet article propose une méthode pour cela. Suivez-le si vous le souhaitez. En outre, le disque Mac peut présenter des problèmes ou des problèmes. Le réparer sera la solution.
2. L'effacement de Mac supprime-t-il l'identifiant Apple ?
Oui. Le processus de réinitialisation d'usine supprimer votre identifiant Apple sur votre Mac. Cependant, comme mentionné dans cet article, il est recommandé de supprimer manuellement l'identifiant Apple. Il s’agit d’éviter de perdre des fichiers sauvegardés au cours du processus.
Voilà! La lecture de cet article effacera votre Mac en toute sécurité. Avez-vous d'autres questions sur votre Mac ? Veuillez les commenter dans la section commentaires ci-dessous. Merci!

Avec FoneLab Mac Sweep, vous effacerez les fichiers indésirables du système, des e-mails, des photos et d'iTunes pour libérer de l'espace sur Mac.
- Gérez les photos similaires et les fichiers en double.
- Vous montrer facilement l'état détaillé de Mac.
- Videz la corbeille pour obtenir plus de stockage.
