- Vider la corbeille...
- Supprimer l'application de messagerie
- Effacer le cache sur Mac
- Obtenez plus de stockage sur Mac
- Faites en sorte que Chrome utilise moins de RAM
- Où est Utilitaire de disque sur Mac
- Vérifier l'historique sur Mac
- Contrôle + Alt + Suppr sur Mac
- Vérifier la mémoire sur Mac
- Vérifier l'historique sur Mac
- Supprimer une application sur Mac
- Effacer le cache Chrome sur Mac
- Vérifier le stockage sur Mac
- Vider le cache du navigateur sur Mac
- Supprimer un favori sur Mac
- Vérifiez la RAM sur Mac
- Supprimer l'historique de navigation sur Mac
Guide pratique sur la façon d'effacer professionnellement un MacBook
 Mis à jour par Lisa Ou / 13 nov. 2023 09:15
Mis à jour par Lisa Ou / 13 nov. 2023 09:15Salut! J'utilise mon MacBook pour regarder des films, jouer à des jeux et parcourir les réseaux sociaux depuis longtemps. Mais maintenant que je travaille, je souhaite le nettoyer en effaçant tout son contenu pour l'utiliser en douceur à des fins professionnelles. Quelqu'un peut-il me montrer les méthodes sûres et efficaces pour effacer un MacBook ? J'ai peur de lui faire du mal si je fais le processus seul, alors s'il vous plaît, j'espère que vous pourrez m'aider.
Effacer un MacBook et supprimer toutes ses données est un processus qui nécessite beaucoup de réflexion. Vous perdrez tous les fichiers que vous y avez stockés depuis longtemps, vous devez donc être prêt avant de commencer la procédure. Sinon, vous pourriez regretter d'avoir effacé votre MacBook en effaçant involontairement certains fichiers importants ou en l'endommageant en raison de processus incorrects.
Heureusement, vous n'êtes pas obligé de passer par là, car cet article fournira tous les détails nécessaires que vous devez connaître lors de l'effacement d'un MacBook. Afin d'éviter de perdre des fichiers importants ou d'autres données, nous avons inclus dans les parties suivantes les choses à faire avant d'effectuer le processus de réinitialisation ou d'effacement, puis, après cela, les instructions appropriées pour effacer correctement votre MacBook.
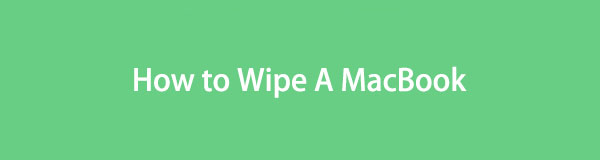

Liste de guide
Partie 1. Choses à faire avant d'effacer un MacBook
Comme nous l'avons mentionné ci-dessus, vous devez prendre en compte plusieurs éléments et y réfléchir attentivement avant d'effacer un MacBook. Vous constaterez des changements importants une fois le processus terminé. Il est donc important de noter les points suivants avant de procéder aux principales méthodes ou procédures d'effacement :
- Sauvegardez les données importantes : effacer votre MacBook signifie perdre tout le contenu qu’il stocke. Ainsi, si vous disposez de données importantes, telles que des documents ou des photos que vous conservez en mémoire, il est fortement suggéré de les sauvegarder dans un emplacement plus sûr. Pour cela, vous pouvez utiliser iCloud Drive, Time Machine, le stockage externe ou d'autres méthodes de sauvegarde.
- Déconnectez-vous de votre iCloud : si vous êtes connecté à iCloud, effacer votre MacBook effacera également vos données synchronisées. Par conséquent, vous devez vous assurer de vous déconnecter dans le Préférences de système > ID apple > iCloud section. De cette façon, l'effacement des données de votre MacBook n'affectera pas les données synchronisées et stockées sur votre stockage cloud.
N'ignorez pas ces rappels pour protéger vos données importantes et ne pas regretter d'avoir effacé le MacBook à l'avenir. Vous êtes également libre de vérifier une dernière fois différentes parties de votre MacBook et de voir si vous souhaitez faire autre chose avant d'effacer son contenu et ses paramètres.
Partie 2. Comment effacer un MacBook
Après avoir passé un temps considérable sur Internet pour tester différentes méthodes d'essuyage, nous avons enfin trouvé celles garanties et officielles. N'hésitez donc pas à suivre nos directives fournies, car elles ont été prouvées avant d'être incluses dans cet article.
Option 1. Essuyez un MacBook via les Préférences Système
La technique officielle pour effacer ou réinitialiser un MacBook exécutant macOS Monterey ou une version ultérieure se trouve dans les Préférences Système. Il s'agit également d'une méthode simple car elle ne nécessite pas plusieurs exigences, à l'exception des informations d'identification de l'administrateur et d'autres processus simples.
Cependant, cela ne fonctionnera que si votre MacBook est équipé d'Apple Silicon ou d'une puce de sécurité Apple T2. Sinon, vous ne pourrez pas voir l'option permettant d'effacer ou d'effacer tout le contenu et les paramètres de votre MacBook. Passez donc à l’option suivante si tel est le cas.
Suivez le processus sans problème ci-dessous pour déterminer comment nettoyer un MacBook via les Préférences Système :
Étape 1Concentrez-vous sur la partie supérieure gauche de l'écran du MacBook pour cliquer sur le bouton Icône du menu Pomme et affichez les options. Après cela, cliquez sur le Préférences de système et sa fenêtre apparaîtra.
Étape 2Ignorez-le, puis cliquez sur Préférences de système à côté de la Modifier bouton. Une fois le menu contextuel affiché, sélectionnez Effacer contenu et réglages. Entrez ensuite les informations d'identification de l'administrateur dans la boîte de dialogue contextuelle pour effacer votre MacBook.
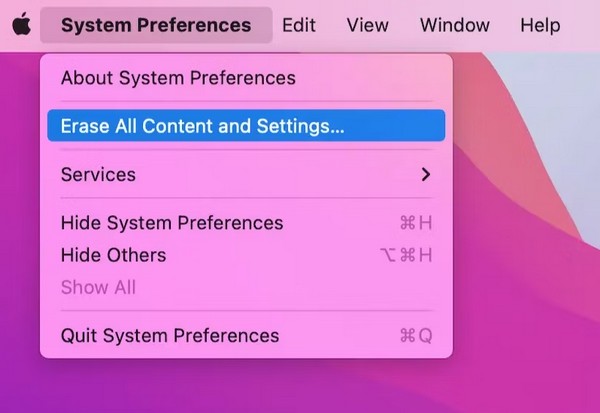

Avec FoneLab Mac Sweep, vous effacerez les fichiers indésirables du système, des e-mails, des photos et d'iTunes pour libérer de l'espace sur Mac.
- Gérez les photos similaires et les fichiers en double.
- Vous montrer facilement l'état détaillé de Mac.
- Videz la corbeille pour obtenir plus de stockage.
Option 2. Essuyez un MacBook via le mode de récupération
L'effacement ou la réinitialisation via le mode de récupération est la bonne méthode pour votre MacBook si la précédente n'est pas disponible pour vous. Il s'agit des anciennes versions de macOS, qui ne fournissent pas l'option Effacer tout le contenu et les paramètres. En démarrant votre MacBook sur l'interface du mode de récupération, vous verrez l'option Utilitaire de disque, que vous ouvrirez pour effacer l'ordinateur portable.
Suivez la procédure simple ci-dessous pour comprendre comment effacer votre MacBook via le mode de récupération :
Étape 1Cliquez sur votre Symbole Apple du MacBook, Puis choisissez Recommencer. Ensuite, appuyez sur Cmd + R et maintenez-les juste après avoir entendu le son de redémarrage de l'ordinateur portable. Cela vous mènera au Récupération écran sous peu. De là, frappez Utilitaire de disque et sélectionnez Continuer.
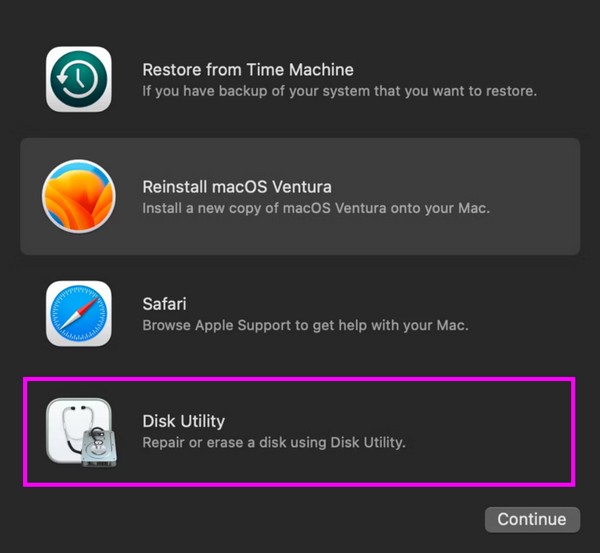
Étape 2Sur la partie supérieure du Utilitaire de disque interface, choisissez l’onglet Effacer pour afficher les options de suppression. De là, choisissez PASA dans l' Format sélections, puis passez à la effacer ci-dessous pour effacer le MacBook.
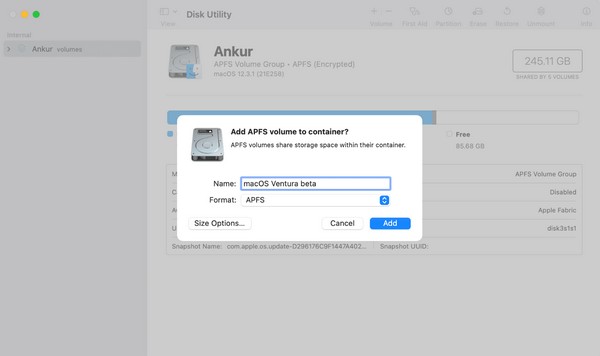
Partie 3. Comment effacer des données sur un MacBook avec FoneLab Mac Sweep
En attendant, si vous êtes dans une situation où vous souhaitez uniquement que votre MacBook obtenir plus de stockage ou effacer des informations personnelles pour empêcher la divulgation de données, utilisez le Balayage Mac FoneLab plutôt. Il vous aidera à nettoyer les fichiers que vous n'utilisez plus ou votre historique de navigation, vos informations privées et bien plus encore en quelques minutes. En installant ce programme, vous n'avez pas besoin de perdre toutes les données de votre MacBook. améliorer ses performances. Après tout, son interface conviviale ne vous laissera pas rencontrer de difficultés.

Avec FoneLab Mac Sweep, vous effacerez les fichiers indésirables du système, des e-mails, des photos et d'iTunes pour libérer de l'espace sur Mac.
- Gérez les photos similaires et les fichiers en double.
- Vous montrer facilement l'état détaillé de Mac.
- Videz la corbeille pour obtenir plus de stockage.
Suivez les instructions suivantes ci-dessous comme modèle pour effacer les données sur un MacBook avec Balayage Mac FoneLab:
Étape 1Enregistrez le programme d'installation de FoneLab Mac Sweep sur votre MacBook à l'aide du Téléchargement gratuit bouton sur sa page Web. N'hésitez pas à parcourir le site pendant le téléchargement, mais une fois terminé, ouvrez le fichier du programme et placez son icône dans le Applications dossier.
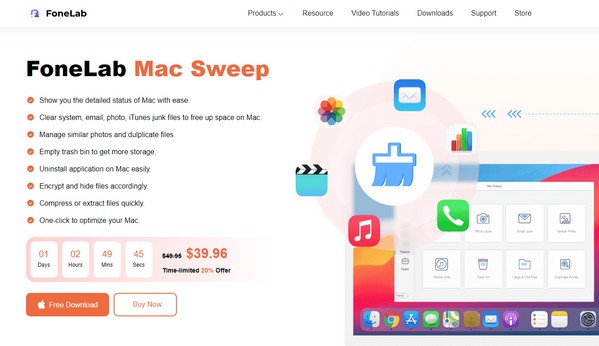
Étape 2Plus tard, lancez le programme de nettoyage et choisissez Nettoyeur depuis son interface principale. Les fonctionnalités seront ensuite révélées, notamment les fichiers indésirables du système, les fichiers volumineux et anciens, les fichiers indésirables iPhoto, les photos similaires, les fichiers indésirables iTunes, etc. Vous pourrez tous les effacer plus tard, mais pour l’instant, choisissez la case que vous souhaitez nettoyer en premier. Ensuite, sélectionnez Scanner, puis Voir sur l'interface suivante.
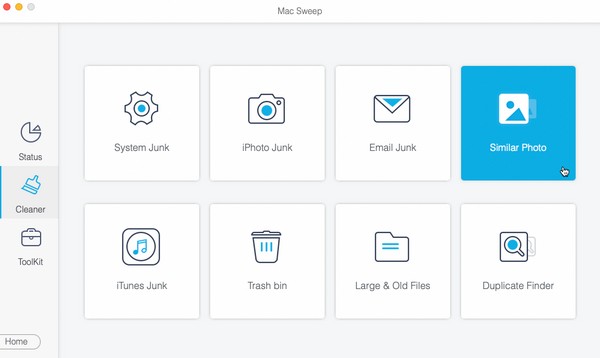
Étape 3Le contenu des données choisies sera répertorié sur l’écran suivant. Sélectionnez les données que vous souhaitez supprimer de votre MacBook en cochant les éléments spécifiques à droite ou les catégories à gauche. Puis, enfin, appuyez sur le Propres bouton pour effacer et nettoyer le MacBook.
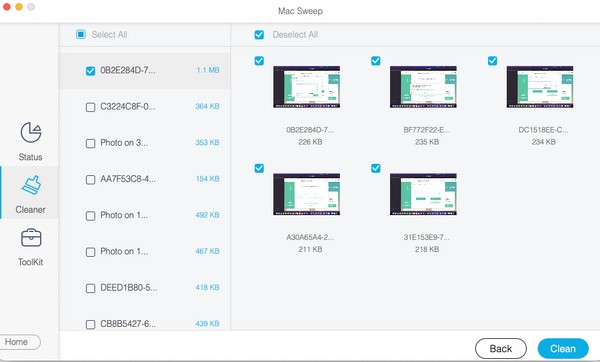
Partie 4. FAQ sur la façon d'effacer un MacBook
1. Comment réinitialiser mon ancien MacBook ?
Si votre MacBook est ancien, veuillez vous référer à la partie 2, option 2 de cet article, car la méthode du mode de récupération est conçue pour effacer un MacBook exécutant une ancienne version de macOS.
2. Est-ce que cela prend trop de temps pour effacer un MacBook ?
Cela dépend de la stratégie d’essuyage que vous appliquerez. Selon d'autres utilisateurs, il est plus rapide d'effacer un MacBook exécutant macOS Monterey et Ventura. Par conséquent, l’option 2 de la partie 1 de cet article est ce que vous pouvez utiliser, mais passez à la méthode suivante si cela ne fonctionne pas.
Nous apprécions votre confiance dans les solutions que nous avons travaillé dur pour rechercher. N'hésitez pas à vous fier à chaque directive, et nous garantissons le succès de votre procédure de réinitialisation.

Avec FoneLab Mac Sweep, vous effacerez les fichiers indésirables du système, des e-mails, des photos et d'iTunes pour libérer de l'espace sur Mac.
- Gérez les photos similaires et les fichiers en double.
- Vous montrer facilement l'état détaillé de Mac.
- Videz la corbeille pour obtenir plus de stockage.
