- Vider la corbeille...
- Supprimer l'application de messagerie
- Effacer le cache sur Mac
- Obtenez plus de stockage sur Mac
- Faites en sorte que Chrome utilise moins de RAM
- Où est Utilitaire de disque sur Mac
- Vérifier l'historique sur Mac
- Contrôle + Alt + Suppr sur Mac
- Vérifier la mémoire sur Mac
- Vérifier l'historique sur Mac
- Supprimer une application sur Mac
- Effacer le cache Chrome sur Mac
- Vérifier le stockage sur Mac
- Vider le cache du navigateur sur Mac
- Supprimer un favori sur Mac
- Vérifiez la RAM sur Mac
- Supprimer l'historique de navigation sur Mac
Guide fiable du dossier Zip sur Mac avec des méthodes simples
 Mis à jour par Lisa Ou / 23 oct. 2023 09:15
Mis à jour par Lisa Ou / 23 oct. 2023 09:15Salutations! Je souhaite sauvegarder mes fichiers, mais je n'ai plus d'espace de stockage sur mon Mac. J'ai besoin de plus d'espace pour télécharger de nouvelles données, mais le manque de stockage m'en empêche. Ainsi, un de mes amis m'a conseillé de compresser un dossier sur Mac, ce qui réduirait la taille de mon dossier de fichiers et me donnerait du stockage. Mais le fait est que je n'ai aucune idée de comment, alors aidez-moi s'il vous plaît. Merci pour la réponse!
Votre Mac contient-il un dossier avec une taille de fichier trop importante ? Eh bien, ne vous inquiétez pas, nous avons de bonnes nouvelles pour vous ! Résoudre un tel problème sur votre Mac se fait sans problème grâce aux stratégies fiables que vous rencontrerez dans l'article ci-dessous. Vous pouvez rapidement réduire la taille de vos dossiers de fichiers en les compressant ou en les compressant sur Mac.
Vous bénéficierez de plusieurs avantages, tels que libérer de l'espace, envoyer des dossiers plus rapidement, mieux les sauvegarder, et bien plus encore. Mais après avoir compressé les dossiers, le moment viendra où vous devrez les décompresser à nouveau. Par conséquent, nous avons également ajouté un programme spécial dans les dernières parties pour vous aider dans les processus ultérieurs.
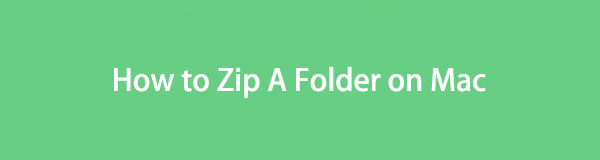

Liste de guide
Partie 1. Comment compresser un dossier sur Mac
Parmi les méthodes disponibles en ligne, nous avons sélectionné les plus efficaces et les avons répertoriées ci-dessous pour vous aider à compresser avec succès les dossiers sur votre Mac. Ils ont également le taux de réussite le plus élevé, nous garantissons donc que vos fichiers seront compressés efficacement tant que les instructions sont correctement suivies.

Avec FoneLab Mac Sweep, vous effacerez les fichiers indésirables du système, des e-mails, des photos et d'iTunes pour libérer de l'espace sur Mac.
- Gérez les photos similaires et les fichiers en double.
- Vous montrer facilement l'état détaillé de Mac.
- Videz la corbeille pour obtenir plus de stockage.
Option 1. Compresser un dossier sur Mac sur le Finder
La technique la plus simple pour compresser un dossier consiste à utiliser le Finder. Si vous sélectionnez et affichez les options pour naviguer dans votre fichier, vous verrez l'onglet Compresser, qui vous permet de compresser ou de compresser. compresser le fichier ou le dossier que vous avez sélectionné. Il vous suffit de cliquer sur quelques sélections pour terminer le processus. Vous pouvez donc être sûr que votre dossier sera compressé en quelques minutes, voire quelques secondes, si vous êtes attentif et suivez les instructions en douceur.
Gardez à l'esprit la procédure sans souci ci-dessous pour comprendre comment créer un dossier zip sur Mac sur le Finder :
Étape 1Voir le Finder interface sur le bureau de votre Mac en appuyant sur son icône sur le Dock. Certains de vos fichiers s'afficheront automatiquement, mais si vous ne voyez pas les éléments que vous souhaitez compresser, ouvrez les autres dossiers et localisez votre dossier.
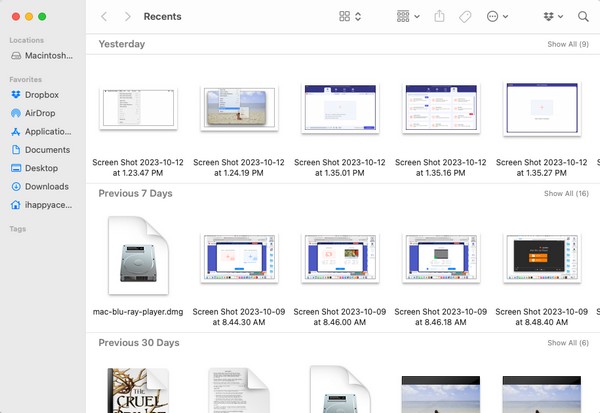
Étape 2Une fois le dossier présenté sur l'écran de votre Finder, cliquez dessus avec le bouton droit pour afficher le menu contextuel. Parmi les options qui y sont répertoriées se trouve le Compresser languette. Cliquez dessus pour compresser le dossier et son extension deviendra .zip.
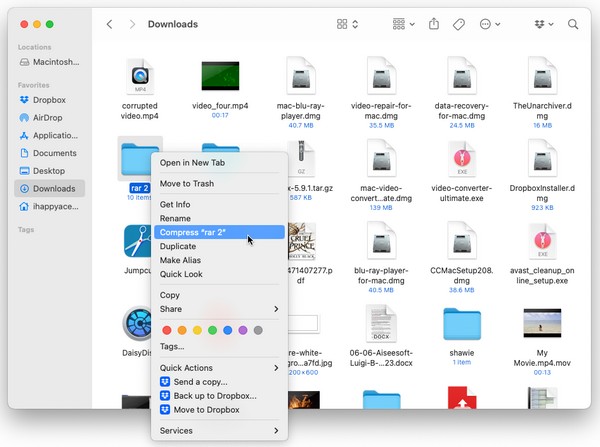
Option 2. Compresser un dossier sur Mac avec l'utilitaire d'archivage
Pendant ce temps, Apple propose également Archive Utility spécialisé dans la compression et la décompression des fichiers ou dossiers de votre choix. Cependant, l'application ne sera pas aussi facile à trouver car elle est cachée dans un dossier obscur. Mais une fois que vous l’aurez trouvé, le processus de compression sera aussi simple que possible puisque vous n’aurez besoin que de plusieurs clics par la suite. En outre, un raccourci est disponible pour trouver plus rapidement Archive Utility sur votre Mac.
Laissez-vous guider par les instructions simples ci-dessous pour apprendre à compresser un dossier Mac avec Archive Utility :
Étape 1Les Utilitaire d'archivage l'application n'est pas facile à trouver, alors utilisez le projecteur recherche icône dans la section supérieure droite de votre bureau. Ensuite, tapez et entrez Utilitaire d'archivage une fois qu'il apparaît sur la liste des résultats.
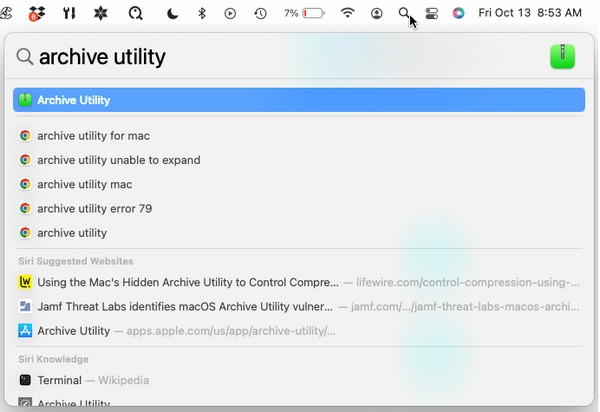
Étape 2Une fois que vous voyez le Utilitaire d'archivage en haut à gauche du bureau, appuyez sur le bouton Fichier et choisissez Créer une archive parmi les sélections. Une fenêtre contenant vos dossiers apparaîtra alors. Cliquez sur le dossier que vous allez compresser, puis cliquez sur Archiver pour terminer.
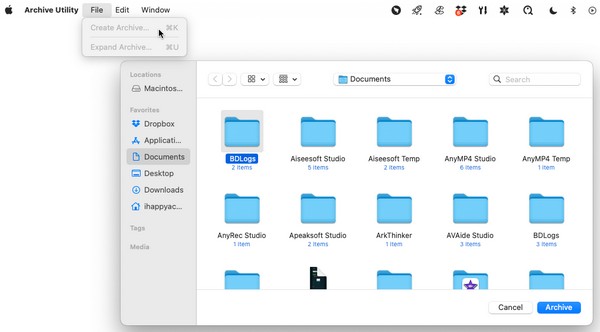
Partie 2. Comment décompresser un dossier sur Mac
Compresser un dossier est une chose, le décompresser en est une autre. Vous avez peut-être compressé vos dossiers maintenant pour une certaine raison, mais il viendra toujours un moment où vous devrez revoir vos dossiers. Les garder zippés ne vous permettra pas d'y accéder ; ainsi, vous devez également apprendre à les décompresser à l'aide d'un outil comme Balayage Mac FoneLab. Ce programme est un outil tiers avec plusieurs fonctions, notamment la décompression ou décompresser des fichiers et des dossiers.

Avec FoneLab Mac Sweep, vous effacerez les fichiers indésirables du système, des e-mails, des photos et d'iTunes pour libérer de l'espace sur Mac.
- Gérez les photos similaires et les fichiers en double.
- Vous montrer facilement l'état détaillé de Mac.
- Videz la corbeille pour obtenir plus de stockage.
Vous trouverez ci-dessous les exemples d'instructions pour décompresser un dossier après le processus de dossier zip Mac avec Balayage Mac FoneLab:
Étape 1Accédez au site FoneLab Mac Sweep à l'aide de l'un de vos navigateurs, et une fois que vous avez vu le Téléchargement gratuit onglet, cliquez dessus. Cela vous aidera à enregistrer le programme d'installation du programme, puis vous pourrez explorer les descriptions sur la page pendant le téléchargement. Une fois terminé, mettez-le dans le Applications dossier et exécutez l’outil sur votre Mac.
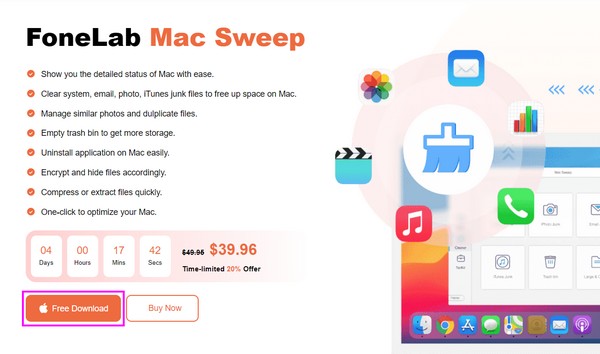
Étape 2Le premier bouton sur lequel vous devez cliquer une fois que vous êtes sur l'interface principale est le ToolKit boîte. Il vous montrera les fonctions utiles sur l'écran suivant, y compris le Désarchiver, alors appuyez dessus pour avancer sur la fonction de décompression principale.
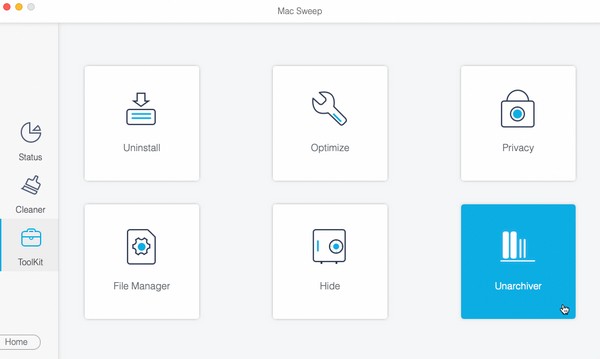
Étape 3Dans la case à gauche de l'interface, faites glisser le dossier ou le fichier que vous souhaitez décompresser ou décompresser. Après cela, appuyez sur le Décompresser à droite pour décompresser le dossier choisi.
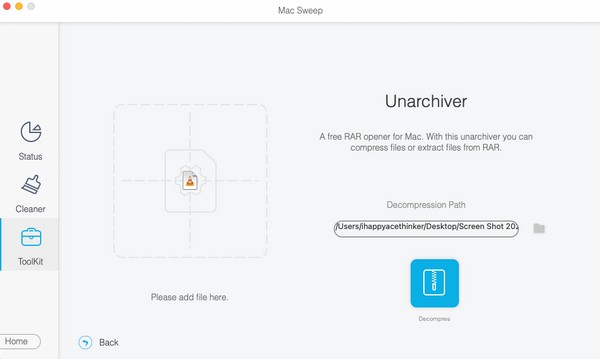
Partie 3. Comment libérer de l'espace sur Mac avec FoneLab Mac Sweep
Puisque vous avez maintenant le Balayage Mac FoneLab sur votre Mac, autant essayer ses autres fonctionnalités, notamment la Nettoyeur. Cet outil vous permet d'effacer rapidement les fichiers inutiles sur votre Mac pour plus d'espace de stockage. Il prend en charge diverses suppressions de données, telles que les fichiers indésirables du système, les fichiers indésirables iTunes, les fichiers indésirables iPhoto, les fichiers volumineux et anciens, etc. En dehors de cela, vous pouvez librement vérifiez votre stockage Mac état en accédant à l'outil Statut .

Avec FoneLab Mac Sweep, vous effacerez les fichiers indésirables du système, des e-mails, des photos et d'iTunes pour libérer de l'espace sur Mac.
- Gérez les photos similaires et les fichiers en double.
- Vous montrer facilement l'état détaillé de Mac.
- Videz la corbeille pour obtenir plus de stockage.
Reportez-vous au processus sécurisé ci-dessous pour savoir comment effacer les données sur Mac avec Balayage Mac FoneLab:
Étape 1Rouvrir Balayage Mac FoneLab pour afficher à nouveau son interface principale et sélectionnez le Nettoyeur languette. Comme mentionné, cet outil dispose de diverses options de suppression de données, qui seront affichées sur l'interface suivante. Cliquez sur les données ou les fichiers indésirables que vous souhaitez effacer, puis appuyez sur Scanner. Laissez le processus de numérisation se terminer avant de cliquer Voir pour passer à l'écran suivant.
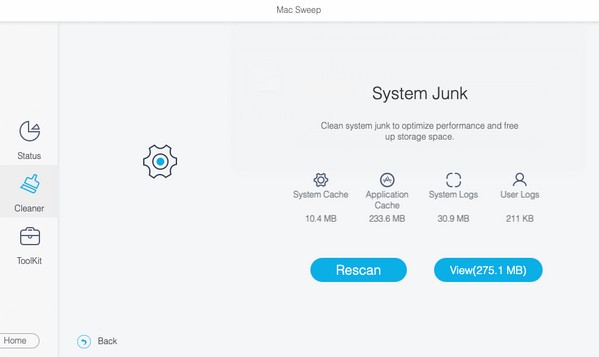
Étape 2Cochez les éléments que vous supprimerez une fois le contenu du type de données choisi affiché. Les catégories de fichiers se trouvent sur la gauche, alors vérifiez-les pour un processus de sélection plus rapide. En revanche, les éléments individuels ou spécifiques seront à droite. Une fois choisi, appuyez sur le Propres onglet sous le contenu de l'interface pour effacer vos données et obtenir plus de stockage.
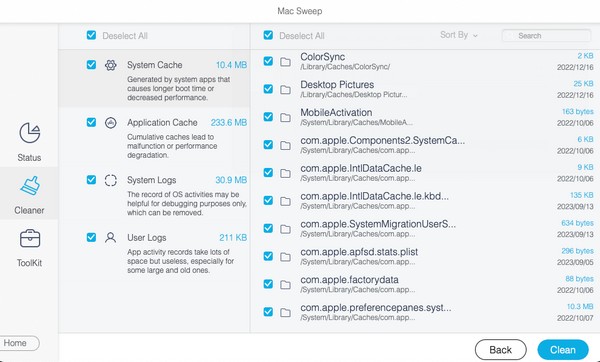
Partie 4. FAQ sur la façon de compresser un dossier sur Mac
1. Comment joindre un dossier zip à un e-mail sur mon Mac ?
Si vous avez compressé un dossier sur votre Mac, vous pouvez le joindre à un e-mail comme vous joignez les fichiers normaux. Ouvrez simplement le dossier lorsque le dossier zip est stocké, puis faites-le glisser dans votre courrier électronique. Après cela, entrez le destinataire et vous pouvez également ajouter un sujet avant d'appuyer sur le bouton envoyer icône sur le Courrier interface.
2. Mon Mac peut-il gérer les fichiers zip ?
Oui il peut. Les fichiers Zip sont des données universelles, donc que votre ordinateur exécute macOS ou Windows, il pourra les gérer sans problème.
Nous espérons que vous pourrez faire confiance à davantage de nos suggestions de méthodes pour les problèmes Mac en visitant le Balayage Mac FoneLab site. Explorez-le et vous verrez plus de solutions comme celles ci-dessus.

Avec FoneLab Mac Sweep, vous effacerez les fichiers indésirables du système, des e-mails, des photos et d'iTunes pour libérer de l'espace sur Mac.
- Gérez les photos similaires et les fichiers en double.
- Vous montrer facilement l'état détaillé de Mac.
- Videz la corbeille pour obtenir plus de stockage.
