- Vider la corbeille...
- Supprimer l'application de messagerie
- Effacer le cache sur Mac
- Obtenez plus de stockage sur Mac
- Faites en sorte que Chrome utilise moins de RAM
- Où est Utilitaire de disque sur Mac
- Vérifier l'historique sur Mac
- Contrôle + Alt + Suppr sur Mac
- Vérifier la mémoire sur Mac
- Vérifier l'historique sur Mac
- Supprimer une application sur Mac
- Effacer le cache Chrome sur Mac
- Vérifier le stockage sur Mac
- Vider le cache du navigateur sur Mac
- Supprimer un favori sur Mac
- Vérifiez la RAM sur Mac
- Supprimer l'historique de navigation sur Mac
Guide complet sur l'échec de l'effacement de l'utilitaire de disque macOS
 Mis à jour par Lisa Ou / 05 sept. 2023 09:15
Mis à jour par Lisa Ou / 05 sept. 2023 09:15Souhaitez-vous nettoyer votre macOS, mais l'option Effacer est grisée dans l'utilitaire de disque Mac ? Bonnes nouvelles! Cet article a préparé les informations nécessaires concernant ce problème. L'effacement d'un disque sur le programme Utilitaire de disque est un processus que de nombreux utilisateurs effectuent sur leurs ordinateurs Mac. Mais comme vous, certaines personnes n’y parviennent pas, car elles rencontrent des problèmes résultant de diverses situations. Heureusement, plusieurs solutions existent également sur les sites Web en ligne, ce qui permet de résoudre ce problème désormais plus rapidement et plus facilement puisque la plupart sont déjà testées et éprouvées.
Cela dit, permettez à cet article d'expliquer pourquoi la fonctionnalité Effacer échoue lorsque vous l'utilisez sur votre programme Utilitaire de disque macOS. Certaines causes seront ci-dessous afin que vous puissiez mieux comprendre les solutions suivantes. Une fois que vous êtes informé des causes possibles de l'échec de la suppression de votre disque, les parties suivantes fourniront les méthodes appropriées pour effacer sur l'Utilitaire de disque. En prime, nous avons également intégré un programme pour vous aider à nettoyer votre Mac. Tous ces éléments contiennent des directives sans stress pour vous aider dans les processus.
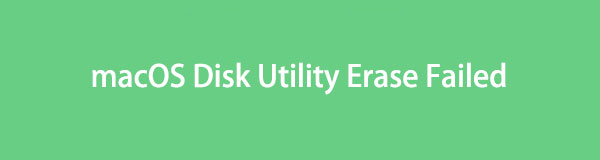

Liste de guide
Partie 1. Pourquoi l'effacement de l'utilitaire de disque macOS a échoué
L'option Effacer est-elle grisée dans le programme Utilitaire de disque Mac pendant que vous essayez de supprimer un disque ? Ou la suppression a-t-elle échoué pendant le processus ? Nous pouvons examiner plusieurs possibilités expliquant pourquoi vous rencontrez cela sur votre Mac. Et l’une des situations que nous pouvons examiner est la présence de virus ou de logiciels malveillants. Les avoir sur votre ordinateur ou sur tout autre appareil entraîne naturellement la corruption de votre disque, le rendant indisponible pour fonctionner. Par conséquent, même un simple processus de suppression échoue lorsque vous l’essayez sur l’Utilitaire de disque.
Pendant ce temps, vous avez peut-être accidentellement retiré le disque alors que le processus d'effacement est en cours, entraînant un échec. Lorsque vous effacez ou utilisez le disque sur votre appareil, vous devez vous assurer qu'il est correctement connecté et veiller à ne pas le déconnecter pour éviter toute interruption. D'un autre côté, l'échec peut également être dû à l'exécution de mauvaises instructions pour effacer le disque sur le disque utilitaire macOS. D'autres causes sont également possibles, mais veuillez essayer les parties suivantes sur votre Mac pour plus de détails, quel que soit le problème.

Avec FoneLab Mac Sweep, vous effacerez les fichiers indésirables du système, des e-mails, des photos et d'iTunes pour libérer de l'espace sur Mac.
- Gérez les photos similaires et les fichiers en double.
- Vous montrer facilement l'état détaillé de Mac.
- Videz la corbeille pour obtenir plus de stockage.
Partie 2. Comment effacer sur l'utilitaire de disque macOS
Avant d'essayer d'autres méthodes de suppression, vous devez suivre les instructions d'effacement correctes sur l'Utilitaire de disque macOS. Comme mentionné ci-dessus, vous n'avez peut-être suivi que des instructions incorrectes, ce qui vous empêche d'effacer un disque sur l'Utilitaire de disque. Par conséquent, nous avons inclus la procédure appropriée pour utiliser l’Utilitaire de disque, et cette fois, assurez-vous de suivre attentivement les instructions. De cette façon, vous pouvez effacer avec succès votre disque Mac sur le programme Utilitaire de disque.
Suivez les directives ci-dessous destinées à l'utilisateur pour déterminer la manière appropriée d'effacer le disque conteneur sur le programme Utilitaire de disque Mac :
Étape 1Concentrez-vous sur le bas du bureau de votre Mac et appuyez sur le bouton Launchpad icône une fois que vous la voyez sur le Dock. Lorsque les applications installées apparaissent, recherchez l'icône Utilitaire de disque en faisant glisser l'écran. Vous pouvez également utiliser le champ de recherche en haut si vous ne le trouvez pas.
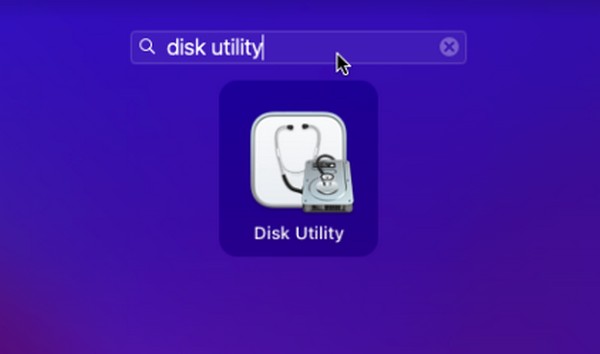
Étape 2Vous pouvez également utiliser le symbole de la lentille à main en haut de l'écran de votre Mac pour rechercher et exécuter le Utilitaire de disque plus rapide. Lorsque l'interface initiale du programme s'affiche, vous verrez vos disques Mac dans le panneau de gauche, généralement nommés Macintosh HD. Cliquez dessus pour afficher ses informations.
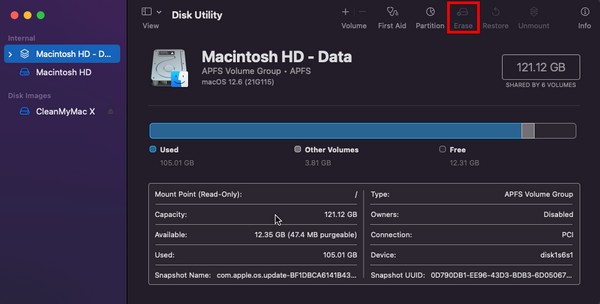
Étape 3Cliquez effacer pour lancer la procédure de suppression dans la partie la plus haute du Utilitaire de disque fenêtre. Une boîte de dialogue apparaîtra alors, vous invitant à choisir les options du processus d'effacement. Choisissez en conséquence pour effacer le disque avec succès.
Partie 3. Comment obtenir plus de stockage sur macOS avec FoneLab Mac Sweep
Si vous souhaitez obtenir plus de stockage sur Mac en effaçant les données Mac, vous pouvez essayer Balayage Mac FoneLab. Cet outil est un outil de nettoyage qui peut résoudre plusieurs problèmes sur un Mac. Par exemple, les fichiers indésirables tels que les caches, les cookies, les fichiers temporaires, etc. contiennent des virus ou des logiciels malveillants, qui empêchent effacer un disque sur votre macOS. En effaçant ou en nettoyant ces fichiers indésirables, les problèmes sur votre Mac pourraient également être éliminés. En outre, vous n'aurez peut-être plus besoin de l'Utilitaire de disque si vous avez l'intention de libérer de l'espace et de nettoyer votre Mac, car le FoneLab Mac Sweep suffit déjà à gérer le processus de nettoyage.

Avec FoneLab Mac Sweep, vous effacerez les fichiers indésirables du système, des e-mails, des photos et d'iTunes pour libérer de l'espace sur Mac.
- Gérez les photos similaires et les fichiers en double.
- Vous montrer facilement l'état détaillé de Mac.
- Videz la corbeille pour obtenir plus de stockage.
Consultez la procédure simple ci-dessous comme modèle pour nettoyer votre macOS avec Balayage Mac FoneLab si vous ne pouvez pas effacer l'utilitaire de disque sur Mac :
Étape 1Accédez au site FoneLab Mac Sweep sur Safari ou tout autre navigateur sur votre Mac. Sur sa page Web, vous verrez sa description dans la partie gauche et le Téléchargement gratuit bouton avec un Apple logo en dessous. Cliquez dessus pour acquérir le fichier d'installation, et pendant que le téléchargement est en cours, consultez la description de ses fonctionnalités en parcourant toute la page pour en savoir plus. Ensuite, enregistrez-le dans le Applications dossier et exécutez le nettoyeur sur votre Mac.
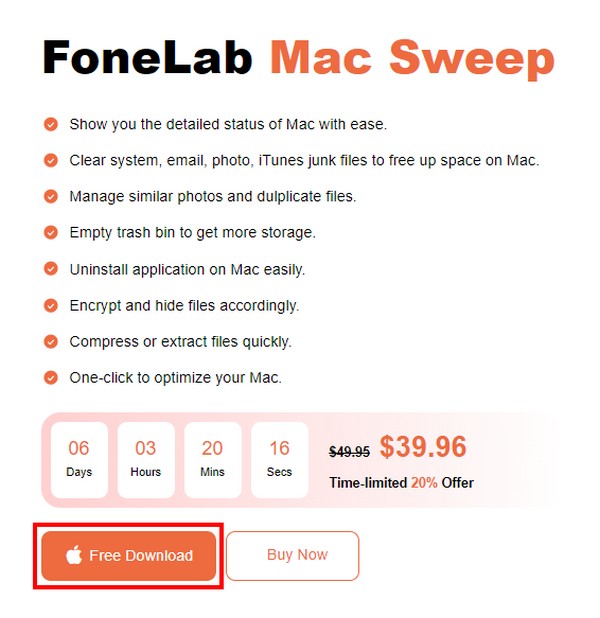
Étape 2L'outil affichera ses 3 fonctions clés sur l'interface principale. Avant de procéder au processus d'effacement, vous pouvez accéder au Statut fonctionnalité d'abord pour évaluer les informations de votre disque, telles que l'espace disponible et utilisé. Ensuite, dirigez-vous vers le Nettoyeur interface, et les fichiers indésirables nettoyables et autres données sur votre Mac s'afficheront à l'écran. Cliquez sur la case des données que vous souhaitez effacer en premier pour continuer.
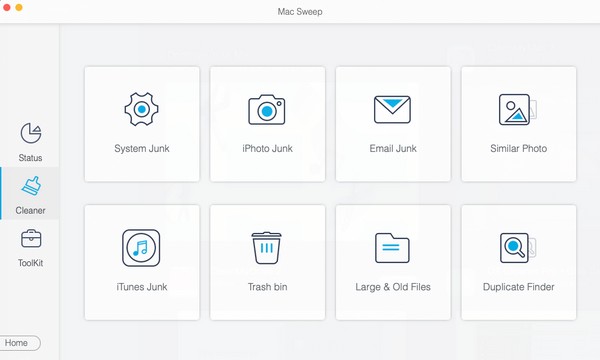
Étape 3Attendez-vous à ce que la description des données choisies soit révélée avec les boutons Analyser et Afficher sur l'interface suivante. Sélectionner Scanner d'abord pour que le programme parcoure vos données, ce qui ne dure généralement que quelques secondes. Une fois terminé, appuyez sur le Voir pour afficher les données trouvées sur l'écran suivant.
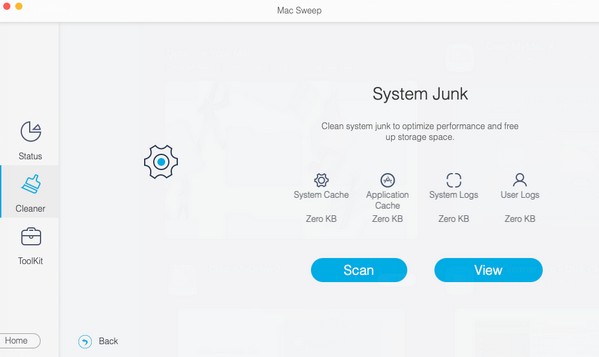
Étape 4Cochez ensuite les cases des données que vous souhaitez effacer pour les cocher. Enfin, cliquez sur Propres en bas à droite de l’interface pour les supprimer définitivement de votre disque Mac. Une fois cela fait, ouvrez les autres cases dans le Nettoyeur et appliquez le même processus pour supprimer les autres fichiers indésirables ou types de données. Vous pouvez également explorer le ToolKit fonction et découvrez ses capacités pour vous aider avec vos fichiers de disque Mac.
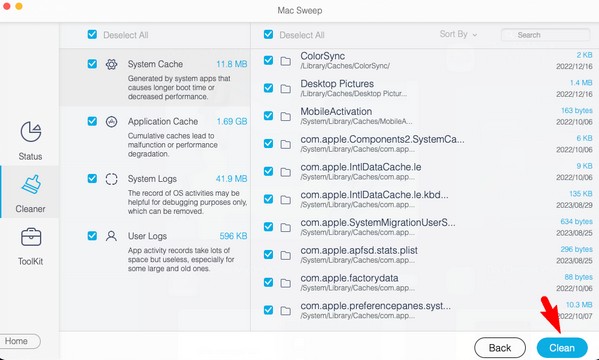
Partie 4. FAQ sur l'échec de l'effacement de l'utilitaire de disque macOS
1. Que faire en cas d'échec de la fonction d'effacement de l'utilitaire de disque ?
Vous pouvez utiliser la fonction Premiers secours si vous rencontrez un problème ou une panne sur votre utilitaire de disque Mac. C'est la méthode de dépannage permettant de corriger certains dysfonctionnements sur le disque. D'un autre côté, essayez les stratégies recommandées ci-dessus, en particulier la Balayage Mac FoneLab. Une explication détaillée de la façon dont ce programme peut vous aider se trouve dans la partie 3, alors consultez-la pour résoudre votre problème Mac.
2. Comment forcer la suppression de fichiers qui ne seront pas effacés sur un Mac ?
Si vous rencontrez des difficultés pour effacer des fichiers sur votre Mac, installez un outil professionnel comme Balayage Mac FoneLab pour vous aider. Ce programme peut effacer directement les fichiers que vous souhaitez éliminer en utilisant des directives simples. Bien qu'il s'agisse d'un travailleur qualifié, vous n'aurez aucune difficulté à naviguer dans le programme puisque vous n'avez besoin que de connaissances de base pour le faire fonctionner et comprendre son fonctionnement.
Vous disposez désormais des informations utiles et nécessaires concernant l'échec de l'effacement sur votre programme Utilitaire de disque macOS. Si vous avez besoin d'aide pour d'autres problèmes relatifs aux appareils, partagez-les ci-dessous ou accédez au Balayage Mac FoneLab page pour voir les solutions.

Avec FoneLab Mac Sweep, vous effacerez les fichiers indésirables du système, des e-mails, des photos et d'iTunes pour libérer de l'espace sur Mac.
- Gérez les photos similaires et les fichiers en double.
- Vous montrer facilement l'état détaillé de Mac.
- Videz la corbeille pour obtenir plus de stockage.
